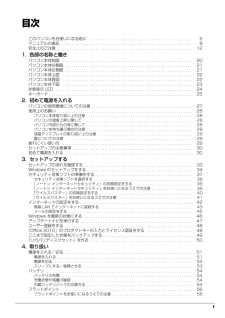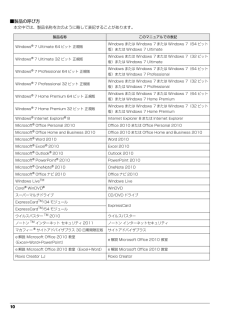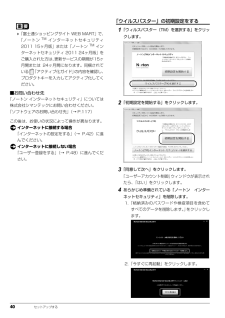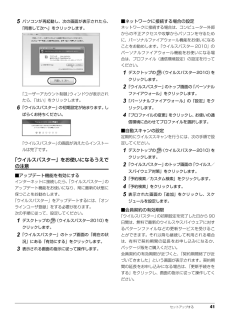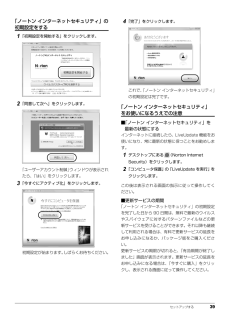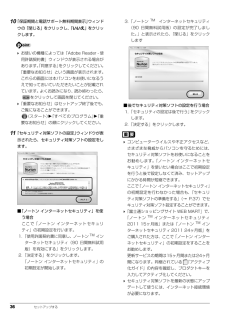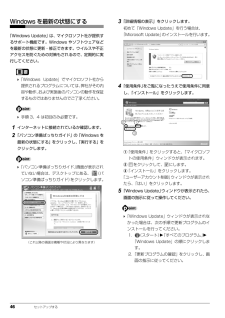Q&A
取扱説明書・マニュアル (文書検索対応分のみ)
"ウイルス"3 件の検索結果
"ウイルス"90 - 100 件目を表示
全般
質問者が納得2ヶ月間iTunes Storeにつながらないですか・・。理由はわかりませんが、不具合がおきているようですね。いったん、iTunesのプログラムをアンインストールして、再インストールしてみるのはどうでしょうか。データは消えませんので。(追記)フレッツ・ウイルスクリアは最新版をご使用ですか?「フレッツ・ウイルスクリアに接続できません」という表示が、ウィルス対策ソフトになんらかのエラーが起きているのでは、と思います。まずはそれを解決することが先決だと思います。いまはフレッツ・ウイルスクリアv6が最新版のようです...
5047日前view146
全般
質問者が納得私もIE9をインストールしてからパソコンがおかしくなってます。エクスプローラが頻繁にクラッシュしたり英語になったり…IE9はバグの塊なのでアンインストールすることをとてつもなくお勧めします。http://internet-explorer9.info/howtouse/798/
5052日前view180
1目次このパソコンをお使いになる前に . . . . . . . . . . . . . . . . . . . . . . . . . . . . . . . . . . . . . . . . . . . . . . 5マニュアルの表記 . . . . . . . . . . . . . . . . . . . . . . . . . . . . . . . . . . . . . . . . . . . . . . . . . . . . . . . . . . 8安全上のご注意 . . . . . . . . . . . . . . . . . . . . . . . . . . . . . . . . . . . . . . . . . . . . . . . . . . . . . . . . . . . . 121. 各部の名称と働きパソコン本体前面 . . . . . . . . . . . . . . . . . . . . . . . . . . . . . . . . . . . . . . . . . . . . . . . . . . . . . . . ...
10 ■製品の呼び方本文中では、製品名称を次のように略して表記することがあります。製品名称 このマニュアルでの表記Windows(R) 7 Ultimate 64 ビット 正規版Windows または Windows 7 または Windows 7(64 ビット版)または Windows 7 UltimateWindows(R) 7 Ultimate 32 ビット 正規版Windows または Windows 7 または Windows 7(32 ビット版)または Windows 7 UltimateWindows(R) 7 Professional 64 ビット 正規版Windows または Windows 7 または Windows 7(64 ビット版)または Windows 7 ProfessionalWindows(R) 7 Professional 32 ビット 正規版Windows または Windows 7 または Windows 7(32 ビット版)または Windows 7 ProfessionalWindows(R) 7 Home Premium 64 ビット 正規版Windows また...
42 セットアップする■お問い合わせ先「ウイルスバスター」についてはトレンドマイクロ株式会社にお問い合わせください。「ソフトウェアのお問い合わせ先」(→ P.117)この後は、お使いの状況によって操作が異なります。インターネットに接続する場合「インターネットの設定をする」(→ P.42)に進んでください。インターネットに接続しない場合「ユーザー登録をする」(→ P.48)に進んでください。インターネットの設定をする■お使いの状況に合わせて必要な準備をしてください●プロバイダーと契約している場合プロバイダーと契約しており、インターネットが使える環境をお持ちの方は、パソコンにインターネットに接続するための設定をしてください。インターネットに接続するための設定方法については、ご契約のプロバイダーにご確認ください。●初めてインターネットを使う場合インターネットに接続するには、プロバイダーとの契約が必要です。プロバイダーとは、インターネットに接続するためのサービスを提供している企業や団体です。プロバイダーと契約すると、インターネットに接続するために必要な設定の情報などが送られてきます。プロバイダーの指示に従って、パソ...
ご購入時の状態に戻す 91ご購入時の状態に戻すご購入時の状態に戻す必要があるか再確認C ドライブをご購入時の状態に戻すリカバリをすると、今まで作成した C ドライブ内のデータや設定がすべて削除されてしまいます。そのためリカバリ後には、セットアップを行ったり、必要に応じてソフトウェアをインストールしたり、現在お使いの状態に戻すには大変手間がかかります。通常はご購入時の状態に戻すリカバリを行う必要はほとんどありません。「マイリカバリ」で保存しているディスクイメージを使ってパソコンを復元すれば解決します。本当にご購入時の状態に戻す必要があるか、下の図でもう一度確認してください。ご購入時の状態に戻すリカバリの準備バックアップをするリカバリを行うと、C ドライブのデータはすべて削除されます。重要なデータは、お客様の責任において、D ドライブ、CD や DVD など別の媒体にバックアップをしてください。なお、バックアップできない設定情報やファイルがあった場所などは、リカバリ後のことを考えて、メモなどに控えておくと良いでしょう。バックアップをしないでリカバリを行い、お客様個人のデータが消失した場合、元に戻すことはできませ...
40 セットアップする「富士通ショッピングサイト WEB MART」で、「ノートンTM インターネットセキュリティ2011 15ヶ月版」または「ノートンTM インターネットセキュリティ 2011 24ヶ月版」をご購入された方は、更新サービスの期間が15ヶ月間または 24ヶ月間になります。同梱されている 「アクティブ化ガイド」 の内容を確認し、プロダクトキーを入力してアクティブ化してください。■お問い合わせ先「ノートン インターネットセキュリティ」については株式会社シマンテックにお問い合わせください。「ソフトウェアのお問い合わせ先」(→ P.117)この後は、お使いの状況によって操作が異なります。インターネットに接続する場合「インターネットの設定をする」(→ P.42)に進んでください。インターネットに接続しない場合「ユーザー登録をする」(→ P.48)に進んでください。「ウイルスバスター」の初期設定をする1「ウィルスバスター(TM)を選択する」をクリックします。2「初期設定を開始する」をクリックします。3「同意して次へ」をクリックします。「ユーザーアカウント制御」ウィンドウが表示されたら、「はい」をクリック...
セットアップする 415パソコンが再起動し、次の画面が表示されたら、「同意して次へ」をクリックします。 「ユーザーアカウント制御」ウィンドウが表示されたら、「はい」をクリックします。6「ウイルスバスター」の初期設定が始まります。しばらくお待ちください。「ウイルスバスター」の画面が消えたらインストールは完了です。「ウイルスバスター」をお使いになるうえでの注意■アップデート機能を有効にするインターネットに接続したら、「ウイルスバスター」のアップデート機能をお使いになり、常に最新の状態に保つことをお勧めします。「ウイルスバスター」をアップデートするには、「オンラインユーザ登録」をする必要があります。次の手順に従って、設定してください。1デスクトップの (ウイルスバスター2010) をクリックします。2「ウイルスバスター」のトップ画面の「現在の状況」にある「有効にする」をクリックします。3表示される画面の指示に従って操作します。■ネットワークに接続する場合の設定ネットワークに接続する場合は、コンピューター外部からの不正アクセスや攻撃からパソコンを守るために、パーソナルファイアウォール機能をお使いになることをお勧めし...
セットアップする 39「ノートン インターネットセキュリティ」の初期設定をする1「初期設定を開始する」をクリックします。 2「同意して次へ」をクリックします。「ユーザーアカウント制御」ウィンドウが表示されたら、「はい」をクリックします。3「今すぐにアクティブ化」をクリックします。初期設定が始まります。しばらくお待ちください。4「完了」をクリックします。これで、「ノートン インターネットセキュリティ」の初期設定は完了です。「ノートン インターネットセキュリティ」をお使いになるうえでの注意■「ノートン インターネットセキュリティ」を最新の状態にするインターネットに接続したら、LiveUpdate 機能をお使いになり、常に最新の状態に保つことをお勧めします。1デスクトップにある (Norton Internet Security)をクリックします。2「コンピュータ保護」の「LiveUpdate を実行」をクリックします。この後は表示される画面の指示に従って操作してください。■更新サービスの期間「ノートン インターネットセキュリティ」の初期設定を完了した日から 90 日間は、無料で最新のウイルスやスパイウェアに対す...
36 セットアップする10「保証期間と電話サポート無料期間表示」ウィンドウの「閉じる」をクリックし、「いいえ」をクリックします。 お使いの機種によっては「Adobe Reader - 使用許諾契約書」ウィンドウが表示される場合があります。「同意する」をクリックしてください。「重要なお知らせ」という画面が表示されます。これらの画面には本パソコンをお使いになるうえで知っておいていただきたいことが記載されています。よくお読みになり、読み終わったら、をクリックして画面を閉じてください。「重要なお知らせ」はセットアップ終了後でも、ご覧になることができます。(スタート)「すべてのプログラム」「重要なお知らせ」の順にクリックしてください。11「セキュリティ対策ソフトの設定」ウィンドウが表示されたら、セキュリティ対策ソフトの設定をします。■「ノートン インターネットセキュリティ」を使う場合ここで「ノートン インターネットセキュリティ」の初期設定を行います。1.「使用許諾契約書に同意し、ノートンTM インターネットセキュリティ(90 日間無料試用版)を有効にする」をクリックします。2.「決定する」をクリックします。「ノートン...
46 セットアップするWindows を最新の状態にする「Windows Update」は、マイクロソフト社が提供するサポート機能です。Windows やソフトウェアなどを最新の状態に更新・修正できます。ウイルスや不正アクセスを防ぐための対策もされるので、定期的に実行してください。「Windows Update」でマイクロソフト社から提供されるプログラムについては、弊社がその内容や動作、および実施後のパソコンの動作を保証するものではありませんのでご了承ください。 手順 3、4 は初回のみ必要です。1インターネットに接続されているか確認します。2「パソコン準備ばっちりガイド」の「Windows を最新の状態にする」をクリックし、 「実行する」をクリックします。「パソコン準備ばっちりガイド」画面が表示されていない場合は、デスクトップにある、 (パソコン準備ばっちりガイド)をクリックします。3「詳細情報の表示」をクリックします。初めて「Windows Update」を行う場合は、「Microsoft Update」 のインストールを行います。4「使用条件」をご覧になったうえで使用条件に同意し、「インストール」を...
セットアップする 37 セキュリティ対策ソフトは、初期設定が完了してから 90 日間アップデートしてお使いいただけます。その後もお使いいただくには、更新手続き(有料)が必要です。12「設定完了」ウィンドウが表示されたら、内容を確認し、「OK」をクリックします。パソコンが再起動し、「パソコン準備ばっちりガイド」が表示されます。 LIFEBOOK の場合、これ以降マウスをお使いいただけます。この後は、お使いの状況によって操作が異なります。手順 11 で、「ノートン インターネットセキュリティ」を使うことにして、インターネットに接続する場合「インターネットの設定をする」(→ P.42)に進んでください。また、「「ノートン インターネットセキュリティ」をお使いになるうえでの注意」(→ P.39)もご覧ください。手順 11 で、「ノートン インターネットセキュリティ」を使うことにして、インターネットに接続しない場合「ユーザー登録をする」(→ P.48)に進んでください。また、「「ノートン インターネットセキュリティ」をお使いになるうえでの注意」(→ P.39)もご覧ください。手順 11 で、後でセキュリティの設定は行...
- 1