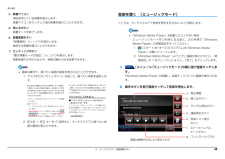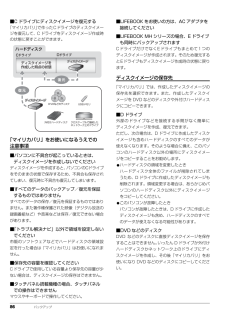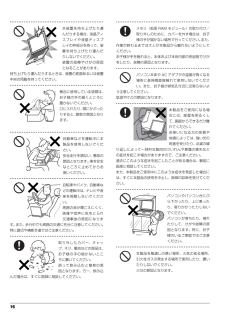Q&A
取扱説明書・マニュアル (文書検索対応分のみ)
"音楽"1 件の検索結果
"音楽"140 - 150 件目を表示
全般
質問者が納得Flashをアンインストールし、最新版のFlashを再インストールしてみてください。http://kb2.adobe.com/jp/cps/235/235943.html--------------そうですか・・・Firefox以外のブラウザ(IE、GoogleChromeなど)では大丈夫なのでしょうか。もしほかのブラウザで大丈夫ならFirefoxの問題です。もしかすると、アドオンが悪さをしている可能性もあります。すべてのアドオンを無効にしてみて、それで動くか確認してください。もし動くようならひとつづつ有効...
5062日前view30
バックアップ 979「復元結果」ウィンドウで、「戻る」をクリックします。Windows の再起動を要求するメッセージが表示された場合は、「OK」をクリックして Windowsを再起動してください。この場合次の手順 10 は必要ありません。10「かんたんバックアップ」ウィンドウで「閉じる」をクリックします。これで、バックアップしたデータが元の場所に復元されました。かんたんバックアップレスキューWindows が起動できない場合でも、 「かんたんバックアップレスキュー」を使って、大切なデータのバックアップができる場合があります。バックアップしたデータは、D ドライブに保存されます。「かんたんバックアップレスキュー」をお使いになるうえでの注意事項■他のパソコンには復元できません「かんたんバックアップレスキュー」でバックアップしたデータを復元できるのはこのパソコンのCドライブのみです。■すべてのデータのバックアップ/復元を保証するものではありませんすべてのデータの保存/復元を保証するものではありません。また著作権保護された映像(デジタル放送の録画番組など)や音楽などは保存/復元できない場合があります。■外付けハード...
補足情報スリープ/休止状態にするうえでの注意次の場合は、スリープや休止状態にしないでください。・ OS の起動処理中または終了処理中・ パソコンが何か処理をしている最中(プリンター出力中など)、および処理完了パソコンをお使いの状況によっては、スリープや休止、復帰(レジューム)に時直後・ ハードディスクにアクセス中間がかかる場合があります。スリープまたは休止状態にした後、すぐに復帰(レジューム)しないでください。必ず、10 秒以上たってから復帰(レジューム)するようにしてください。接続している周辺機器のドライバーが正しくインストールされていない場合、スリープや休止状態にならないことがあります。・ オートラン CD-ROM/DVD-ROM(セットすると自動で始まる CD-ROM/DVDROM)を使用中・ ビデオ CD や Blu-ray Disc(Blu-ray Disc ドライブ搭載機種のみ)DVD-VIDEO、などを再生中・ 音楽 CD やゲームソフトなどのサウンドを再生中スリープや休止、復帰(レジューム)のときに、画面に一瞬ノイズが発生する場・ ディスクにデータを書き込みまたは書き換え中合がありますが、故障...
補足情報音楽を聴く (ミュージックモード)c. 辞書アイコン現在使用している辞書を表示します。辞書アイコンをタッチして他の辞書を選ぶこともできます。ここでは、タッチスクエアで音楽を再生する方法について説明します。d. 閉じるボタン辞書モードを終了します。「Windows Media Player」を起動したことがない場合e. 辞書変更ボタンミ ュ ー ジ ッ ク モ ー ド を ご 利 用 に な る 前 に、次 の 手 順 で「Windows「辞書選択」ウィンドウを表示します。Media Player」の初期設定を行ってください。使用する辞書を選ぶことができます。1.f. セッティングボタン(スタート)「すべてのプログラム」「Windows MediaPlayer」の順にクリックします。「電子辞書モードの設定」ウィンドウを表示します。2.「Windows Media Player へようこそ」画面が表示されたら、「推検索結果の文字の大きさや、検索の操作方法を変更できます。奨設定」の1簡単な操作で、調べたい単語の意味を表示することができます。1. マウスまたはフラットポイントを使って、調べたい単語を選択しまを...
補足情報3 各項目を調節して、スピーカーの音質を変更します。スピーカーの音質を調節するMaxxAudio®をクリックして、各項目の有効、無効を切り替えます。有効のときは搭載機種のみ無効のときはになります。、を上下にドラッグして、各項目の効果を調ここでは、MaxxAudio®(マックスオーディオ)を使った、スピーカーの音質調節節します。調節つまみを上にドラッグすると効果が強くなり、下にドラッグすについて説明します。ると効果が弱くなります。MaxxAudio®その他の項目は、次のとおりです。は、音響心理テクノロジーを使用して、低域・高域、ステレオ感の強・Normal Midnight 切替スイッチ調など、より臨場感にあふれるスピーカー特性の調節を実現できます。MaxxVolumeTM の設定を切り替えます。Normal(ノーマル)側にスライドすると、大きな音から小さな音まで聞き®MaxxAudio の音質調節は、内蔵スピーカーのみ対象となります。やすくなります。ヘッドホン/光デジタルオーディオ出力兼用端子や HDMI 出力端子にMidnight(ミッドナイト)側にスライドすると、ピーク信号を抑える効果接続した機器...
補足情報音楽を視覚的に楽しむ (スピーカーレベルモード)a. 再生情報現在再生している音楽や音声の情報を表示します。テレビや DVD、音楽の再生のときに起動すると、音楽を視覚的に楽しむことがでb. 閉じるボタンきます。ミュージックモードを終了します。1c. ランダム再生ボタンランダム再生のオン/オフを切り替えます。(メニュー)「スピーカーレベルモード」の順に指で直接タッチするか、各モードで表示された「スピーカーレベルモードボタン」を指で直接タッチします。d. 連続再生ボタンスピーカーレベルモードが起動します。連続再生のオン/オフを切り替えます。e. 音楽リスト表示ボタン液晶ディスプレイに表示されている「Windows Media Player」の画面を最小化して、タッチスクエアにのみ再生情報を表示します。タッチスクエアにのみ再生情報が表示されている場合は、「Windows MediaPlayer」の画面を液晶ディスプレイに表示します。f. スピーカーレベルモードボタンスピーカーレベルモードが起動します。g. コントロールパネルボタン名称動作前へ前の音声に移動します。停止音声の再生を停止します。再生音声を再生し...
86 バックアップ■C ドライブにディスクイメージを復元する「マイリカバリ」で作ったCドライブのディスクイメージを復元して、C ドライブをディスクイメージ作成時の状態に戻すことができます。「マイリカバリ」をお使いになるうえでの注意事項■パソコンに不具合が起こっているときは、ディスクイメージを作成しないでくださいディスクイメージを作成すると、パソコンのCドライブをそのままの状態で保存するため、不具合も保存されてしまい、復元時に不具合も復元してしまいます。■すべてのデータのバックアップ/復元を保証するものではありませんすべてのデータの保存/復元を保証するものではありません。また著作権保護された映像(デジタル放送の録画番組など)や音楽などは保存/復元できない場合があります。■「トラブル解決ナビ」以外で領域を設定しないでください市販のソフトウェアなどでハードディスクの領域設定を行った場合は「マイリカバリ」はお使いになれません。■保存先の容量を確認してくださいCドライブで使用している容量より保存先の容量が少ない場合は、ディスクイメージの保存はできません。■タッチパネル搭載機種の場合、タッチパネルでの操作はできませんマ...
16 ● ● ● ● ● ● ● ● ● ● ● ● ● ● ● ● ● ● ● ● ● ● ● ● ● ● ● ● ● ● ● ● ● ● ● ● ● ● ● ● ● ● ● ● ● ● ● ● ● ● ● ● ● ● 本装置を持ち上げたり運んだりする場合、液晶ディスプレイや液晶ディスプレイの枠部分を持って、装置を持ち上げたり運んだりしないでください。装置の故障やけがの原因となることがあります。持ち上げたり運んだりするときは、装置の底面あるいは装置中央の両脇を持ってください。● ● ● ● ● ● ● ● ● ● ● ● ● ● ● ● ● ● ● ● ● ● ● ● ● ● ● ● ● ● ● ● ● ● ● ● ● ● ● ● ● ● ● ● ● ● ● ● ● ● ● ● ● ● 梱包に使用している袋類は、お子様の手の届くところに置かないでください。口に入れたり、頭にかぶったりすると、窒息の原因となります。● ● ● ● ● ● ● ● ● ● ● ● ● ● ● ● ● ● ● ● ● ● ● ● ● ● ● ● ● ● ● ● ● ● ● ● ● ● ● ● ● ● ● ● ● ● ● ● ● ...
取り扱い 976Media Center ボタン「Windows Media Center」を起動します。7テレビボタンテレビを見るためのソフトウェアを起動します。8刻印のないボタンこのパソコンでは使用できません。9操作ボタン音楽 CD、DVD-VIDEO や録画したテレビ番組の再生などができます。パソコン本体のリモコン受光範囲使用可能範囲は、液晶ディスプレイを開いた角度によっても異なります。指紋認証指紋センサー搭載機種のみ指紋認証とは、指紋センサーで指の指紋を読み取って行う認証のことです。指紋認証でできること指紋情報を登録しておくと、指紋センサーに指をスライドさせるだけで次のようなことができます。●ID(ユーザー名)やパスワードを必要とするホームページへログインする●パスワードが設定されたスクリーンセーバーを解除する●ユーザーの切り替えをする●スリープから復帰する●Windows のパスワードを設定している場合、Windows へログオンする指紋センサーをお使いになるうえでの注意●指紋センサーに指を置く前に金属に手を触れるなどして、静電気を取り除いてください。静電気が故障の原因となる場合があります。冬期な...
バックアップ 93かんたんバックアップ「かんたんバックアップ」を使えば、必要なデータだけをまとめて簡単にバックアップできます。バックアップ/復元対象となる項目は、次の 2 種類です。●プレインストールされているソフトウェアのデータ ●お客様が指定したデータ2回目以降は前回バックアップしたデータとの差分をバックアップするので、短時間でバックアップできます。「かんたんバックアップ」をお使いになるうえでの注意事項■すべてのデータのバックアップ/復元を保証するものではありませんすべてのデータの保存/復元を保証するものではありません。また著作権保護された映像(デジタル放送の録画番組など)や音楽などは保存/復元できない場合があります。■管理者権限を持つユーザーアカウントでWindows にログオンしていることを確認してください管理者権限を持たない「標準ユーザー」で Windowsにログオンしている場合は、「ユーザーアカウント制御」ウィンドウで管理者権限を持つユーザーアカウントのパスワードを入力してバックアップしてください。 現在ログオンしているユーザーアカウントの権限は、次の手順で確認できます。1. (スタート)「コン...
126 バックアップかんたんバックアップ「かんたんバックアップ」を使えば、必要なデータだけをまとめて簡単にバックアップできます。バックアップ/復元対象となる項目は、次の 2 種類です。●プレインストールされているソフトウェアのデータ●お客様が指定したデータ2回目以降は前回バックアップしたデータとの差分をバックアップするので、短時間でバックアップできます。「かんたんバックアップ」をお使いになるうえでの注意■すべてのデータのバックアップ/復元を保証するものではありませんすべてのデータの保存/復元を保証するものではありません。また著作権保護された映像(デジタル放送の録画番組など)や音楽などは保存/復元できない場合があります。■管理者権限を持つユーザーアカウントでWindows にログオンしていることを確認してください管理者権限を持たない「標準ユーザー」で Windowsにログオンしている場合は、「ユーザーアカウント制御」ウィンドウで管理者権限を持つユーザーアカウントのパスワードを入力してバックアップしてください。 現在ログオンしているユーザーアカウントの権限は、次の手順で確認できます。1. (スタート)「コントロ...
- 1