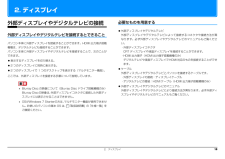Q&A
取扱説明書・マニュアル (文書検索対応分のみ)
"windows 7"11 件の検索結果
"windows 7"150 - 160 件目を表示
全般
質問者が納得after effects と premiere pro は、64ビットにしかインストールできません。
FUJITSUのLIFEBOOK AH700/5B
http://www.fmworld.net/fmv/pcpm1009/ah/lineup/index.html
出荷時は「Windows® 7 Home Premium 32ビット 正規版」が搭載されていますが、リカバリを行うことで「Windows® 7 Home Premium 64ビット 正規版」を使用することができます。
…とのことです。 ...
4931日前view115
全般
質問者が納得LIFEBOOK AH700/5BにはBluetoothが内蔵されていないので、別途Bluetooth受信用USBアダプタを購入する必要がありますね。検索したらどのサイトでも同じこと書いてますので、下記リンクを読んで理解できなければあきらめたほうがいいと思います。http://rooms.s172.xrea.com/blog/2009/07/pc---cejh-15002pc.html
5162日前view134
全般
質問者が納得これだけご自分で調べられるレベルにあって、なぜ録音(こえ部LIVE!)ができるかどうか不安に思うのか不思議ですが、大丈夫でしょうw欲を言えば、録音時のブレスノイズを防ぐためにポップガードがあるとベターかもしれませんね。http://www.soundhouse.co.jp/shop/ProductDetail.asp?Item=427^23956^^ (←アドレスコピーして貼り付けてください。直リンクむりでした。)あと、投稿者さんには言うまでもないと思いますが、密閉性の高いモニタリングヘッドホン。録音時に、...
5255日前view89
全般
質問者が納得はい、オーディオI/Fが必要です。補足の商品は使えません。SteinbergはCI1は安いですね。
5262日前view86
全般
質問者が納得こんばんは。①フリーソフトなどインストールしたソフトなどは64bitにしたときに>全て消されるのか?新規インストールしかできないので、すべて消えます。ただし、フリーソフトの種類により対応が異なります。(1)インストールを伴うソフト。64bitに新規インストールして下さい。ただし、64bitに対応しているか確認して下さい。64bitには、32bitソフトが動作できる互換システム(WOW64)があるので、WINDOWS7の32bitで動作していれば問題ないかと思いますが。(2)インストールを伴わないソフトこれは...
5258日前view159
全般
質問者が納得AH700/5Bを含むほとんどのノートパソコンは、デュアルモニタに対応しています。ディスクトップ用ディスプレイを1つ用意しましょう。やり方の詳細はこのあたり↓http://plusd.itmedia.co.jp/pcuser/articles/1003/01/news003.htmlhttp://ww8.tiki.ne.jp/~elbe2/sumai/dell4.htmlhttp://www.atmarkit.co.jp/fwin2k/win2ktips/1040dualdisp/dualdisp.html...
5267日前view63
全般
質問者が納得フォルダのアクセス許可、UACオフはセキュリティ上やらないほうがいいかと思います。シムピープルは恐らくデフォルトでインストールすると c:Program Fileにインストール先を選ばれてしまうかと思います。そこで、Cドライブ直下に名前はなんでもいいのですが、仮にGameというフォルダを作ってから、インストール時に先ほど作った、C:Gameフォルダにインストールすれば上手くいくかと思います。
5277日前view41
全般
質問者が納得そのPCなら、RPGツクールVX程度なら余裕で動きます。>デスクトップパソコンはノートパソコンに劣るあり得ません。車(デスクトップ)が原付(ノート)に負ける事が、普通ありますか?ノートがデスクトップに劣るのが「普通」です。仮に、デスクトップとノートが同じ性能なら、ノートの方は倍ぐらいの価格です。例として、FF14がそこそこ動作するPCの値段は、デスクトップ 8万~(BTO)、ノート 15万~(BTO)です。追記性能さえあれば、ノート・デスクトップの種類は関係ありません。注意点の追加ですが、RPGツクールVX...
5289日前view110
全般
質問者が納得直接自分でドライバをインストールする方法でやるとwin7でも出力することが可能です。http://ameblo.jp/ksm1000/entry-10580161316.html
5265日前view121
補足情報■ CD や DVD の使用について製品名称このマニュアルでの表記®本文中の操作手順において、CD または DVD を使用することがあります。Windows 7 Home PremiumWindows または Windows 7 または操作に必要なドライブが搭載されていない場合は、次のポータブル CD/DVD ド32 ビット 正規版Windows 7(32 ビット)またはライブのご購入をお勧めいたします。Windows 7 Home PremiumWindows® 7 Starter・スーパーマルチドライブユニット/ FMV-NSM53他 社 製 品 を ご 購 入 の 場 合 は、サ ポ ー ト ペ ー ジ(http://azby.fmworld.net/Windows または Windows 7 または32 ビット 正規版品名/型名Windows 7 StarterWindows Vistasupport/)の「他社周辺機器接続情報」をご覧ください。®Windows または Windows VistaWindows® XPWindows または Windows XPWindows® Interne...
2. ディスプレイ必要なものを用意する外部ディスプレイやデジタルテレビの接続外部ディスプレイやデジタルテレビ外部ディスプレイやデジタルテレビを接続するとできること外部ディスプレイやデジタルテレビによって接続するコネクタや接続方法が異なります。必ず外部ディスプレイやデジタルテレビのマニュアルもご覧くださパソコン本体に外部ディスプレイを接続することができます。HDMI 出力端子搭載い。機種は、デジタルテレビも接続することができます。・ 外部ディスプレイコネクタパソコン本体に外部ディスプレイやデジタルテレビを接続することで、次のことがCRT ディスプレイや液晶ディスプレイを接続することができます。・ HDMI 出力端子(HDMI 出力端子搭載機種のみ)できます。デジタルテレビや液晶ディスプレイで HDMI 対応のものを接続することができ表示するディスプレイを切り替える。ます。2 つのディスプレイに同時に表示する。2 つのディスプレイで 1 つのデスクトップを表示する(マルチモニター機能)。ここでは、外部ディスプレイを接続する手順について説明しています。ケーブル外部ディスプレイやデジタルテレビとパソコンを接続するケー...
1目次このパソコンをお使いになる前に . . . . . . . . . . . . . . . . . . . . . . . . . . . . . . . . . . . . . . . . . . . . 7マニュアルの表記 . . . . . . . . . . . . . . . . . . . . . . . . . . . . . . . . . . . . . . . . . . . . . . . . . . . . . . . . 10安全上のご注意 . . . . . . . . . . . . . . . . . . . . . . . . . . . . . . . . . . . . . . . . . . . . . . . . . . . . . . . . . 141. 各部の名称と働きパソコン本体前面 . . . . . . . . . . . . . . . . . . . . . . . . . . . . . . . . . . . . . . . . . . . . . . . . . . . . . . . . 22パソコン本体右側面...
補足情報■ 液晶ディスプレイとデジタルテレビの同時表示の場合(HDMI 出力端子搭載機種のみ)■ マルチモニターの場合OSがWindows 7 Starterの方は、マルチモニター機能が使用できません。お使いのパソコンの基本 OS は、 『取扱説明書』の「仕様一覧」をご確認ください。液晶ディスプレイとデジタルテレビに同時に表示する場合は、表示するディスプレイを次のように設定してください。液晶ディスプレイ主ディスプレイ(またはプライマリデバイス):内蔵ディスプレイ(またはノーマルチモニター機能をお使いになるときは、表示するディスプレイを次のように設トブック、Notebook)定してください。デジタルテレビ液晶ディスプレイ2 番目のディスプレイ(またはセカンダリデバイス):デジタルテレビ主ディスプレイ(またはプライマリデバイス):内蔵ディスプレイ(またはノー接続したデジタルテレビがサポートしている次の解像度を表示できます。トブック、Notebook)[注 1][注 2]解像度(ピクセル)発色数外部ディスプレイやデジタルテレビ2 番目のディスプレイ(またはセカンダリデバイス):PC モニター(または PCHigh ...
102 ご購入時の状態に戻すご購入時の状態に戻すリカバリを実行する準備ができたらリカバリを実行します。ハードディスクの C ドライブの内容がいったんすべて消去され、 リカバリ領域(または「リカバリディスクセット」)からWindowsやソフトウェアがインストールされてご購入時の状態に戻ります。 LIFEBOOK MHシリーズの場合、Eドライブのデータも削除されます。C ドライブを初期状態に戻す1パソコンの電源が切れた状態で、サポート(Support)ボタンを押します。 サポート(Support)ボタン非搭載機種の場合は次の手順で操作してください。1. キーボードの の位置を確認し、押せるように準備します。2. パソコンの電源を入れ、 FUJITSUのロゴ画面が表示されたら、すぐに を押します。軽く押しただけでは認識されない場合があります。起動メニューが表示されるまで何度も押してください。 起動メニューが表示されない場合は、パソコンを再起動して、操作をやり直してください。2起動メニューが表示されたら、 を押し、「トラブル解決ナビ」または「Recovery and Utility」を選択して、 を押します。「トラ...
補足情報2 解像度を変更します。画面の解像度や発色数の変更「解像度」のをクリックし、表示される画面で解像度を選択します。ここでは、ディスプレイにパソコンの画面を表示するときの、画面の解像度や発色数を変更する方法について説明しています。設定変更時の画面表示の乱れについて解像度や発色数を変更するときに一時的に画面表示が乱れることがあ解像度の変更りますが、故障ではありません。をドラッグしま設定変更時のご注意 (テレビチューナー搭載機種のみ)す。テレビを視聴・録画しているときは、「Windows Media Center」を終了してから、解像度や発色数の設定を行ってください。1 デスクトップの何もないところを右クリックし、表示されるメニュー接続した外部ディスプレイやデジタルテレビの解像度を変更したい場合は、から、「画面の解像度」をクリックします。「ディスプレイ表示の変更」でディスプレイを選んでから設定してください。設定可能な解像度は外部ディスプレイやデジタルテレビのマニュアルをご覧ください。3 「適用」をクリックします。設定を確認するウィンドウが表示されたら、「変更を維持する」をクリックします。発色数を変更しない場合...
各部の名称と働き 235Web カメラこの Web カメラは、次の機能で使用します。・ジェスチャーコントロール機能(→ P.76)・テレビ電話(→ P.102)・Sense YOU Technology 機能(→ P.103)6内蔵マイクテレビ電話用ソフトを利用して、音声通話ができます。7液晶ディスプレイ入力した内容や、パソコン内のデータなどを表示します。8状態表示 LEDパソコンの状態を表示します(→ P.36)。9スクロールパッド画面を上下にスクロールします(→ P.76)。10ワイヤレススイッチ無線 LAN の電波の発信/停止を切り替えます。11サポートボタン・Windows 起動時、休止状態、スリープ時「サポートナビ」を起動し、「Q&A」や「日頃のメンテナンス」などのサポート機能を使うことができます。・シャットダウン時Windows が起動しないときにも、 「ハードウェア診断」や「マイリカバリ」などトラブル解決に役立つサポート機能を使うことができます(→ P.139)。12電源ボタン( )パソコンの電源を入れたり、スリープ/復帰(レジューム)させます。□ワンタッチボタン1エコボタンボタンを押すごとに...
14 各部の名称と働き■AH550/3AT、AH550/5A、AH550/AN、AH520/2A、AH520/AN の場合1 フラットポイントマウスポインター()を操作します(→ P.50)。2 スピーカーパソコンの音声を出力します。3 リモコン受光部 [ 注 ]リモコンからの赤外線を受光します(→ P.69)。4 液晶ディスプレイ入力した内容や、パソコン内のデータなどを表示します。5 サポートボタン・Windows 起動時、休止状態、スリープ時「サポートナビ」を起動し、「Q&A」や「日頃のメンテナンス」などのサポート機能を使うことができます。・シャットダウン時Windows が起動しないときにも、 「ハードウェア診断」や「マイリカバリ」などトラブル解決に役立つサポート機能を使うことができます。注:リモコン添付機種のみ6 メニューボタン「@メニュー」を起動します(→ P.75)。7 状態表示 LEDパソコンの状態を表示します(→ P.20)。8 電源ボタン( )パソコンの電源を入れたり、スリープ/復帰(レジューム)させます(→ P.43)。152842763(イラストは機種や状況により異なります)
26 各部の名称と働き■AH520/BN の場合1フラットポイントマウスポインター()を操作します(→ P.74)。2スピーカーパソコンの音声を出力します。3液晶ディスプレイ入力した内容や、パソコン内のデータなどを表示します。4サポートボタン・Windows 起動時、休止状態、スリープ時「サポートナビ」を起動し、「Q&A」や「日頃のメンテナンス」などのサポート機能を使うことができます。・シャットダウン時Windows が起動しないときにも、 「ハードウェア診断」や「マイリカバリ」などトラブル解決に役立つサポート機能を使うことができます。5メニューボタン「@メニュー」を起動します(→ P.106)。6状態表示 LEDパソコンの状態を表示します(→ P.36)。7電源ボタン( )パソコンの電源を入れたり、スリープ/復帰(レジューム)させます(→ P.66)。14273265(イラストは状況により異なります)
ご購入時の状態に戻す 135ご購入時の状態に戻すリカバリを実行する準備ができたらリカバリを実行します。ハードディスクの C ドライブの内容がいったんすべて消去され、 リカバリ領域(または「リカバリディスクセット」)からWindowsやソフトウェアがインストールされてご購入時の状態に戻ります。C ドライブを初期状態に戻す1パソコンの電源が切れた状態で、サポート(Support)ボタンを押します。 サポート(Support)ボタン非搭載機種の場合は次の手順で操作してください。1. キーボードの の位置を確認し、押せるように準備します。2. パソコンの電源を入れ、 FUJITSUのロゴ画面が表示されたら、すぐに を押します。軽く押しただけでは認識されない場合があります。起動メニューが表示されるまで何度も押してください。 起動メニューが表示されない場合は、パソコンを再起動して、操作をやり直してください。2起動メニューが表示されたら、 を押し、「トラブル解決ナビ」または「Recovery and Utility」を選択して、 を押します。「トラブル解決ナビ」ウィンドウが表示されます。「トラブル解決ナビ」が表示されない...
- 1
- 2