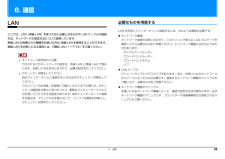Q&A
取扱説明書・マニュアル (文書検索対応分のみ)
"設定方法"2 件の検索結果
"設定方法"20 - 30 件目を表示
全般
質問者が納得スクロールパッドは有効になっていますか?1.「スタート」-「コントロールパネル」の順にクリックします。2.「ハードウェアとサウンド」-「マウス」の順にクリックします。3.「マウスのプロパティ」ウィンドウが表示されたら、「デバイス設定」タブをクリックします。4.「名前」の「Synaptics Scroll Pad V7.2」をクリックして、「有効」ボタンをクリックします。タッチパッドの縦横スクロール機能については、マウスの設定を再度見直してください。>補足上記方法はAH700/5Bのマニュアルを参照したのです...
5217日前view165
全般
質問者が納得取扱説明書を見たりAzbyClubサポートページで「電源オフ充電機能」のキーワードの検索ってしないんですか?電源オフUSB充電機能について教えてください。http://www.fmworld.net/cs/azbyclub/qanavi/jsp/qacontents.jsp?rid=417&PID=6708-5851説明が2011年春モデルとなっているので、ご使用のPCに電源オフUSB充電ユーティリティがあるかどうか確認できませんので質問者自身で確認する必要があります。手順については上記ページで確認...
5243日前view158
1. フラットポイントフラットポイントがタイプ 1 の場合フラットポイントの使い方「コントロールパネル」の「マウス」で設定することで、フラットポイントをさらにフラットポイントは、指先の操作でマウスポインターを動かすことのできる便利な便利に使えるようになります。ポインティングデバイスです。指紋センサーを使って画面をスクロールすることもできます(指紋センサー搭載機種のみ)(→ P.13)。■ 1 本指でのスクロールフラットポイントの基本操作については、 『取扱説明書』−「取り扱い」−「フフラットポイントの操作面の右端や下端をなぞると画面やウィンドウのスクロールラットポイント」を ご覧ください。が行えます。お使いの機種によって使い方や設定方法が異なります。上下にスクロールしたい場合なお、お使いの機種に搭載されているフラットポイントの種類は、「仕様確認表」(→フラットポイントの操作面の右端を上下になぞります。P.5)でご確認いただけます。フラットポイントがタイプ 1 の場合(→ P.8)フラットポイントがタイプ 2 の場合(→ P.11)左右にスクロールしたい場合フラットポイントの操作面の下端を左右になぞります。1....
補足情報必要なものを用意するBluetooth ワイヤレステクノロジーBluetooth ワイヤレステクノロジー機器Bluetooth ワイヤレステクノロジー搭載機種のみBluetooth ワイヤレステクノロジーを利用してパソコンと接続する機器です。Bluetooth ワイヤレステクノロジー機器には次のようなものがあります。お使いここでは、Bluetooth ワイヤレステクノロジーを使用する方法について説明していになる目的に応じてご用意ください。ます。・ キーボード・ マウスBluetooth ワイヤレステクノロジーとは・ プリンター・ ヘッドセットBluetooth ワイヤレステクノロジーとは、ヘッドセットやモデム、携帯電話などの・ 携帯電話周辺機器や他の Bluetooth ワイヤレステクノロジー搭載のパソコンなどに、ケーブBluetooth ワイヤレステクノロジー機器のマニュアルルを使わず電波で接続できる技術です。お使いになる Bluetooth ワイヤレステクノロジー機器によって設定方法が異なる場合があります。必ず Bluetooth ワイヤレステクノロジー機器のマニュアルBluetooth ワイヤレ...
補足情報■ タイプ 3 の無線 LAN 搭載機種の場合注 1: Wi-Fi® 準拠とは、無線 LAN の相互接続性を保証する団体「Wi-Fi Alliance®」の相互接続性テストに合格していることを示します。項目注 2: 受信時の速度であり、送信時の速度は HT40 時:150 ∼ 6Mbps、HT20 時:65 ∼仕様IEEE 802.11a 準拠、IEEE 802.11b 準拠、IEEE 802.11g 準6Mbps となります(LIFEBOOK AH550/5A、AH550/AN のみ)。ネットワーク種類注 3: IEEE 802.11n では 40MHz 帯域幅システム(HT40)に対応しています。HT40拠、IEEE 802.11n 準拠、5GHz 帯のチャンネルは W52/W53/([注W56 です)(Wi-Fi® 準拠) 1]を利用するには、無線LANアクセスポイントもHT40に対応している必要があります。DS-SS:11 ∼ 1Mbps(自動切り替え)注 4: IEEE 802.11n では無線 LAN アクセスポイントの設定において HT40 の機能を有OFDM:300 ∼ 6Mbps[注...
補足情報■ タイプ 1 のグラフィック・アクセラレーター搭載機種の場合「画面の設定」 で切り替えるお使いの機種によって設定方法が異なります。お使いの機種に搭載されているグラ1 デスクトップの何もないところを右クリックし、表示されるメニューから、「グラフィック プロパティ」をクリックします。フィック・アクセラレーターは、「仕様確認表」(→ P.5)でご確認いただけます。「インテル ® グラフィック / メディア コントロール・パネル」ウィンドウが表■タイプ 1 のグラフィック・アクセラレーター搭載機種の場合(→ P.28)示されます。■タイプ 2 のグラフィック・アクセラレーター搭載機種の場合(→ P.29)2 「ディスプレイ」の一覧で「マルチ ディスプレイ」をクリックします。■タイプ 3 のグラフィック・アクセラレーター搭載機種の場合(→ P.30)■タイプ 4 のグラフィック・アクセラレーター搭載機種の場合(→ P.32)3 表示するディスプレイを選択します。● 1 つのディスプレイで表示する場合外部ディスプレイによって対応している解像度や走査周波数が異なる「動作モード」のため、正常に表示されないことがあり...
セットアップする 57■お問い合わせ先「ウイルスバスター」についてはトレンドマイクロ株式会社にお問い合わせください。「ソフトウェアのお問い合わせ先」(→ P.161)この後は、お使いの状況によって操作が異なります。インターネットに接続する場合「インターネットの設定をする」(→ P.57)に進んでください。インターネットに接続しない場合「ユーザー登録をする」(→ P.63)に進んでください。インターネットの設定をする■お使いの状況に合わせて必要な準備をしてください●プロバイダーと契約している場合プロバイダーと契約しており、インターネットが使える環境をお持ちの方は、パソコンにインターネットに接続するための設定をしてください。インターネットに接続するための設定方法については、ご契約のプロバイダーにご確認ください。●初めてインターネットを使う場合インターネットに接続するには、プロバイダーとの契約が必要です。プロバイダーとは、インターネットに接続するためのサービスを提供している企業や団体です。プロバイダーと契約すると、インターネットに接続するために必要な設定の情報などが送られてきます。プロバイダーの指示に従って、パソ...
34 セットアップする■お問い合わせ先「ウイルスバスター」についてはトレンドマイクロ株式会社にお問い合わせください。「ソフトウェアのお問い合わせ先」(→ P.125)この後は、お使いの状況によって操作が異なります。インターネットに接続する場合「インターネットの設定をする」(→ P.34)に進んでください。インターネットに接続しない場合「ユーザー登録をする」(→ P.40)に進んでください。インターネットの設定をする■お使いの状況に合わせて必要な準備をしてください●プロバイダーと契約している場合プロバイダーと契約しており、インターネットが使える環境をお持ちの方は、パソコンにインターネットに接続するための設定をしてください。インターネットに接続するための設定方法については、ご契約のプロバイダーにご確認ください。●初めてインターネットを使う場合インターネットに接続するには、プロバイダーとの契約が必要です。プロバイダーとは、インターネットに接続するためのサービスを提供している企業や団体です。プロバイダーと契約すると、インターネットに接続するために必要な設定の情報などが送られてきます。プロバイダーの指示に従って、パソ...
補足情報省電力モードの設定変更次の設定も変更できます。・「省電力モードで起動する際にメッセージを表示する」を省電力モードの設定を変更することができます。にすると、省電力モードのまま Windows の電源を切って再びWindows を起動したときに、メッセージを表示します。設定方法について、詳しくは「省電力ユーティリティ」のヘルプをご覧ください。「省電力ユーティリティ」のヘルプは、 (スタート)「すべてのプログラム」「省電力ユーティリティ」「ヘルプ」の順にクリックして表示します。・「切替時に確認メッセージを表示する」をにすると、省電力モードと通常モードの切り替えのときに、メッセージを表示します。・「モード切替に失敗した際にメッセージを表示する」省電力モードの設定を変更するをにすると、省電力モードと通常モードの切り替えに失敗した場合、メッセージを表示します。省電力モードの設定は、「省電力ユーティリティ」の設定画面で行います。1(ス タ ー ト)「す べ て の プ ロ グ ラ ム」「省 電 力 ユ ー テ ィ リ テ ィ」「設定画面 - 省電力ユーティリティ」の順にクリックします。「省電力ユーティリティ」の設定...
補足情報■ マルチモニター機能をお使いになるうえでの注意■ マルチモニター機能を設定するマルチモニター機能をお使いになる前に、使用中のソフトウェアを終了してくだお使いの機種によって設定方法が異なります。さい。□タイプ 1 のグラフィック・アクセラレーター搭載機種の場合(→ P.35)マルチモニター機能をお使いになるときは、パソコンの液晶ディスプレイを主□タイプ 2 のグラフィック・アクセラレーター搭載機種の場合(→ P.36)ディスプレイ(プライマリデバイス)、接続したディスプレイを 2 番目のディス□タイプ 3 のグラフィック・アクセラレーター搭載機種の場合(→ P.37)プレイ(セカンダリデバイス)に設定してください。□タイプ 4 のグラフィック・アクセラレーター搭載機種の場合(→ P.38)マルチモニター機能の使用中のご注意・ マルチモニター機能を使用中は、キーボードでディスプレイの表示を切り替え□タイプ 1 のグラフィック・アクセラレーター搭載機種の場合1 外部ディスプレイをパソコン本体にある外部ディスプレイコネクタにることはできません。・ 2 つのディスプレイにまたがるウィンドウがある場合は、表示す...
6. 通信必要なものを用意するLANLAN を利用してインターネットに接続するには、次のような機器が必要です。ここでは、LAN(有線 LAN)を使うために必要となるものや LAN ケーブルの接続ネットワーク機器方法、ネットワークの設定方法について説明しています。ネットワーク接続の目的に合わせて、このパソコンで使える LAN のスピードを無線 LAN が搭載された機種をお使いの方は、無線 LAN を使用することができます。確認してから必要なものをご用意ください。ネットワーク機器には次のようなも無線 LAN をお使いになる場合には、「無線 LAN」(→ P.74)をご覧ください。のがあります。・ ダイヤルアップルーター・ ブロードバンドルーターネットワーク設定時のご注意・ ブロードバンドモデムTCP/IP などのネットワークの設定は、有線 LAN と無線 LAN で異な・ ハブります。お使いになる状況に合わせて、必要な設定を行ってください。LAN ケーブルセキュリティ対策をしてくださいストレートタイプとクロスタイプがあります。また、お使いになるネットワーク初めてインターネットに接続するときは必ずセキュリティ対策を...
セットアップする 35無線 LAN でインターネットに接続するここでは、無線LANアクセスポイントと内蔵無線LANを使って、無線LANでインターネットに接続する方法を説明します。 お使いのパソコンに無線LANが搭載されているか、「仕様一覧」(→P.150)をご覧になり、確認してください。無線LANが搭載されていない場合は、 有線LANまたは別売の無線LANアダプターをお使いください。別売の無線LANアクセスポイントを用意し、 インターネットに接続する設定を行ってください。設定方法は、無線LANアクセスポイントのマニュアルをご覧ください。 無線LANアクセスポイントは、セキュリティの設定をしてお使いになることをお勧めします。セキュリティの設定をしないと、通信内容を傍受されたり、ネットワークに侵入されたりする危険があります。無線LANアクセスポイントに設定した情報を、次の欄に記入してください。パソコンに無線LANの接続設定をするときに、必要になります。記入後は第三者に漏れないよう注意してください。無線LANアクセスポイントの設定情報がわからない場合は、無線LANアクセスポイントのメーカーにお問い合わせください。...
- 1