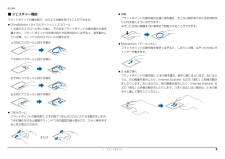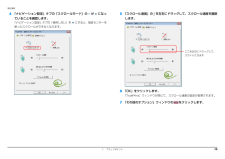Q&A
取扱説明書・マニュアル (文書検索対応分のみ)
"ウィンドウ"2 件の検索結果
"ウィンドウ"250 - 260 件目を表示
全般
質問者が納得故障の可能性が高いです。
修理に出すにしても1週間程度かかることが多いですので、近くの電気屋でデスクトップ用のキーボードを買って来るのが一番手っ取り早いと思います。
4340日前view148
全般
質問者が納得Flashをアンインストールし、最新版のFlashを再インストールしてみてください。http://kb2.adobe.com/jp/cps/235/235943.html--------------そうですか・・・Firefox以外のブラウザ(IE、GoogleChromeなど)では大丈夫なのでしょうか。もしほかのブラウザで大丈夫ならFirefoxの問題です。もしかすると、アドオンが悪さをしている可能性もあります。すべてのアドオンを無効にしてみて、それで動くか確認してください。もし動くようならひとつづつ有効...
5265日前view30
目次本書をお読みになる前に本書の表記 . . . . . . . . . . . . . . . . . . . . . . . . . . . . . . . . . . . . . . . . . . . . . . . . . . .7. スリープ/休止状態2スリープ/休止状態とは . . . . . . . . . . . . . . . . . . . . . . . . . . . . . . . . . . . . . . . . .商標および著作権について . . . . . . . . . . . . . . . . . . . . . . . . . . . . . . . . . . . . . . .4スリープ/休止状態にするうえでの注意 . . . . . . . . . . . . . . . . . . . . . . . . . . . . .90仕様確認表 . . . . . . . . . . . . . . . . . . . . . . . . . . . . . . . . . . . . . . . . . . . . . . . . . . .5スリープ/休止状態...
1. フラットポイントフラットポイントがタイプ 1 の場合フラットポイントの使い方「コントロールパネル」の「マウス」で設定することで、フラットポイントをさらにフラットポイントは、指先の操作でマウスポインターを動かすことのできる便利な便利に使えるようになります。ポインティングデバイスです。指紋センサーを使って画面をスクロールすることもできます(指紋センサー搭載機種のみ)(→ P.13)。■ 1 本指でのスクロールフラットポイントの基本操作については、 『取扱説明書』−「取り扱い」−「フフラットポイントの操作面の右端や下端をなぞると画面やウィンドウのスクロールラットポイント」を ご覧ください。が行えます。お使いの機種によって使い方や設定方法が異なります。上下にスクロールしたい場合なお、お使いの機種に搭載されているフラットポイントの種類は、「仕様確認表」(→フラットポイントの操作面の右端を上下になぞります。P.5)でご確認いただけます。フラットポイントがタイプ 1 の場合(→ P.8)フラットポイントがタイプ 2 の場合(→ P.11)左右にスクロールしたい場合フラットポイントの操作面の下端を左右になぞります。1....
補足情報■ ジェスチャー機能回転フラットポイントの操作面の左端に指を置き、そこから時計回りまたは反時計回フラットポイントの操作面で、次のような操作を行うことができます。りに円を描くようになぞります。ChiralMotion(カイラルモーション)スクロール1 本指でのスクロールをした後に、そのままフラットポイントの操作面から指をなぞった方向に画像を 90 度単位で回転させることができます。離さずに、フラットポイント内を時計回りや反時計回りになぞると、指を動かしている間、ウィンドウ内のスクロールが続きます。上方向にスクロールし続ける場合Momentum(モーメンタム)フラットポイントの操作面を素早くなぞると、しばらくの間、なぞった方向にポインターが動きます。下方向にスクロールし続ける場合2 本指で弾くフラットポイントの操作面に 2 本の指を置き、素早く横にはらいます。右にはらうと、次の画像を表示したり、Internet Explorer などの「進む」と同様の動き右方向にスクロールし続ける場合をしたりします。左にはらうと、前の画像を表示したり、Internet Explorer などの「戻る」と同様の動きをしたり...
補足情報■ 各機能を使えるように設定する各設定項目に「ビデオを見る」がある場合は、クリックすると、各機能の操作1 本指でのスクロール機能やジェスチャー機能は、「コントロールパネル」の「マウ方法を動画で見ることができます。● 1 本指でのスクロールス」で設定します「デバイス設定」ウィンドウ左の「スクロール」「1 本指でのスクロール」をクリックし、「垂直スクロールを使用する」や「水平スクロールを使用すソフトウェアによっては、 本指でのスクロール機能やジェスチャー機能1が使えない場合があります。1る」のをにして「適用」をクリックします。● ChiralMotion(カイラルモーション)スクロール(スタート)「コントロールパネル」「ハードウェアとサウンド」の順にクリックし、「デバイスとプリンター」の「マウス」をクリックします。「マウスのプロパティ」ウィンドウが表示されます。「デバイス設定」ウィンドウ左の「スクロール」「1 本指でのスクロール」をクリックし、「ChiralMotion スクロール」のをにして「適用」をクリックします。● つまみズーム「デバイス設定」ウィンドウ左の「つまみズーム」をクリックし、「つまみ2 ...
補足情報フラットポイントがタイプ 2 の場合イナーシャルモーションフラットポイントの操作面を素早くなぞると、しばらくの間、なぞった方向にマ「コントロールパネル」の「マウス」で設定することで、フラットポイントをさらにウスポインターが動きます。便利に使えるようになります。■ ジェスチャー機能上下にスクロールフラットポイントの操作面の右端を上下になぞります。■ マルチタッチジェスチャーフリックナビゲーションフラットポイントの操作面に 2 本の指を置き、素早く横にはらいます。右にはらうと、次の画像を表示したり、Internet Explorer などの「進む」と同様の動き左右にスクロールをしたりします。左にはらうと、前の画像を表示したり、Internet Explorer なフラットポイントの操作面の下端を左右になぞります。どの「戻る」と同様の動きをしたりします。サークルスクロールフラットポイントの操作面を時計回りや反時計回りになぞることで、画面をスクロールします。ピンチズームフラットポイントの操作面で、 本の指でつまんだりひらいたりする動作をします。2つまむ操作をすると画像やウィンドウ内の画面が縮小表示され、ひらく...
補足情報□ジェスチャー機能を設定するピボットローテーションフラットポイントの操作面に 2 本の指を置き、2 本の指のうち 1 本を支点にして、時計回り、または反時計回りに弧を描くようになぞると、なぞった方向に画1(スタート)「コントロールパネル」「ハードウェアとサウンド」の順にクリックし、「デバイスとプリンター」の「マウス」をクリックします。像などを 90 度単位で回転させることができます。「マウスのプロパティ」ウィンドウが表示されます。2 「マウスのプロパティ」ウィンドウで「ジェスチャー」タブをクリックします。支点■ 各機能を使えるように設定するジェスチャー機能、およびマルチタッチジェスチャー機能は、「コントロールパネル」の「マウス」で設定します。ソフトウェアによっては、ジェスチャー機能、およびマルチタッチジェスチャー機能が使えない場合があります。(これ以降の画面は機種や状況により異なります)3 使いたいジェスチャー機能の左側にあるをクリックしてにし、「適用」をクリックします。上下左右にスクロールする機能は、「スクロール機能を使う」にチェックを入れ、サークルスクロールやズーム機能は、さらに「サークルスクロー...
補足情報□マルチタッチジェスチャー機能を設定する1指紋センサーを使ったスクロール(スタート)「コントロールパネル」「ハードウェアとサウンド」の順にクリックし、「デバイスとプリンター」の「マウス」をクリックします。指紋センサー搭載機種のみ指紋センサーを使って、画面をスクロールすることができます。「マウスのプロパティ」ウィンドウが表示されます。2 「マウスのプロパティ」ウィンドウで「マルチタッチジェスチャー」タブをクリックします。お使いになるソフトウェアによっては、指紋センサーを使った画面のスクロールができない場合があります。NH シリーズの場合、指紋センサーを使ったスクロールを行うと、指紋センサーの LED が青色に点灯します。指紋センサーを使ったユーザー切り替え機能を有効にすると、指紋センサーのスクロール機能が無効になります。指紋センサーを使ったユーザー切り替え機能については、 『取扱説明書』−「取り扱い」−「指紋センサー」をご覧ください。3 使いたいマルチタッチジェスチャー機能の左側にあるてをクリックしにし、「適用」をクリックします。1. フラットポイント13
補足情報■ スクロールする■ スクロールの速さを調節する指紋センサーを使ったスクロールの速さは、次の手順で変更することができます。1 スクロールしたい領域(ウィンドウの中)をクリックします。12 指紋センサー上で指先をスライドします。(スタート)「コントロールパネル」の順にクリックします。「コントロールパネル」ウィンドウが表示されます。ウィンドウの中の表示が指をスライドさせた方向にスクロールします。続けて画面をスクロールするには、いったん指を離してから繰り返し指をスラ「大きいアイコン」をクリック2 画面右上の「カテゴリ」をクリックし、イドします。画面を大きくスクロールさせる場合には、指をスライドした後、します。センサーの上にしばらく止めておくとスクロールが自動的に繰り返されます。画面の上方向にスクロール: 指を向こう側にスライドさせます画面の右方向にスクロール: 指を右方向にスライドさせます画面の左方向にスクロール: 指を左方向にスライドさせます画面の下方向にスクロール: 指を手前にスライドさせます(イラストは機種や状況により異なります)(これ以降の画面は機種や状況により異なります)「すべてのコントロ...
補足情報その他の便利な設定フラットポイントの有効/無効の切り替え■ 左きき用に設定するここでは、USB マウスを接続したときのフラットポイントの動作を設定する方法に(スタート)「コントロールパネル」「ハードウェアとサウンド」の順にクリッついて説明しています。クし、「デバイスとプリンター」の「マウス」をクリックすると表示される「マウスのプロパティ」画面で、「ボタン」タブの設定画面から変更することができます。ご購入時の状態では、USB マウスを接続したときのフラットポイント■ マウスポインターの速度を変えるの動作は、次のようになります。(スタート)「コントロールパネル」「ハードウェアとサウンド」の順にクリッ・らくらくパソコン(AH/R3)以外の機種の場合クし、「デバイスとプリンター」の「マウス」をクリックすると表示されるマウスのパソコンに USB マウスを接続しても、USB マウスとフラットポイ設定画面で変更することができます。ントとを同時に使用することができます。・らくらくパソコン(AH/R3)の場合■ シングルクリックとダブルクリックの設定を変更するパソコンに USB マウスを接続すると、フラットポイントでの...
補足情報4 「ナビゲーション設定」タブの「スクロールモード」のがになっ5 「スクロール速度」の を左右にドラッグして、スクロール速度を調節ていることを確認します。「ナビゲーション設定」タブの「使用しない」をします。にすると、指紋センサーを使ったスクロールができなくなります。ここを左右にドラッグして、スライドさせます6 「OK」をクリックします。「TruePrint」ウィンドウが閉じて、スクロール速度の設定が変更されます。7 「その他のオプション」ウィンドウの1. フラットポイントをクリックします。15
- 1