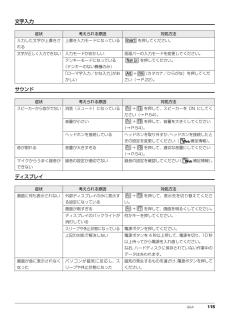Q&A
取扱説明書・マニュアル (文書検索対応分のみ)
"対処方法"1 件の検索結果
"対処方法"160 - 170 件目を表示
全般
質問者が納得補足
修理が必要かも。
自分で分解するスキルが有れば、一度HDDを外してみるとBIOSが立ち上がる事は有ります。
HDDに深刻なダメージが有る場合、全く立ち上がらない事は有ります。
自分で分解すると言う事が不可能な場合は、業者に修理を依頼するしか無いと思います。
有る程度高額になることは覚悟ですね。
場合によっては安いパソコンを買った方が良い場合も。
最近では3万円台でノートパソコンも買えちゃいます。
補足 以上
なにか前兆有りました?
文面だけでは原因は全く分かりません。
こういった場合の対...
4800日前view1594
補足情報ジェスチャーコントロール機能で困ったら次の表をご覧になり、発生したトラブルの解決方法がないかご確認ください。症状考えられる原因対処方法手を振っても、操作ジェスチャーコント画面右下の通知領域にあるパネルが表示されなロール機能がオフにリ ッ ク し、表 示 さ れ たいなっているリックし、「オン」をクリックしてをクを右クください。手がカメラに写ってカメラ映像を見て、手がカメラにいない写っていることを確認しながら操作してください。操作したいソフトウェアが最前面に示されるクリックし、最前面に表示させてくなっていない「手をこちらへ」と表操作したいソフトウェアの画面をださい。手のアイコンが画面手のアイコンが画面の中央にくるの中央から離れすぎように、手を動かしてください。ている音量が変更できない手を動かすときに手手を動かすときは、指が真上を向いの向きが変わっていたまま、手を動かすよう注意してくるださい。操作パネル上のアイコンの動きを−気にせず、手を時計回りか反時計回りに動かし続けてください。5. ジェスチャーコントロール機能(搭載機種のみ)68
110 Q&A■文字入力●入力した文字が上書きされる(→ P.115)●文字が正しく入力できない(→ P.115)■サウンド●スピーカーから音がでない(→ P.115)●音が割れる(→ P.115)●マイクからうまく録音ができない(→ P.115)■ディスプレイ●画面に何も表示されない(→ P.115)●画面が急に表示されなくなった(→ P.115)●画面の表示が見にくい(→ P.116)●画面の明るさを調節できない(→ P.116)●画面の表示が乱れる(→ P.116)●アイコンやウィンドウの一部が画面に残ってしまった(→ P.116)■CD/DVD●再生できない(→ P.116)●取り出せない(→ P.117)■メモリーカード●メモリーカードの内容が正しく表示されない(→ P.117)■有線 LAN●ネットワークに接続できない(→ P.117)■無線 LAN●ネットワークに接続できない(→ P.118)■USB●USB 機器が使えない(→ P.119)■ハードディスク●ハードディスクからカリカリ音がする(→ P.119)●頻繁にフリーズするなど、動作が不安定になる(→ P.119)■メール●受信したメー...
Q&A 117メモリーカード有線 LAN取り出せない 電源が入っていない 電源を入れてから、CD/DVD 取り出しボタンを押してください。-1.「コンピューター」をクリックします。2. CD/DVDドライブのアイコンを右クリックし、表示されるメニューから「取り出し」をクリックします。上記の対処で解決しない 1. パソコンの電源を切ります。2. CD/DVD 取り出しボタンの横の穴に、クリップの先などを差し込みます。3. トレーを静かに引き出し、 ディスクを取り出します。症状 考えられる原因 対処方法メモリーカードの内容が正しく表示されないメモリーカードが書き込み禁止になっている書き込み禁止の状態を解除し、差し込み直してください。症状 考えられる原因 対処方法ネットワークに接続できないLAN ケーブルが外れている LAN ケーブルを接続してください。LAN ケーブルや、ケーブルのコネクタに損傷があるLAN ケーブルを交換してください。省電力ユーティリティの設定を変更している(省電力ユーティリティ搭載機種のみ)省電力ユーティリティの設定を確認してください。省電力ユーティリティについては、 (スタート)「すべての...
Q&A 115文字入力サウンドディスプレイ症状 考えられる原因 対処方法入力した文字が上書きされる上書き入力モードになっている を押してください。文字が正しく入力できない 入力モードがおかしい 言語バーの入力モードを変更してください。テンキーモードになっている(テンキーのない機種のみ)を押してください。「ローマ字入力/かな入力」がおかしい+ (カタカナ/ひらがな)を押してください(→ P.22)。症状 考えられる原因 対処方法スピーカーから音がでない 消音(ミュート)になっている + を押して、スピーカーを ON にしてください(→ P.54)。音量が小さい + を押して、音量を大きくしてください(→ P.54)。ヘッドホンを接続している ヘッドホンを取り外すか、 ヘッドホンを接続したときの設定を変更してください( 補足情報)。音が割れる 音量が大きすぎる + を押して、適切な音量にしてください(→ P.54)。マイクからうまく録音ができない録音の設定が適切でない 録音の設定を確認してください ( 補足情報)。症状 考えられる原因 対処方法画面に何も表示されない 外部ディスプレイのみに表示する設定になってい...
112 Q&AWindows・ソフトウェア関連症状 考えられる原因 対処方法ソフトウェアが見つからない-どのソフトウェアを使えばいいか分からないときは、「@メニュー」で探すことができます(→P.75)。ソフトウェアが動かなくなった-次の手順でソフトウェアを終了させてください。ソフトウェアを強制終了した場合、ソフトウェアの作業内容を保存することはできませんので、ご注意ください。1. + + を押す。2.「アプリケーション」タブをクリックする。3. 動かなくなったソフトウェアを選択し、 「タスクの終了」をクリックする。ソフトウェアのインストールが正常に行われないセキュリティ対策ソフトの影響を受けているセキュリティ対策ソフトをいったん終了してから、インストールしてください。上記の対処で解決しない各ソフトウェアのサポート窓口にお問い合わせください(→ P.125)。ソフトウェアがうまく動かない同時に複数のソフトウェアを起動している使用していないソフトウェアを終了させてください。ハードディスクの空き容量が少ない不要なファイルを削除したり、ごみ箱を空にしたりして、空き容量を増やしてください。ソフトウェアの設定が間違って...
Q&A 113バッテリ「Video Window」画面が表示される(NH シリーズ、AH700/5A、AH700/AN のみ)ジェスチャーコントロール機能が動作しているジェスチャーコントロール機能を使わない場合は、をクリックして、「Video Window」画面を閉じてください。ジェスチャーコントロール機能について、詳しくは「取り扱い」-「ジェスチャーコントロール機能」をご覧ください。症状 考えられる原因 対処方法バッテリ残量ランプが赤色に点灯/点滅している(バッテリ残量ランプ搭載機種のみ)バッテリ残量が少ない AC アダプタを接続してください。正しく充電できていない ・AC アダプタを接続してください。・電源を切ってから、バッテリパックを取り付けなおしてください。上記の対処で解決しない バッテリパックを交換してください(→ P.47) 。バッテリ充電/残量ランプがオレンジ色に点滅している(バッテリ充電/残量ランプ搭載機種のみ)バッテリ残量が少ない AC アダプタを接続してください。バッテリ充電ランプがオレンジ色に点滅している(バッテリ充電ランプ搭載機種のみ)バッテリの保護機能が働き、充電を休止しているしば...
116 Q&ACD/DVD画面の表示が見にくい 画面の明るさがあっていない + または + を押して、 画面の明るさを調節してください。画質があっていない 次の手順で画質を調節してください。1. (スタート)「コントロールパネル」の順にクリックする。2.「ハードウェアとサウンド」「ディスプレイ」の順にクリックする。3.「ディスプレイ」ウィンドウ左の「色の調整」をクリックする。4. 画面の指示に従って操作する。画面の明るさを調節できない再起動、レジューム、AC アダプタの接続や取り外しを行った直後に明るさを調節したしばらく待ってから調節してください。画面の表示が乱れる ゲームソフトなどをインストールしたときに、ディスプレイドライバーが置き換えられたディスプレイドライバーを再インストールしてください。ディスプレイドライバーの再インストールについては、「Q&A navi」をご覧ください(→ P.106) 。解像度や発色数の設定が変更されている解像度や発色数を変更してください( 補足情報)。アイコンやウィンドウの一部が画面に残ってしまった-ウィンドウを一度最小化し、再度表示してください。症状 考えられる原因 対処方...
Q&A 111画面に何も表示されない 外部ディスプレイのみに表示する設定になっている+ を押して、表示先を切り替えてください。画面が暗すぎる + を押して、画面を明るくしてください。ディスプレイのバックライトが消灯している何かキーを押してください。スリープや休止状態になっている 電源ボタンを押してください。上記の対処で解決しない 電源ボタンを 4 秒以上押して、 電源を切り、10 秒以上待ってから電源を入れ直してください。なお、ハードディスクに保存されていない作業中のデータは失われます。Windows が起動しない 周辺機器が正しく取り付けられていない周辺機器のマニュアルをご覧になり、正しく取り付けられているか確認してください。Windows を正常に終了できなかったセーフモードで起動し、パソコンを再起動してください。上記の対処で解決しないハードウェアの診断を行ってください(→P.107)。電源が切れない Windows が動かない 次の手順で Windows を終了させてください。ハードディスクが動作しているときに電源を切ると、ファイルが失われたり、ハードディスクが壊れたりする可能性がありますので、ご注意...
118 Q&A無線 LAN症状 考えられる原因 対処方法ネットワークに接続できない電波が発信されていない(ワイヤレススイッチがオフになっている)ワイヤレススイッチをオンにしてください。電波が発信されていない(AH530/3A、MHシリーズで、ワイヤレス通信ランプが消灯している)+ を押してください。電波が発信されていない(Plugfree NETWORK で電波を停止している)画面右下の通知領域にある をクリックし、表示された を右クリックし、表示されるメニューから「電波操作」「無線 LAN」「電波発信」をクリックしてください。省電力ユーティリティの設定を変更している(省電力ユーティリティ搭載機種のみ)省電力ユーティリティの設定を確認してください。省電力ユーティリティについては、 (スタート)「すべてのプログラム」「省電力ユーティリティ」「ヘルプ」の順にクリックして、表示される説明をご覧ください。ネットワーク機器の電源が入っていないネットワーク機器のマニュアルをご覧になり、電源を入れてください。ネットワーク機器が正常に動作していないネットワーク機器のマニュアルをご覧ください。パソコンとネットワーク機器の設置...
114 Q&Aポインティングデバイスキーボード症状 考えられる原因 対処方法マウスポインターが動かないマウスが正しく動作しづらい場所で使っている次のようなものの表面を避けて使用してください。・光を反射しやすいもの・光沢があるもの・濃淡のはっきりした柄のあるもの・同じパターンが連続しているものマウスのスクロールホイールを押しているスクロールホイールから指を離し、マウスの左右どちらかのボタンを押してください。フラットポイントが無効になっている+ を押して、有効にしてください。フラットポイントの操作面が汚れている電源を切ってから、薄めた中性洗剤を含ませた柔らかい布で汚れを拭き取ってください。マウスポインターの動きがおかしい-次の手順で「マウスのプロパティ」を表示し、設定を変更してください。1. (スタート)「コントロールパネル」「ハードウェアとサウンド」の順にクリックする。2.「デバイスとプリンター」 の「マウス」をクリックする。フラットポイントが使えないフラットポイントが無効になっている+ を押して、有効にしてください。症状 考えられる原因 対処方法押したキーと違う文字が入力されるNum Lockが有効になって...
- 1