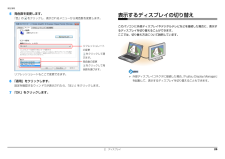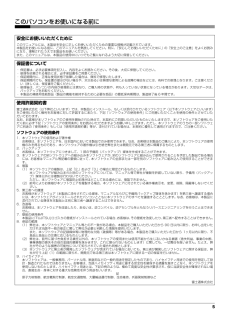Q&A
取扱説明書・マニュアル (文書検索対応分のみ)
"FUJITSU"2 件の検索結果
"FUJITSU"20 - 30 件目を表示
全般
質問者が納得HDDを移動しても起動しませんよ。
海外製の安いパソコンですと入っていない場合があります。
確認しましょう。
4409日前view489
全般
質問者が納得補足
修理が必要かも。
自分で分解するスキルが有れば、一度HDDを外してみるとBIOSが立ち上がる事は有ります。
HDDに深刻なダメージが有る場合、全く立ち上がらない事は有ります。
自分で分解すると言う事が不可能な場合は、業者に修理を依頼するしか無いと思います。
有る程度高額になることは覚悟ですね。
場合によっては安いパソコンを買った方が良い場合も。
最近では3万円台でノートパソコンも買えちゃいます。
補足 以上
なにか前兆有りました?
文面だけでは原因は全く分かりません。
こういった場合の対...
4308日前view1594
補足情報■ 安全にお使いいただくための絵記号について商標および著作権についてこのマニュアルでは、いろいろな絵表示を使っています。これは本製品を安全に正しくお使いいただき、あなたや他の人々に加えられるおそれのある危害や損害Microsoft、Windows、Windows Vista、Windows Media、Internet Explorer、Officeを、未然に防止するための目印となるものです。その表示と意味は次のようになっロゴ、Outlook は、米国 Microsoft Corporation および/またはその関連会社の商標です。ています。内容をよくご理解のうえ、お読みください。インテル、Intel、インテル Core は、アメリカ合衆国およびその他の国における Intel危険この表示を無視して、誤った取り扱いをすると、人が死亡する可能性またCorporation またはその子会社の商標または登録商標です。は重傷を負うことがあり、その切迫の度合いが高いことを示しています。NVIDIA、GeForce は、NVIDIA Corporation の登録商標です。警告この表示を無視して、誤った取り扱いを...
102 ご購入時の状態に戻すご購入時の状態に戻すリカバリを実行する準備ができたらリカバリを実行します。ハードディスクの C ドライブの内容がいったんすべて消去され、 リカバリ領域(または「リカバリディスクセット」)からWindowsやソフトウェアがインストールされてご購入時の状態に戻ります。 LIFEBOOK MHシリーズの場合、Eドライブのデータも削除されます。C ドライブを初期状態に戻す1パソコンの電源が切れた状態で、サポート(Support)ボタンを押します。 サポート(Support)ボタン非搭載機種の場合は次の手順で操作してください。1. キーボードの の位置を確認し、押せるように準備します。2. パソコンの電源を入れ、 FUJITSUのロゴ画面が表示されたら、すぐに を押します。軽く押しただけでは認識されない場合があります。起動メニューが表示されるまで何度も押してください。 起動メニューが表示されない場合は、パソコンを再起動して、操作をやり直してください。2起動メニューが表示されたら、 を押し、「トラブル解決ナビ」または「Recovery and Utility」を選択して、 を押します。「トラ...
11■商標および著作権についてMicrosoft、Windows、Windows Media、 Windows Live、Internet Explorer、 Silverlight、Excel、Office ロゴ、OneNote、Outlook、PowerPoint は、米国 Microsof t Corporation および/またはその関連会社の商標です。インテル、Intel、インテル Core は、アメリカ合衆国およびその他の国における Intel Corporation またはその子 会社の商標または登録商標です。ATITM、ATI Mobility RadeonTM、ATI RadeonTM、ATI HyperMemoryTM、ATI CatalystTMは、Advanced Micro Devices,Inc. の商標または、登録商標です。Corel、Corel のロゴ、WinDVD は Corel Corporation およびその関連会社の商標または登録商標です。「メモリースティック」、「メモリースティック デュオ」、「メモリースティック PRO」、「メモリースティック PRO デュオ」...
補足情報5 発色数を変更します。「色」の表示するディスプレイの切り替えをクリックし、表示されるメニューから発色数を変更します。このパソコンに外部ディスプレイやデジタルテレビなどを接続した場合に、表示するディスプレイを切り替えることができます。ここでは、切り替え方法について説明しています。リフレッシュレートの変更をクリックして選びます。発色数の変更をクリックして発色数を選びます。リフレッシュレートもここで変更できます。外部ディスプレイコネクタに接続した場合、「Fujitsu Display Manager」6 「適用」をクリックします。を起動して、表示するディスプレイを切り替えることもできます。設定を確認するウィンドウが表示されたら、「はい」をクリックします。7 「OK」をクリックします。2. ディスプレイ26
5このパソコンをお使いになる前に安全にお使いいただくためにこのマニュアルには、本製品を安全に正しくお使いいただくための重要な情報が記載されています。本製品をお使いになる前に、このマニュアルを熟読してください。特に、「安心してお使いいただくために」の「安全上のご注意」をよくお読みになり、理解されたうえで本製品をお使いください。また、このマニュアルは、本製品の使用中にいつでもご覧になれるよう大切に保管してください。保証書について・ 保証書は、必ず必要事項を記入し、内容をよくお読みください。その後、大切に保管してください。・ 修理を依頼される場合には、必ず保証書をご用意ください。・ 保証期間内に、正常な使用状態で故障した場合は、無料で修理いたします。・ 保証期間内でも、保証書の提示がない場合や、天災あるいは無理な使用による故障の場合などには、有料での修理となります。ご注意くだ さい(詳しくは、保証書をご覧ください)。・ 修理後は、パソコンの内容が修理前とは異なり、ご購入時の状態や、何も入っていない状態になっている場合があります。大切なデータは 、バックアップをお取りください。・ 本製品の補修用性能部品(製品の機...
補足情報タッチスクエアを 2 番目のディスプレイとしてマルチモニターで使う・外部ディスプレイとタッチスクエアに表示する場合「CRT とタッチスクエア(マルチモニタ表示)」を選択します。・液晶ディスプレイと外部ディスプレイで同時に表示する場合「LCD と CRT(同時表示)」を選択します。ご購入時の状態では、タッチスクエアが 2 番目のディスプレイに設定されていま・デジタルテレビとタッチスクエアに表示する場合す。「HDMI とタッチスクエア(マルチモニタ表示)」を選択します。マルチモニターは、次の組み合わせでお使いになれます。・液晶ディスプレイとデジタルテレビで同時に表示する場合★の組み合わせは、「Fujitsu Display Manager」から設定できます。「LCD と HDMI(同時表示)」を選択します。上記以外の組み合わせは、「ディスプレイ」−「「画面の設定」で切り替える」(→ P.28)で設定してください。「表示するディスプレイの切り替え」(→ P.55)メインのディスプレイ2 番目のディスプレイパソコンの液晶ディスプレイタッチスクエアパソコンの液晶ディスプレイ接続した外部ディスプレイ接続したデジタ...
98 バックアップ「かんたんバックアップレスキュー」でバックアップする1パソコンの電源が切れた状態でサポート(Support)ボタンを押します。 サポート(Support)ボタン非搭載機種の場合は次の手順で操作してください。1. キーボードの の位置を確認し、押せるように準備します。2. パソコンの電源を入れ、 FUJITSUのロゴ画面が表示されたら、すぐに を押します。軽く押しただけでは認識されない場合があります。起動メニューが表示されるまで何度も押してください。2起動メニューが表示されたら、 を押し、「トラブル解決ナビ」または「Recovery and Utility」を選択して、 を押します。「トラブル解決ナビ」ウィンドウが表示されます。 まれに、「トラブル解決ナビ」が表示されず、「マイリカバリをつくる」ウィンドウが表示されてしまうことがあります。このときは、必ず「キャンセル」をクリックし、手順 1 からやり直してください。3次の画面の操作をします。①「ユーティリティ」タブをクリックします。②「かんたんバックアップレスキュー」をクリッ クします。③「実行」をクリックします。4「かんたんバックアップ...
補足情報表示するディスプレイの切り替えタッチスクエアと外部ディスプレイタッチスクエアが搭載されている場合、外部ディスプレイを接続したときに表示で■ ディスプレイの表示についてディスプレイの表示は、次のように切り替えることができます。きるディスプレイの組み合わせは、次のとおりです。・ 液晶ディスプレイと外部ディスプレイまたはデジタルテレビタッチスクエアと表示するこの場合は、タッチスクエアは表示できません。・ パソコン本体の液晶ディスプレイとタッチスクエア・ 外部ディスプレイまたはデジタルテレビとタッチスクエア・ 接続した外部ディスプレイとタッチスクエアこの場合、液晶ディスプレイは表示できません。・ 接続したデジタルテレビとタッチスクエア液晶ディスプレイ、接続した外部ディスプレイやデジタルテレビなどとタッチスク液晶ディスプレイと、外部ディスプレイまたはデジタルテレビで同時に表示するエアの 3 つのディスプレイでの同時表示はできません。ディスプレイを接続すると、タッチスクエアは表示されません。■ 表示を切り替える外部ディスプレイの接続方法は、「ディスプレイ」−「外部ディスプレイやデジタルディスプレイの表示は「Fuj...
78 取り扱いメモリを取り扱ううえでの注意●操作に必要な箇所以外には手を触れないでください。故障の原因となります。●パソコンの部品など不要な物を、パソコン本体内部に落とさないでください。故障の原因となります。●メモリがうまく取り付けられないときは、無理にメモリを取り付けず、いったんメモリを抜いて、取り付け直してください。警告注意 メモリ取り扱い上の注意・メモリは、静電気に対して非常に弱い部品で構成されており、人体にたまった静電気により破壊される場合があります。メモリを取り扱う前に、一度金属質のものに手を触れて、静電気を放電してください。・メモリは何度も抜き差ししないでください。故障の原因となります。・メモリの表面の端子やIC部分に触れて押さないでください。また、メモリに強い力をかけないようにしてください。・メモリは下図のようにふちを両手で持ってください。金色の線が入っている部分(端子)には、絶対に手を触れないでください。指の脂分などが付着すると、接触不良の原因となります。必要なものを用意する■メモリこのパソコンに取り付けられるメモリについては、富士通ショッピングサイト「WEB MART」の「周辺機器」(ht...
バックアップ 91ディスクイメージを復元するCドライブをまるごとディスクイメージ作成時の状態に戻します。C ドライブの現在のデータは失われてしまいます。Dドライブまたは DVD などのディスクや別の媒体などにバックアップしてください。 LIFEBOOK MHシリーズの場合、Eドライブのデータもディスクイメージを作成した時点の状態に戻ります。1パソコンの電源が切れた状態でサポート(Support)ボタンを押します。 サポート(Support)ボタン非搭載機種の場合は次の手順で操作してください。1. キーボードの の位置を確認し、押せるように準備します。2. パソコンの電源を入れ、 FUJITSUのロゴ画面が表示されたら、すぐに を押します。軽く押しただけでは認識されない場合があります。起動メニューが表示されるまで何度も押してください。2起動メニューが表示されたら、 を押し、「トラブル解決ナビ」または「Recovery and Utility」を選択して、 を押します。「トラブル解決ナビ」ウィンドウが表示されます。3次の画面の操作をします。①「リカバリ」タブをクリックします。②「マイリカバリで戻す」をクリックし...
- 1