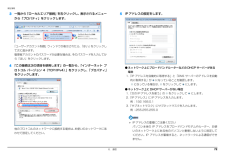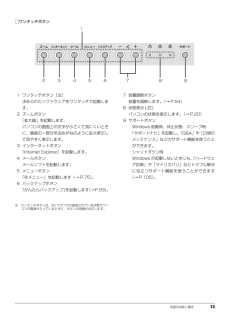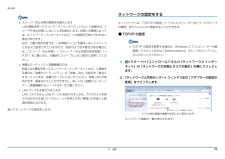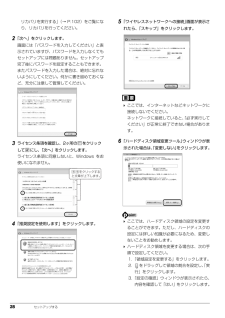Q&A
取扱説明書・マニュアル (文書検索対応分のみ)
"インターネット"6 件の検索結果
"インターネット"330 - 340 件目を表示
全般
質問者が納得PC使い始めて3年生の素人がやっている「音楽CD取り込み」と「CD-Rに取り込み」方法です。①windows media player を起動をする。②ツール→オプション→音楽の取り込み→取り込みの設定をする。③形式設定⇒クリック「WAV(無損失)オーディオ」を選択すれば音質を劣化せずに取り込めて、ほとんどのプレイヤーで再生できます。④ドライブに音楽CDを挿入する。⑤「取り込み」をクリックすると楽曲一覧が表示されるので、取り込み不要曲は左側□の中のチェックを外す。⑥「取り込みの開始」をクリックすると取り込み...
5261日前view84
全般
質問者が納得「システムの復元」でいじくる前に戻すほうが簡単かもしれません。http://pasofaq.jp/windows/accessories/7rstrui.htm
5236日前view97
全般
質問者が納得最初のFujitsuロゴは表示されますか?表示されるなら、グラフィックドライバの不調が原因な気がします。もしそうなら、電源を入れてF8連打でセーフモードで起動すれば見れると思います。もしセーフモードで無事に起動できたら、グラフィックのドライバを削除して再起動してみてください。これで自動認識がかかって再インストールされるか、そうでなければ手動でドライバをインストールすれば直るかもしれません。が、これを試す前に一度メーカーのサポートに電話してみてはいかがでしょうか?
5294日前view61
全般
質問者が納得ヤフーの無線LANパック利用ですね。下記参考にされてはどうですか無線LANパックの接続・設定方法https://ybb.softbank.jp/support/connect/wireless/
5480日前view113
全般
質問者が納得富士通のLIFEBOOK AH550/5Aはインターネットか使えます。NTT,ADDI,YAHOOなど、どちらのンターネットも使えます。自宅以外のインターネットも使えます。もし無線LANを利用したいと、無線LANを契約しなければならないです。
5508日前view106
全般
質問者が納得パソコンをルーターとして使いたいと言うことでしょうか?※補足についてconnectifyというソフトをPCに入れてみてください。環境がwin7なので仮想無線ルーターを構築できるはずです。と思ったら↓の方が既に回答されていましたね。使った感じでは15Mbpsくらい出てます。
4982日前view405
1目次このパソコンをお使いになる前に . . . . . . . . . . . . . . . . . . . . . . . . . . . . . . . . . . . . . . . . . . . . 5マニュアルの表記 . . . . . . . . . . . . . . . . . . . . . . . . . . . . . . . . . . . . . . . . . . . . . . . . . . . . . . . . 81. 各部の名称と働きパソコン本体前面 . . . . . . . . . . . . . . . . . . . . . . . . . . . . . . . . . . . . . . . . . . . . . . . . . . . . . . . . 12パソコン本体右側面 . . . . . . . . . . . . . . . . . . . . . . . . . . . . . . . . . . . . . . . . . . . . . . . . . . . . . . 15パソコン本体左側面 . . ...
2画面の明るさ . . . . . . . . . . . . . . . . . . . . . . . . . . . . . . . . . . . . . . . . . . . . . . . . . . . . . . . . . . . 54CD/DVD ドライブ . . . . . . . . . . . . . . . . . . . . . . . . . . . . . . . . . . . . . . . . . . . . . . . . . . . . . . 55ディスクを使うときの注意 . . . . . . . . . . . . . . . . . . . . . . . . . . . . . . . . . . . . . . . . . . . . . . . . 55ディスクを再生するときの注意 . . . . . . . . . . . . . . . . . . . . . . . . . . . . . . . . . . . . . . . . . . . . . 55ディスクに書き込み/書き換えをするときの注意 . . . ...
補足情報「フ3 「システムのプロパティ」ウィンドウで「変更」をクリックして、無線 LANルコンピューター名」または「ワークグループ」を変更します。無線 LAN 搭載機種のみ無線 LAN でインターネットに接続する方法については、 『取扱説明書』−「セットアップする」−「インターネットの設定をする」−「無線 LAN でインターネットに接続する」をご覧ください。無線 LAN をお使いになるうえでの注意ここでは、無線 LAN をお使いになるうえで注意していただきたいことについて説明しています。お使いのパソコンに搭載されている無線 LAN の種類をご確認ください。お使いの機種に搭載されている無線 LAN の種類は、「仕様確認表」(→ P.5)でご確認いた● フルコンピューター名だけます。ネットワーク上で、パソコンを識別するための名前です。設定するときは、他のパソコンと重複しないように、半角英数字 15 文字以内で名前を付けてください。機種名やパソコンの使用者名などをフルコンピューター名に設定すると、識別しやすくなります。● ワークグループネットワークにつながったパソコンの集まりを表します。複数のパソコンに共通のワーク...
補足情報3 一覧から「ローカルエリア接続」を右クリックし、表示されるメニュー5 IP アドレスの設定をします。から「プロパティ」をクリックします。「ユーザーアカウント制御」ウィンドウが表示されたら、「はい」をクリックして次に進みます。管理者アカウントのパスワードが必要な場合は、そのパスワードを入力してから「はい」をクリックします。「インターネット プ4 「この接続は次の項目を使用します」の一覧から、● ネットワーク上にブロードバンドルーターなどの DHCP サーバーがあるロトコル バージョン 4(TCP/IPv4)」をクリックし、「プロパティ」をクリックします。場合1.「IP アドレスを自動的に取得する」と「DNS サーバーのアドレスを自動的に取得する」がになっていることを確認します。になっている場合は、 をクリックしてにします。● ネットワーク上に DHCP サーバーがない場合1.「次の IP アドレスを使う」のをクリックしてにします。2.「IP アドレス」に IP アドレスを入力します。例:192.168.0.13.「サブネットマスク」にサブネットマスクを入力します。例:255.255.255.0IP ア...
各部の名称と働き 13□ワンタッチボタン1 ワンタッチボタン[注]決められたソフトウェアをワンタッチで起動します。2 ズームボタン「拡大鏡」を起動します。パソコンの画面上の文字が小さくて見にくいときに、画面の一部分を虫めがねのように拡大表示して見やすく表示します。3 インターネットボタン「Internet Explorer」を起動します。4 メールボタンメールソフトを起動します。5 メニューボタン「@メニュー」を起動します(→ P.75)。6 バックアップボタン「かんたんバックアップ」を起動します(→P.93)。注:ワンタッチボタンは、AC アダプタが接続されている状態でパソコンの電源が入っているときに、ボタンの周囲が点灯します。7 音量調節ボタン音量を調節します。(→ P.54)8 状態表示 LEDパソコンの状態を表示します。(→ P.20)9 サポートボタン・Windows 起動時、休止状態、スリープ時「サポートナビ」を起動し、「Q&A」や「日頃のメンテナンス」などのサポート機能を使うことができます。・シャットダウン時Windows が起動しないときにも、 「ハードウェア診断」や「マイリカバリ」などトラ...
3ディスクイメージをコピーする . . . . . . . . . . . . . . . . . . . . . . . . . . . . . . . . . . . . . . . . . . . . 88ディスクイメージを復元する . . . . . . . . . . . . . . . . . . . . . . . . . . . . . . . . . . . . . . . . . . . . . . 91ディスクイメージを削除する . . . . . . . . . . . . . . . . . . . . . . . . . . . . . . . . . . . . . . . . . . . . . . 92かんたんバックアップ . . . . . . . . . . . . . . . . . . . . . . . . . . . . . . . . . . . . . . . . . . . . . . . . . . . . 93「かんたんバックアップ」をお使いになるうえでの注意事項 . . . . . . . . . . . . . . ...
セットアップする 27セットアップするセットアップの流れを確認する初めてパソコンを使うときは、セットアップが必要です。次のチャートの順にセットアップを進めてください。「Office Home and Business 2010」 搭載機種、「Office Personal 2010」搭載機種、または「Microsoft(R) Office Personal 2010 2年間ライセンス版」搭載機種の場合、「ユーザー登録をする」(→ P.40)の後に、プロダクトキーの入力とライセンス認証を行ってください。「プロダクトキーの入力とライセンス認証をする」(→ P.40)Windows のセットアップをする初めてパソコンに電源を入れると、Windows のセットアップが始まります。「初めて電源を入れる」(→ P.24)から引き続き操作を行ってください。1ユーザー名を入力し、「次へ」をクリックします。ユーザー名は12文字以内の半角英数字でお好きな名前を入力してください。ただし、@、%、/、-などの記号やスペースは入力しないでください。また、数字を使う場合は、英字と組み合わせてください。コンピューター名は、ここでは変更し...
補足情報ネットワークの設定をするスリープ/休止状態の解除をお勧めしますネットワークへは、「TCP/IP の設定」と「フルコンピューター名とワークグループLAN 機能を使ってネットワーク(インターネットなど)に接続中は、スの確認」を行うことにより接続することができます。リープや休止状態にしないことをお勧めします。お使いの環境によって■ TCP/IP の設定は、ネットワーク(インターネットなど)への接続が正常に行われない場合があります。なお、ご購入時の状態では、一定時間パソコンを操作しないとスリープになるよう設定されていますので、前述のような不都合がある場合にTCP/IP の設定を変更する場合は、Windows に「コンピューターの管は、「スリープ/休止状態」−「スリープ/休止状態の設定変更」(→理者」アカウントまたは「Administrators」グループのメンバーとしP.91)をご覧になり、自動的にスリープにしない設定に変更してくだてログオンしてください。さい。1省電力ユーティリティ搭載機種の方は(スタート)「コントロールパネル」「ネットワークとインターネット」の「ネットワークの状態とタスクの表示」の順にクリ...
34 セットアップする■お問い合わせ先「ウイルスバスター」についてはトレンドマイクロ株式会社にお問い合わせください。「ソフトウェアのお問い合わせ先」(→ P.125)この後は、お使いの状況によって操作が異なります。インターネットに接続する場合「インターネットの設定をする」(→ P.34)に進んでください。インターネットに接続しない場合「ユーザー登録をする」(→ P.40)に進んでください。インターネットの設定をする■お使いの状況に合わせて必要な準備をしてください●プロバイダーと契約している場合プロバイダーと契約しており、インターネットが使える環境をお持ちの方は、パソコンにインターネットに接続するための設定をしてください。インターネットに接続するための設定方法については、ご契約のプロバイダーにご確認ください。●初めてインターネットを使う場合インターネットに接続するには、プロバイダーとの契約が必要です。プロバイダーとは、インターネットに接続するためのサービスを提供している企業や団体です。プロバイダーと契約すると、インターネットに接続するために必要な設定の情報などが送られてきます。プロバイダーの指示に従って、パソ...
28 セットアップするリカバリを実行する」(→ P.102)をご覧になり、リカバリを行ってください。2「次へ」をクリックします。画面には「パスワードを入力してください」と表示されていますが、パスワードを入力しなくてもセットアップには問題ありません。セットアップ完了後にパスワードを設定することもできます。またパスワードを入力した場合は、絶対に忘れないようにしてください。何かに書き留めておくなど、充分に注意して管理してください。3ライセンス条項を確認し、2ヶ所の をクリックして にし、「次へ」をクリックします。ライセンス条項に同意しないと、Windows をお使いになれません。4「推奨設定を使用します」をクリックします。5「ワイヤレスネットワークへの接続」画面が表示されたら、「スキップ」をクリックします。 ここでは、インターネットなどネットワークに接続しないでください。ネットワークに接続していると、「必ず実行してください」が正常に終了できない場合があります。6「ハードディスク領域変更ツール」ウィンドウが表示された場合は、「変更しない」をクリックします。 ここでは、ハードディスク領域の設定を変更することができます...
- 1