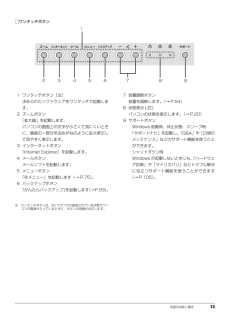Q&A
取扱説明書・マニュアル (文書検索対応分のみ)
"音"4 件の検索結果
"音"10 - 20 件目を表示
全般
質問者が納得確かに高い買い物ですね… 一応実用に耐えるお勧め構成を書いておきます。特にマイクの購入先は直輸入品を扱う“サウンドハウス”がグンを抜いて安いので、手数料&送料も考えショップを統一しています。オーディオインターフェイスUS-122MK2 12000円http://www.soundhouse.co.jp/shop/ProductDetail.asp?Item=738%5EUS122MKII%5E%5Eマイク(台詞録りならやはりコンデンサマイクですね…)オーディオテクニカAT-4040 28000円(1年前はリ...
5394日前view188
全般
質問者が納得それは多分気のせいではないでしょうか?ノートパソコンのファンは熱量に応じて回転数も自動的に上がるものです。よって音も大きくなります。現行のパソコンでしたらその程度の音は普通だと思います。もし気になるのでしたら、PCデポなどにいって検査するのもいいでしょう。ファンの音が大きくなるのは、パーツの熱を冷ますときです。ですので、ウイルスソフトが検査しているときや、バックグランド上でなにかしら処理していたりしていたりしている時など音が大きくなります。例え何もしていなくても、入れているソフトが見えないところで処理してい...
5494日前view137
全般
質問者が納得画像など貼り付けてもらえばどのような状態かわかるのですが、「固まった」と書かれていますが、この「固まった」とは、その部分が硬化(固くなっていて、折り曲げると表面を覆っている皮膜が割れて中の線が露出しそうな)している状態ですか?これから冬を迎える時期なので、固くなっている部分がさらに寒さで固くなっていき、最終的には銅線が露出する可能性もありますので、購入された販売店もしくはメーカーに相談された方がよいかもしれません。追記画像、拝見させていただきました。このようなひどい状態とは思いませんでした。やはり、購入され...
5502日前view18
全般
質問者が納得補足に回答!
他ソフトでもだめならWindows自体のシステム的なものか、メディアの相性の可能性が高いですね! ちなみに書き込み速度は遅くして試して見ましたか?
RWは大丈夫とかいてあるのでRWとRの一番の違いは書き込み速度なので速度を落とすとある程度解消される可能性もありますよ!
4962日前view104
1目次このパソコンをお使いになる前に . . . . . . . . . . . . . . . . . . . . . . . . . . . . . . . . . . . . . . . . . . . . 5マニュアルの表記 . . . . . . . . . . . . . . . . . . . . . . . . . . . . . . . . . . . . . . . . . . . . . . . . . . . . . . . . 81. 各部の名称と働きパソコン本体前面 . . . . . . . . . . . . . . . . . . . . . . . . . . . . . . . . . . . . . . . . . . . . . . . . . . . . . . . . 12パソコン本体右側面 . . . . . . . . . . . . . . . . . . . . . . . . . . . . . . . . . . . . . . . . . . . . . . . . . . . . . . 15パソコン本体左側面 . . ...
1目次このパソコンをお使いになる前に . . . . . . . . . . . . . . . . . . . . . . . . . . . . . . . . . . . . . . . . . . . . 5マニュアルの表記 . . . . . . . . . . . . . . . . . . . . . . . . . . . . . . . . . . . . . . . . . . . . . . . . . . . . . . . . 81. 各部の名称と働きパソコン本体前面 . . . . . . . . . . . . . . . . . . . . . . . . . . . . . . . . . . . . . . . . . . . . . . . . . . . . . . . . 12パソコン本体右側面 . . . . . . . . . . . . . . . . . . . . . . . . . . . . . . . . . . . . . . . . . . . . . . . . . . . . . . 15パソコン本体左側面 . . ...
14 各部の名称と働き■AH550/3AT、AH550/5A、AH550/AN、AH520/2A、AH520/AN の場合1 フラットポイントマウスポインター()を操作します(→ P.50)。2 スピーカーパソコンの音声を出力します。3 リモコン受光部 [ 注 ]リモコンからの赤外線を受光します(→ P.69)。4 液晶ディスプレイ入力した内容や、パソコン内のデータなどを表示します。5 サポートボタン・Windows 起動時、休止状態、スリープ時「サポートナビ」を起動し、「Q&A」や「日頃のメンテナンス」などのサポート機能を使うことができます。・シャットダウン時Windows が起動しないときにも、 「ハードウェア診断」や「マイリカバリ」などトラブル解決に役立つサポート機能を使うことができます。注:リモコン添付機種のみ6 メニューボタン「@メニュー」を起動します(→ P.75)。7 状態表示 LEDパソコンの状態を表示します(→ P.20)。8 電源ボタン( )パソコンの電源を入れたり、スリープ/復帰(レジューム)させます(→ P.43)。152842763(イラストは機種や状況により異なります)
14 各部の名称と働き■AH550/3AT、AH550/5A、AH550/AN、AH520/2A、AH520/AN の場合1 フラットポイントマウスポインター()を操作します(→ P.50)。2 スピーカーパソコンの音声を出力します。3 リモコン受光部 [ 注 ]リモコンからの赤外線を受光します(→ P.69)。4 液晶ディスプレイ入力した内容や、パソコン内のデータなどを表示します。5 サポートボタン・Windows 起動時、休止状態、スリープ時「サポートナビ」を起動し、「Q&A」や「日頃のメンテナンス」などのサポート機能を使うことができます。・シャットダウン時Windows が起動しないときにも、 「ハードウェア診断」や「マイリカバリ」などトラブル解決に役立つサポート機能を使うことができます。注:リモコン添付機種のみ6 メニューボタン「@メニュー」を起動します(→ P.75)。7 状態表示 LEDパソコンの状態を表示します(→ P.20)。8 電源ボタン( )パソコンの電源を入れたり、スリープ/復帰(レジューム)させます(→ P.43)。152842763(イラストは機種や状況により異なります)
各部の名称と働き 13□ワンタッチボタン1 ワンタッチボタン[注]決められたソフトウェアをワンタッチで起動します。2 ズームボタン「拡大鏡」を起動します。パソコンの画面上の文字が小さくて見にくいときに、画面の一部分を虫めがねのように拡大表示して見やすく表示します。3 インターネットボタン「Internet Explorer」を起動します。4 メールボタンメールソフトを起動します。5 メニューボタン「@メニュー」を起動します(→ P.75)。6 バックアップボタン「かんたんバックアップ」を起動します(→P.93)。注:ワンタッチボタンは、AC アダプタが接続されている状態でパソコンの電源が入っているときに、ボタンの周囲が点灯します。7 音量調節ボタン音量を調節します。(→ P.54)8 状態表示 LEDパソコンの状態を表示します。(→ P.20)9 サポートボタン・Windows 起動時、休止状態、スリープ時「サポートナビ」を起動し、「Q&A」や「日頃のメンテナンス」などのサポート機能を使うことができます。・シャットダウン時Windows が起動しないときにも、 「ハードウェア診断」や「マイリカバリ」などトラ...
各部の名称と働き 13□ワンタッチボタン1 ワンタッチボタン[注]決められたソフトウェアをワンタッチで起動します。2 ズームボタン「拡大鏡」を起動します。パソコンの画面上の文字が小さくて見にくいときに、画面の一部分を虫めがねのように拡大表示して見やすく表示します。3 インターネットボタン「Internet Explorer」を起動します。4 メールボタンメールソフトを起動します。5 メニューボタン「@メニュー」を起動します(→ P.75)。6 バックアップボタン「かんたんバックアップ」を起動します(→P.93)。注:ワンタッチボタンは、AC アダプタが接続されている状態でパソコンの電源が入っているときに、ボタンの周囲が点灯します。7 音量調節ボタン音量を調節します。(→ P.54)8 状態表示 LEDパソコンの状態を表示します。(→ P.20)9 サポートボタン・Windows 起動時、休止状態、スリープ時「サポートナビ」を起動し、「Q&A」や「日頃のメンテナンス」などのサポート機能を使うことができます。・シャットダウン時Windows が起動しないときにも、 「ハードウェア診断」や「マイリカバリ」などトラ...
12 各部の名称と働き各部の名称と働きパソコン本体前面■AH700/5A、AH700/AN の場合1 指紋センサー指をスライドさせることで、次の機能を使うことができます。・指紋認証(→ P.70)・画面のスクロール2 フラットポイントマウスポインター()を操作します(→ P.50)。3 スピーカーパソコンの音声を出力します。4 ワンタッチボタン(→ P.13)5 Web カメラこの Web カメラは、次の機能に使うことができます。・ジェスチャーコントロール機能(→ P.51)このカメラに向かって、手のひらが見えるように手をかざしてください。・テレビ電話(→ P.74)内蔵のマイク、テレビ電話用ソフトとあわせて使います。6 内蔵マイクテレビ電話用ソフトを利用して、音声通話ができます。7 液晶ディスプレイ入力した内容や、パソコン内のデータなどを表示します。8 状態表示 LEDパソコンの状態を表示します(→ P.20)。9 サポートボタン(→ P.13)10 電源ボタン( )パソコンの電源を入れたり、スリープ/復帰(レジューム)させます。1453109832(イラストは機種や状況により異なります)67
12 各部の名称と働き各部の名称と働きパソコン本体前面■AH700/5A、AH700/AN の場合1 指紋センサー指をスライドさせることで、次の機能を使うことができます。・指紋認証(→ P.70)・画面のスクロール2 フラットポイントマウスポインター()を操作します(→ P.50)。3 スピーカーパソコンの音声を出力します。4 ワンタッチボタン(→ P.13)5 Web カメラこの Web カメラは、次の機能に使うことができます。・ジェスチャーコントロール機能(→ P.51)このカメラに向かって、手のひらが見えるように手をかざしてください。・テレビ電話(→ P.74)内蔵のマイク、テレビ電話用ソフトとあわせて使います。6 内蔵マイクテレビ電話用ソフトを利用して、音声通話ができます。7 液晶ディスプレイ入力した内容や、パソコン内のデータなどを表示します。8 状態表示 LEDパソコンの状態を表示します(→ P.20)。9 サポートボタン(→ P.13)10 電源ボタン( )パソコンの電源を入れたり、スリープ/復帰(レジューム)させます。1453109832(イラストは機種や状況により異なります)67
バックアップ 979「復元結果」ウィンドウで、「戻る」をクリックします。Windows の再起動を要求するメッセージが表示された場合は、「OK」をクリックして Windowsを再起動してください。この場合次の手順 10 は必要ありません。10「かんたんバックアップ」ウィンドウで「閉じる」をクリックします。これで、バックアップしたデータが元の場所に復元されました。かんたんバックアップレスキューWindows が起動できない場合でも、 「かんたんバックアップレスキュー」を使って、大切なデータのバックアップができる場合があります。バックアップしたデータは、D ドライブに保存されます。「かんたんバックアップレスキュー」をお使いになるうえでの注意事項■他のパソコンには復元できません「かんたんバックアップレスキュー」でバックアップしたデータを復元できるのはこのパソコンのCドライブのみです。■すべてのデータのバックアップ/復元を保証するものではありませんすべてのデータの保存/復元を保証するものではありません。また著作権保護された映像(デジタル放送の録画番組など)や音楽などは保存/復元できない場合があります。■外付けハード...
バックアップ 979「復元結果」ウィンドウで、「戻る」をクリックします。Windows の再起動を要求するメッセージが表示された場合は、「OK」をクリックして Windowsを再起動してください。この場合次の手順 10 は必要ありません。10「かんたんバックアップ」ウィンドウで「閉じる」をクリックします。これで、バックアップしたデータが元の場所に復元されました。かんたんバックアップレスキューWindows が起動できない場合でも、 「かんたんバックアップレスキュー」を使って、大切なデータのバックアップができる場合があります。バックアップしたデータは、D ドライブに保存されます。「かんたんバックアップレスキュー」をお使いになるうえでの注意事項■他のパソコンには復元できません「かんたんバックアップレスキュー」でバックアップしたデータを復元できるのはこのパソコンのCドライブのみです。■すべてのデータのバックアップ/復元を保証するものではありませんすべてのデータの保存/復元を保証するものではありません。また著作権保護された映像(デジタル放送の録画番組など)や音楽などは保存/復元できない場合があります。■外付けハード...
- 1