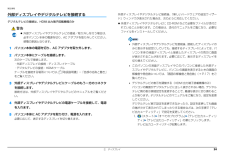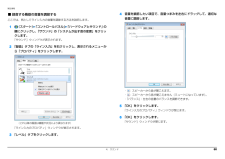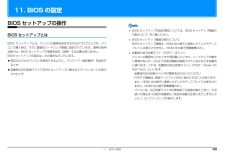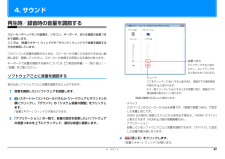Q&A
取扱説明書・マニュアル (文書検索対応分のみ)
"ハードウェア"2 件の検索結果
"ハードウェア"11 件の検索結果
全般
質問者が納得こんばんは。ノートパソコンは、かなりの振動テストを行っているので通常の車の振動で、その様な障害がでることはないと思いますが。私が考えつく対策はスタートメニューの検索欄に「トラブルシューティング」と入力。リストのトラブルシューティングをクリック。開いた画面の「ハードウェアとサウンド」の中のオーディオ再生のトラブルシューティングを実行してください。これで改善できなければ、メーカーサポートに相談する方が良いでしょう。
5167日前view166
全般
質問者が納得その状態だったら、安定して使うのは無理っぽいかな。リカバリ40回!? 故障しているかもね。修理に出したほうがいいんじゃないかと。修理はゴチャゴチャと面倒だけどねぇ。最近は安くていいパソコンあるし買い替えをおすすめします。
5522日前view109
2. ディスプレイ 24補足情報外部ディスプレイやデジタルテレビを接続するデジタルテレビの接続は、HDMI 出力端子搭載機種のみ警告1パソコン本体の電源を切り、AC アダプタを取り外します。2パソコン本体にケーブルを接続します。次のケーブルで接続します。・外部ディスプレイの接続:ディスプレイケーブル・デジタルテレビの接続:HDMI ケーブルケーブルを接続する場所については、 『取扱説明書』-「各部の名称と働き」をご覧ください。3外部ディスプレイやデジタルテレビにケーブルのもう一方のコネクタを接続します。接続方法は、外部ディスプレイやデジタルテレビのマニュアルをご覧ください。4外部ディスプレイやデジタルテレビの電源ケーブルを接続して、電源を入れます。5パソコン本体に AC アダプタを取り付け、電源を入れます。必要に応じて、表示するディスプレイを切り替えます。外部ディスプレイやデジタルテレビ接続後、「新しいハードウェアの追加ウィザード」ウィンドウが表示された場合は、次のように対応してください。 外部ディスプレイやデジタルテレビに CD-ROM などで必要なファイルが添付されていることがあります。この場合は、添付の...
4. サウンド 59補足情報■ 再生する機器の音量を調節するここでは、例としてスピーカーの音量を調節する方法を説明します。1(スタート)「コントロールパネル」「ハードウェアとサウンド」の順にクリックし、「サウンド」の「システムが出す音の変更」をクリックします。「サウンド」ウィンドウが表示されます。2「再生」タブの「スピーカー」を右クリックし、表示されるメニューから「プロパティ」をクリックします。「スピーカーのプロパティ」ウィンドウが表示されます。3「レベル」タブをクリックします。4音量を調節したい項目で、音量つまみを左右にドラッグして、適切な音量に調節します。・ :スピーカーから音が聞こえます。・ :スピーカーから音が聞こえません(ミュートになっています) 。・ 「バランス」 :左右の音量のバランスを調節できます。5「OK」をクリックします。「スピーカーのプロパティ」ウィンドウが閉じます。6「OK」をクリックします。「サウンド」ウィンドウが閉じます。(これ以降の画面は機種や状況により異なります)
4. サウンド 58補足情報再生や録音する機器ごとに音量を調節するこのパソコンで再生や録音をする機器(スピーカーやマイクなど)ごとに、音量を調節することができます。 HDMIケーブルで接続したテレビやディスプレイから音を出したい場合(HDMI 出力端子搭載機種のみ)音声の出力先は自動的に切り替わりません。 次の手順で本パソコンの音声出力先を設定してください。■ 再生する機器を選択するこのパソコンで音声を再生するときに、音声の出力先を選択することができます。1(スタート)「コントロールパネル」「ハードウェアとサウンド」の順にクリックし、「サウンド」の「システムが出す音の変更」をクリックします。「サウンド」ウィンドウが表示されます。2「再生」タブや「録音」タブで機器を選択し、「既定値に設定」をクリックします。選択した機器にチェックマークが付きます。3「OK」をクリックします。「サウンド」ウィンドウが閉じます。(画面は機種や状況により異なります)
4. サウンド 60補足情報■ 録音する機器の音量を調節するここでは、例としてライン入力の音量を調節する方法を説明します。1(スタート)「コントロールパネル」「ハードウェアとサウンド」の順にクリックし、「サウンド」の「システムが出す音の変更」をクリックします。「サウンド」ウィンドウが表示されます。2「録音」タブの「ライン入力」を右クリックし、表示されるメニューから「プロパティ」をクリックします。「ライン入力のプロパティ」ウィンドウが表示されます。3「レベル」タブをクリックします。4音量を調節したい項目で、音量つまみを左右にドラッグして、適切な音量に調節します。・ :スピーカーから音が聞こえます。・ :スピーカーから音が聞こえません(ミュートになっています) 。・ 「バランス」 :左右の音量のバランスを調節できます。5「OK」をクリックします。「ライン入力のプロパティ」ウィンドウが閉じます。6「OK」をクリックします。「サウンド」ウィンドウが閉じます。(これ以降の画面は機種や状況により異なります)
11. BIOS の設定 10311. BIOS の設定BIOS セットアップの操作BIOS セットアップとはBIOS セットアップとは、パソコンの環境を設定するためのプログラムです。パソコンご購入時は、すでに最適なハードウェア環境に設定されています。通常の使用状態では、BIOS セットアップで環境を設定(変更)する必要はありません。BIOS セットアップの設定は、次の場合などに行います。 特定の人だけがパソコンを使用できるように、パスワード(暗証番号)を設定するとき 起動時の自己診断テストでBIOSセットアップに関するエラーメッセージが表示されたとき BIOS セットアップの設定項目については、BIOS セットアップ画面の「項目ヘルプ」をご覧ください。 BIOS セットアップ画面の表示についてBIOS セットアップ画面は、HDMI 出力端子に接続したテレビやディスプレイには表示されません(HDMI 出力端子搭載機種のみ) 。 起動時の自己診断テスト(POST(ポスト) )パソコンの電源を入れたときや再起動したときに、 ハードウェアの動作に異常がないか、 どのような周辺機器が接続されているかなどを自動的...
5. 通信 78補足情報 ペアリングコード(PIN またはパスコード)についてパソコンと Bluetooth ワイヤレステクノロジー機器の接続(ペアリング)設定をするときには、機器によっては「ペアリングコード(PIN またはパスコード)」が必要になる場合があります。 「ペアリングコード(PIN またはパスコード)」については、後述の「Windows ヘルプとサポート」および Bluetooth ワイヤレステクノロジー機器のマニュアルをご覧ください。 プロファイルについてBluetooth ワイヤレステクノロジーには「プロファイル」という仕様があり、 同じプロファイルをもつ Bluetooth ワイヤレステクノロジー機器どうしを接続し、そのプロファイルの機能を使用することができます。このパソコンには、このパソコンがサポートしているプロファイルに対応した Bluetooth ワイヤレステクノロジー機器を使用することができます。このパソコンがサポートしているプロファイルは HID、HCRP、DUN、SPP、OPP、PAN、A2DP、AVRCP、HSP、HFP、FTP、BIPです。Bluetooth ワイヤレステ...
4. サウンド 62補足情報兼用端子の機能切り替え兼用端子搭載機種のみお使いの機種に搭載されているオーディオの入出力端子は、複数の機能を兼用している場合があります。必要に応じて機能の切り替えを行ってください。オーディオの入出力端子の種類と場所については、 『取扱説明書』-「各部の名称と働き」をご覧ください。■ ヘッドホン/光デジタルオーディオ出力兼用端子の場合端子に対応した機器を接続すると自動で機能が切り替わります。■ ヘッドホン・ラインアウト兼用端子、マイク・ラインイン兼用端子の場合パソコン本体のヘッドホン・ラインアウト兼用端子、マイク・ラインイン兼用端子は、ご購入時はそれぞれ「ヘッドホン」 「マイク入力」として機能します。設定を変更することにより、 「ライン出力」 「ライン入力」として機能させることができます。これらの設定を変更するには、次の手順を行ってください。 機能を切り替えたい端子に、 あらかじめ外径 3.5mm のミニプラグに対応した機器を接続しておいてください。機器を接続していないときは、切り替えられません。 マイク・ラインイン兼用端子に機器を接続するときは、接続した機器の音量を小さくするか...
1. フラットポイント(搭載機種のみ) 14補足情報その他の便利な設定■ 左きき用に設定する(スタート)「コントロールパネル」「ハードウェアとサウンド」の順にクリックし、 「デバイスとプリンター」の「マウス」をクリックすると表示される「マウスのプロパティ」画面で、 「ボタン」タブの設定画面から変更することができます。■ マウスポインターの速度を変える(スタート)「コントロールパネル」「ハードウェアとサウンド」の順にクリックし、 「デバイスとプリンター」の「マウス」をクリックすると表示されるマウスの設定画面で変更することができます。■ シングルクリックとダブルクリックの設定を変更する(スタート)「コントロールパネル」「デスクトップのカスタマイズ」「フォルダーオプション」の順にクリックし、 「全般」タブの「クリック方法」で設定を変更することができます。フラットポイントの有効/無効の切り替えここでは、 USB マウスを接続したときにフラットポイントを無効にする方法について説明しています。フラットポイントを無効にするパソコンに USB マウスを接続すると、フラットポイントと USB マウスの両方が有効になります。 U...
1. フラットポイント(搭載機種のみ) 9補足情報 2 本指で弾くフラットポイントの操作面に 2 本の指を置き、すばやくはらいます。右にはらうと、次の画像を表示したり、Internet Explorer などの「進む」と同様の動きをしたりします。左にはらうと、前の画像を表示したり、Internet Explorer などの「戻る」と同様の動きをしたりします。うまく反応しない場合は、2 本の指を少し離してください。■ 各機能を使えるように設定する1 本指でのスクロール機能やジェスチャー機能は、 「コントロールパネル」の「マウス」で設定します お使いになるソフトウェアによっては、 1本指でのスクロール機能やジェスチャー機能が使えない場合があります。1(スタート)「コントロールパネル」「ハードウェアとサウンド」の順にクリックし、「デバイスとプリンター」の「マウス」をクリックします。「マウスのプロパティ」ウィンドウが表示されます。2「マウスのプロパティ」ウィンドウの「デバイス設定」タブ 「設定」をクリックします。「デバイス設定」ウィンドウが開きます。
4. サウンド 574. サウンド再生時/録音時の音量を調節するスピーカーやヘッドホンの音量は、リモコン、キーボード、または画面の音量つまみで調節します。ここでは、 「音量ミキサー」ウィンドウや「サウンド」ウィンドウで音量を調節する方法を説明しています。このパソコンの音量を調節するときは、スピーカーから聞こえる音がひずまない範囲に設定・調整してください。スピーカーが故障する原因となる場合があります。キーボードで音量を調節する操作については、 『取扱説明書』-「取り扱い」-「音量」をご覧ください。ソフトウェアごとに音量を調節する音が出るソフトウェアごとに音量を調節することができます。1音量を調節したいソフトウェアを起動します。2(スタート)「コントロールパネル」「ハードウェアとサウンド」の順にクリックし、「サウンド」の「システム音量の調整」をクリックします。「音量ミキサー」ウィンドウが表示されます。3「アプリケーション」の一覧で、音量の設定を変更したいソフトウェアの音量つまみを上下にドラッグして、適切な音量に調節します。・デバイスこのパソコンのスピーカーから出る音量です。 「画面の音量つまみ」で設定した音量と同...
- 1
- 1
- 2