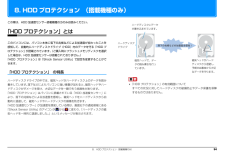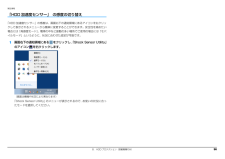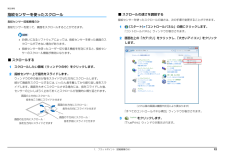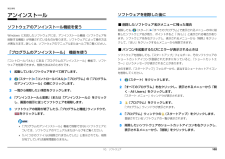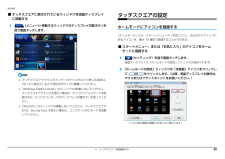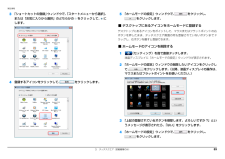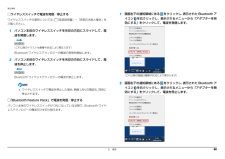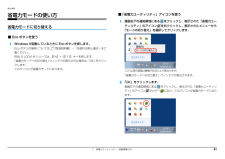Q&A
取扱説明書・マニュアル (文書検索対応分のみ)
"アイコン"2 件の検索結果
"アイコン"10 - 20 件目を表示
全般
質問者が納得こんにちは。以下を試して、改善できなければ、メーカーに相談して下さい念のため、問題が生じた際に元に戻せるよう復元ポイントを作成してから作業に入ってください。(復元ポイントを手動で作成する方法)システム保護でCドライブが有効になっているか確認してくださいhttps://www.fmworld.net/cs/azbyclub/qanavi/jsp/qacontents.jsp?rid=638&PID=0308-2252(正常な時に復元する作業)正常に動作していた日以前の近い日の復元ポイントから復元してく...
5359日前view508
全般
質問者が納得こんばんは。
(1)ドライバーをインストールしても
デバイスマネージャーで認識しない。
(2)OSの再インストールでも解消されない。
正直、ユーザとしては、打つ手は無いのでは。
>使用者側の落ち度となりますか
使用中に突然スピーカーからノイズでたので再起動したら、音が出なくなった。
という内容は、使用者の落ち度というより、メーカーサポート窓口に
不良品じゃないか!と厳しく叱責できる内容と思いますが。
無償保証期間中であれば、無償範囲と思います。
有償と言われれば、ゴネテゴネまくって無償にさせるしかないと思い...
5570日前view23
8. HDD プロテクション(搭載機種のみ) 948. HDD プロテクション (搭載機種のみ)この章は、HDD 加速度センサー搭載機種の方のみお読みください。「HDD プロテクション」とはこのパソコンには、パソコン本体に落下の兆候などによる加速度が加わったことを感知して、自動的にハードディスクドライブ(HDD)内のデータを守る「HDD プロテクション」が搭載されています。 (ご購入時にフラッシュメモリディスクを選択した場合は、HDD 加速度センサーは搭載されておりません。 )「HDD プロテクション」は「Shock Sensor Utility」で設定を変更することができます。「HDD プロテクション」 の特長ハードディスクドライブの中では、磁気ヘッドがハードディスク上のデータを読み書きしています。 落下などによりパソコンに強い衝撃が加わると、 磁気ヘッドやハードディスクがダメージを受け、大切なデータを一瞬で失う危険性があります。「HDD プロテクション」はパソコンに搭載されている「HDD 加速度センサー」により、落下の兆候などによる加速度を感知し、磁気ヘッドをハードディスクから自動的に退避して、磁気ヘッ...
4. サウンド 62補足情報兼用端子の機能切り替え兼用端子搭載機種のみお使いの機種に搭載されているオーディオの入出力端子は、複数の機能を兼用している場合があります。必要に応じて機能の切り替えを行ってください。オーディオの入出力端子の種類と場所については、 『取扱説明書』-「各部の名称と働き」をご覧ください。■ ヘッドホン/光デジタルオーディオ出力兼用端子の場合端子に対応した機器を接続すると自動で機能が切り替わります。■ ヘッドホン・ラインアウト兼用端子、マイク・ラインイン兼用端子の場合パソコン本体のヘッドホン・ラインアウト兼用端子、マイク・ラインイン兼用端子は、ご購入時はそれぞれ「ヘッドホン」 「マイク入力」として機能します。設定を変更することにより、 「ライン出力」 「ライン入力」として機能させることができます。これらの設定を変更するには、次の手順を行ってください。 機能を切り替えたい端子に、 あらかじめ外径 3.5mm のミニプラグに対応した機器を接続しておいてください。機器を接続していないときは、切り替えられません。 マイク・ラインイン兼用端子に機器を接続するときは、接続した機器の音量を小さくするか...
8. HDD プロテクション(搭載機種のみ) 96補足情報「HDD 加速度センサー」 の感度の切り替え「HDD 加速度センサー」の感度は、画面右下の通知領域にあるアイコンを右クリックして表示されるメニューから簡単に変更することができます。安全性を高めたい場合には「高感度モード」 、電車の中など振動の多い場所でご使用の場合には「モバイルモード」というように、状況に合わせた設定が可能です。1画面右下の通知領域にある をクリックし、 「Shock Sensor Utility」のアイコン を右クリックします。「Shock Sensor Utility 」のメニューが表示される ので、お使いの状況に合ったモードを選択してください。(画面は機種や状況により異なります)
1. フラットポイント(搭載機種のみ) 12補足情報指紋センサーを使ったスクロール指紋センサー搭載機種のみ指紋センサーを使って、画面をスクロールすることができます。 お使いになるソフトウェアによっては、指紋センサーを使った画面のスクロールができない場合があります。 指紋センサーを使ったユーザー切り替え機能を有効にすると、指紋センサーのスクロール機能が無効になります。■ スクロールする1スクロールしたい領域(ウィンドウの中)をクリックします。2指紋センサー上で指先をスライドします。ウィンドウの中の表示が指をスライドさせた方向にスクロールします。続けて画面をスクロールするには、 いったん指を離してから繰り返し指をスライドします。画面を大きくスクロールさせる場合には、指をスライドした後、センサーの上にしばらく止めておくとスクロールが自動的に繰り返されます。■ スクロールの速さを調節する指紋センサーを使ったスクロールの速さは、次の手順で変更することができます。1(スタート)「コントロールパネル」の順にクリックします。「コントロールパネル」ウィンドウが表示されます。2画面右上の「カテゴリ」をクリックし、「大きいアイ...
10. ソフトウェア 102補足情報アンインストールソフトウェアのアンインストール機能を使うWindows に対応したソフトウ ェアには、アンインストール機能(ソフトウェアを削除する機能)が用意されているものがあります。ソフトウェアによって操作方法が異なります。詳しくは、ソフトウェアのマニュアルまたはヘルプをご覧ください。「プログラムのアンインストール」 機能を使う「コントロールパネル」にある「プログラムのアンインストール」機能で、ソフトウェアを削除できます。削除方法は次のとおりです。1起動しているソフトウェアをすべて終了します。2(スタート)「コントロールパネル」「プログラム」の「プログラムのアンインストール」の順にクリックします。3一覧から削除したい項目をクリックします。4「アンインストールと変更」(または「アンインストール」)をクリックし、画面の指示に従ってソフトウェアを削除します。5ソフトウェアの削除が終了したら、「プログラムと機能」ウィンドウで、をクリックします。 「プログラムのアンインストール」機能で削除できないソフトウェアについては、ソフトウェアのマニュアルまたはヘルプをご覧ください。 「いくつ...
3. タッチスクエア(搭載機種のみ) 52補足情報■ タッチスクエアに表示されているウィンドウを液晶ディスプレイに移動する1(メニュー) 移動するウィンドウのディスプレイ切替ボタンを指で直接タッチします。 タッチスクエアでマウスポインターのサイズが小さく感じる場合は、「ゆったり設定2」などでお好みのサイズに調整してください。 「Windows Media Cent er」のウィンドウ は移動しないでください。タッチスクエアでテレビを見たい場合は、コンパクトテレビモードを起動するか、 ミニリモコンモードのディスプレイ切替ボタンを使ってください。 「WinDVD」のウィンドウは移動しないでください。タッチスクエアでDVD、Blu-ray Disc を見たい場合は、コンパクト DVD モードを起動してください。タッチスクエアの設定ホームモードにアイコンを登録する「ホームモード」には、スタートメニューや「お気に入り」 、およびデスクトップにあるアイコンを、最大 15 個まで登録することができます。■ スタートメニュー、または「お気に入り」のアイコンをホームモードに登録する1(セッティング)を指で直接タッチします。液...
3. タッチスクエア(搭載機種のみ) 53補足情報3「ショートカットの登録」ウィンドウで、「スタートメニューから選択」、または「お気に入りから選択」のどちらかの をクリックして、 にします。4登録するアイコンをクリックして、 をクリックします。5「ホームモードの設定」ウィンドウで、 をクリックし、をクリックします。■ デスクトップにあるアイコンをホームモードに登録するデスクトップにあるアイコンをポイントして、マウスまたはフラットポイントの右ボタンを押したまま、タッチスクエア画面の何も登録されていないボタンまでドラッグし、右ボタンを離すと登録できます。■ ホームモードのアイコンを削除する1(セッティング)を指で直接タッチします。液晶ディスプレイに「ホームモードの設定」ウィンドウが表示されます。2「ホームモードの設定」ウィンドウの削除したいアイコンをクリックして、 をクリックします。(以降、液晶ディスプレイの操作は、マウスまたはフラットポイントをお使いください。)3「上記の登録されているボタンを削除します。よろしいですか ?」というメッセージが表示されたら、「はい」をクリックします。4「ホームモードの設定」ウィン...
5. 通信 79補足情報Bluetooth ワイヤレステクノロジーの電波を発信する/停止するパソコンに搭載されているBluetoothワイヤレステクノロジーの電波を発信/停止する方法について説明します。病院や飛行機内、 その他電子機器使用の規制がある場所では、 あらかじめBluetoothワイヤレステクノロジーの電波を停止してください。■ ワイヤレススイッチが非搭載の機種の場合□ 【Fn】+【F5】キーを押して切り替える1【Fn】+【F5】キーを押すと、電波の発信/停止が切り替わります。 「WIDCOMM Bluetooth Software」の設定が、 「アダプターを無効にする」になっていると、 【Fn】+【F5】キーの状態が「電波発信(ワイヤレス通信ランプ点灯) 」のときでも、電波発信は「停止」状態になります。□ 「WIDCOMM Bluetooth Software」で電波を発信/停止するパソコン本体の【Fn】+【F5】キーが電波を発信している状態で、Bluetooth ワイヤレステクノロジーの電波だけを切り替えます。1画面右下の通知領域にある をクリックし、表示された Bluetooth アイコン を...
5. 通信 80補足情報□ワイヤレススイッチで電波を発信/停止するワイヤレススイッチの場所については、 『取扱説明書』-「各部の名称と働き」をご覧ください。1パソコン本体のワイヤレススイッチを矢印の方向にスライドして、電波を発信します。Bluetooth ワイヤレステクノロジーの電波の発信を開始します。2パソコン本体のワイヤレススイッチを矢印の方向にスライドして、電波を停止します。Bluetooth ワイヤレステクノロジーの電波が停止します。 ワイヤレススイッチで電波を停止した場合、 無線 LAN の電波も、 同時に停止されます。□ 「Bluetooth Feature Pack」で電波を発信/停止するパソコン本体のワイヤレススイッチが ON になっている状態で、 Bluetooth ワイヤレステクノロジーの電波だけを切り替えます。1画面右下の通知領域にある をクリックし、表示された Bluetooth アイコン を右クリックし、表示されるメニューから「アダプターを有効にする」をクリックして、電波を発信します。2画面右下の通知領域にある をクリックし、表示された Bluetooth アイコン を右クリックし...
7. 省電力ユーティリティ(搭載機種のみ) 91補足情報省電力モードの使い方省電力モードに切り替える■ Eco ボタンを使う1Windows が起動しているときに Eco ボタンを押します。Eco ボタンの場所については、 『取扱説明書』-「各部の名称と働き」をご覧ください。BIBLO LOOX M シリーズは、【Fn】+【F11】キーを押します。「省電力モードへの切り替え」 ウィンドウが表示された場合は、 「OK」 をクリックします。このパソコンが省電力モードになります。■「省電力ユーティリティ」アイコンを使う1画面右下の通知領域にある をクリックし、表示された「省電力ユーティリティ」のアイコン を右クリックし、表示されたメニューから「モードの切り替え」を選択してクリックします。「省電力モードへの切り替え」ウィンドウが表示されます。2「OK」をクリックします。画面右下の通知領域にある をクリックし、表示された「省電力ユーティリティ」のアイコン がカラー になり、このパソコンが省電力モードになります。(これ以降の画面は機種や状況により異なります)
- 1