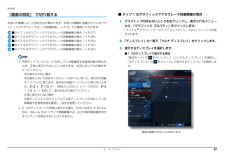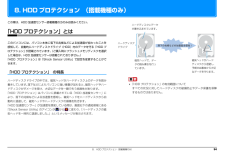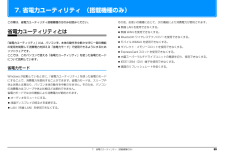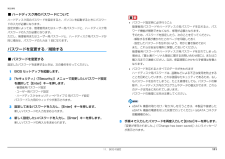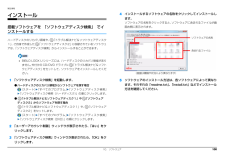Q&A
取扱説明書・マニュアル (文書検索対応分のみ)
"ドライブ"3 件の検索結果
"ドライブ"10 - 20 件目を表示
全般
質問者が納得マイコンピュータからドライブは認識されますか?見えなければドライバがないか故障かです。ドライバをインストールして試してください。ノートの場合は再起動で直る場合もあります。見える場合ははヘッドの掃除です。半数くらいの人はこれで直っています。クリーナーCDをかなりの回数繰り返して掃除してください。それでもダメな場合はヘッドの故障も可能性としては有ります。DVDの種類がドライブに対応しているかは確認してください。DVDに傷がないかも確認してください。
5493日前view91
全般
質問者が納得ここでも 各社のドライブが選択出来ますよ!http://kakaku.com/pc/blu-ray-drive/ma_0/s1=2/http://kakaku.com/pc/blu-ray-drive/
5515日前view110
全般
質問者が納得最初は問題なかったんだよな?イベントログでのシステム欄のソース、System error は出ていないか?もし出ているのならエラーコードを調べるべきだ。アプリケーションログでのアプリケーションハングを繰り返してるのならOSが怪しいが…まずは別のOSを入れてみてどうか、だな。できるのならGUI系Linuxでも入れてみたらどうだ?ubuntuとか素人でも触りやすい。それでもおかしいのならハードの故障だ。ハード面から見るというのならば、その症状で考えられるのはメモリ、メインボード、ハードディスクの順。メモリが2本...
5544日前view95
本書をお読みになる前に 3補足情報■ CD や DVD の使用について本文中の操作手順において、CD または DVD を使用することがあります。操作に必要なドライブが搭載されていない場合は、次のポータブル CD/DVD ドライブのご購入をお勧めいたします。 品名/型名・スーパーマルチドライブユニット/ FMV-NSM53他社製品をご購入の場合は、サポートページ(http://azby.fmworld.net/support/)の「他社周辺 機器接続情報」をご覧ください。また、周辺機器の使用方法については、周辺機器のマニュアルをご覧ください。■ 製品の呼び方このマニュアルでの製品名称を、次のように略して表記することがあります。■ お問い合わせ先/ URL本文中に記載されているお問い合わせ先やURLは2009年12月現在のものです。製品名称 このマニュアルでの表記FMV-BIBLO FMV または BIBLO またはこのパソコンFMV-BIBLO LOOX FMV または BIBLO またはBIBLO LOOX またはこのパソコンWindows(R) 7 Professional日本語 64 ビット 正規版Wi...
2. ディスプレイ 23補足情報外部ディスプレイやデジタルテレビの接続外部ディスプレイやデジタルテレ ビを接続するとできることパソコン本体に外部ディスプレイを接続することができます。HDMI 出力端子搭載機種は、デジタルテレビも接続することができます。パソコン本体に外部ディスプレイやデジタルテレビを接続することで、次のことができます。 表示するディスプレイを切り替える。 2 つのディスプレイに同時に表示する。 2 つのディスプレイで 1 つのデスクトップを表示する(マルチモニター機能) 。ここでは、外部ディスプレイを接続する手順について説明しています。 Blu-ray Disc の映像について(Blu-ray Disc ドライブ搭載機種のみ)Blu-ray Discの映像は、外部ディスプレイコネクタに接続した外部ディスプレイには表示させることはできません。 OSがWindows 7 Starterの方は、マルチモニター機能が使用できません。お使いのパソコンのプレインストール OS は、 『取扱説明書』の「仕様一覧」をご確認ください。必要なものを用意する 外部ディスプレイやデジタルテレビ外部ディスプレイやデ...
2. ディスプレイ 26補足情報ディスプレイの表示についてディスプレイの表示は、次のように切り替えることができます。 1 つのディスプレイで表示する・パソコン本体の液晶ディスプレイ・接続した外部ディスプレイ・接続したデジタルテレビ(HDMI 出力端子搭載機種のみ) 2 つのディスプレイで同時に表示する・パソコン本体の液晶ディスプレイと、接続した外部ディスプレイ・パソコン本体の液晶ディスプレイと、接続したデジタルテレビ(HDMI 出力端子搭載機種のみ) 2 つのディスプレイで 1 つのデスクトップを表示する2 つのディスプレイで 1 つのデスクトップを表示する方法については、 「マルチモニター機能を使う」 (→ P.34)をご覧ください。 動画再生中に、表示するディスプレイを切り替えないでください。 Blu-ray Disc(Blu-ray Disc ドライブ搭載機種のみ)の映像は、パソコンの液晶ディスプレイおよび HDMI 出力端子に接続したデジタルテレビにのみ表示できます(HDMI 出力端子搭載機種のみ) 。 テレビを見ているときや録画中は、表示するディスプレイを切り替えないでください(テレビチューナ...
2. ディスプレイ 27補足情報「画面の設定」 で切り替えるお使いの機種によって設定方法が異なります。お使いの機種に搭載されているグラフィックアクセラレータは、 「仕様確認表」 (→ P.5)でご確認いただけます。■タイプ 1 のグラフィックアクセラレータ搭載機種の場合(→ P.27)■タイプ 2 のグラフィックアクセラレータ搭載機種の場合(→ P.28)■タイプ 3 のグラフィックアクセラレータ搭載機種の場合(→ P.29)■タイプ 4 のグラフィックアクセラレータ搭載機種の場合(→ P.30)■タイプ 5 のグラフィックアクセラレータ搭載機種の場合(→ P.32) 外部ディスプレイによって対応している解像度や走査周波数が異なるため、正常に表示されないことがあります。状況に応じて次の操作を行ってください。・何も表示されない場合何も操作しないでお待ちください。10 秒ぐらい待つと、表示先が液晶ディスプレイに戻ります。表示先が液晶ディスプレイに戻らないときは、 【Fn】+【F10】キー(BIBLO LOOX U シリーズの方は、 【Fn】+【 {】キー)を押して、表示先を切り替えてください。・正常に表示されな...
8. HDD プロテクション(搭載機種のみ) 948. HDD プロテクション (搭載機種のみ)この章は、HDD 加速度センサー搭載機種の方のみお読みください。「HDD プロテクション」とはこのパソコンには、パソコン本体に落下の兆候などによる加速度が加わったことを感知して、自動的にハードディスクドライブ(HDD)内のデータを守る「HDD プロテクション」が搭載されています。 (ご購入時にフラッシュメモリディスクを選択した場合は、HDD 加速度センサーは搭載されておりません。 )「HDD プロテクション」は「Shock Sensor Utility」で設定を変更することができます。「HDD プロテクション」 の特長ハードディスクドライブの中では、磁気ヘッドがハードディスク上のデータを読み書きしています。 落下などによりパソコンに強い衝撃が加わると、 磁気ヘッドやハードディスクがダメージを受け、大切なデータを一瞬で失う危険性があります。「HDD プロテクション」はパソコンに搭載されている「HDD 加速度センサー」により、落下の兆候などによる加速度を感知し、磁気ヘッドをハードディスクから自動的に退避して、磁気ヘッ...
6. スリープ/休止状態 85補足情報スリープ/休止状態にするうえでの注意 パソコンをお使いの状況によっては、スリープや休止、レジュームに時間がかかる場合があります。 スリープまたは休止状態にした後、すぐにレジュームしないでください。必ず、10 秒以上たってからレジュームするようにしてください。 接続している周辺機器のドライバーが正しくインストールされていない場合、スリープや休止状態にならないことがあります。 スリープや休止、レジュームのときに、画面に一瞬ノイズが発生する場合がありますが、故障ではありません。 ネットワーク(インターネットなど)に接続中は、スリープや休止状態にしないことをお勧めします。お使いの環境によっては、ネットワーク(インターネットなど)への接続が正常に行われない場合があります。なお、ご購入時の状態では、一定時間パソコンを操作しないとスリープになるように設定されています。 「電源オプション」ウィンドウで、設定の変更を行ってください。 スリープ中は、周辺機器の取り付け/取り外しをしないでください。 別売の USB マウス接続時に、 【Fn】+【F4】キーを使ってフラットポイントを無効にしても...
7. 省電力ユーティリティ(搭載機種のみ) 90補足情報省電力モードにするうえでの注意 省電力モードにすると次の機能が使用できなくなります。省電力モードにする前にそれぞれの機能の使用を中止してください。・オーディオ・LAN(有線 LAN)その他、お使いの機種に応じて、次の機能が使用できなくなります。・無線LAN・無線WAN・Bluetooth ワイヤレステクノロジー・モバイル WiMAX・ExpressCard スロット・ダイレクト・メモリースロット・内蔵スーパーマルチドライブユニット・IEEE1394(DV)端子 省電力モードにする前に、マルチモニター表示を解除してシングルディスプレイ表示に切り替えてください。 省電力モードにするとオーディオをミュートにする設定になっている場合は、省電力モードの間はスピーカーから音が聞こえません(ミュートになっています) 。 省電力モードにすると画面の明るさが「省電力ユーティリティ」で設定された状態になります。省電力モードに設定後もキーボードで、画面の明るさを調節できます。調節方法については、 『取扱説明書』-「取り扱い」-「画面の明るさ」をご覧ください。 省電力モードにす...
7. 省電力ユーティリティ(搭載機種のみ) 897. 省電力ユーティリティ (搭載機種のみ)この章は、省電力ユーティリティ搭載機種の方のみお読みください。省電力ユーティリティとは「省電力ユーティリティ」とは、パソコンを、本体の動作を中断させずに一部の機能の使用を制限して消費電力を抑える「省電力モード」で使用できるようにするためソフトウェアです。ここでは、このパソコンで使える「省電力ユーティリティ」を使った省電力モードについて説明しています。省電力モード Windows が起動しているときに、 「省電力ユーティリティ」を使った省電力モードにすることで、消費電力を節約することができます。省電力モードは、スリープや休止状態とは異なり、パソコン本体の動作を中断させません。そのため、パソコンの消費電力はスリープや休止状態ほどは節約できません。省電力モードでは次の機能により消費電力が節約されます。 オーディオをミュートにする。 液晶ディスプレイの明るさを変更する。 LAN(有線 LAN)を使用できなくする。その他、お使いの機種に応じて、次の機能により消費電力が節約されます。 無線 LAN を使用できなくする。 無線 WA...
11. BIOS の設定 111補足情報■ ハードディスク用のパスワードについてハードディスク用のパスワードを設定すると、パソコンを起動するときにパスワードの入力が必要になります。設定状態によっては、管理者用またはユーザー用パスワードと、ハードディスク用パスワードの入力が必要になります。ただし、管理者用またはユーザー用パスワードと、ハードディスク用パスワードが同じ場合は、パスワードの入力は 1 回になります。パスワードを変更する/削除する■ パスワードを変更する設定したパスワードを変更するときは、次の操作を行ってください。1BIOS セットアップを起動します。2「セキュリティ」( 「Security」 )メニューで変更したいパスワード設定を選択して【Enter】キーを押します。・管理者用パスワード設定・ユーザー用パスワード設定・ハードディスクセキュリティ→ドライブ 0 用パスワード設定パスワード入力用のウィンドウが表示されます。3設定してあるパスワードを入力し、【Enter】キーを押します。新しいパスワードの入力を求められます。4新しく設定したいパスワードを入力し、【Enter】キーを押します。新しいパスワー...
10. ソフトウェア 100補足情報インストール搭載ソフトウェアを 「ソフトウェアディスク検索」 でインストールするハードディスクのリカバリ領域や、 「トラブル解決ナビ&ソフトウェアディスク1」 、 ご自身で作成した 「ソフトウェアディスク2」 に収録されているソフトウェアは、 「ソフトウェアディスク検索」からインストールすることができます。 BIBLO LOOX U シリーズには、ハードディスクのリカバリ領域がありません。 外付けの CD/DVD ドライブに 「トラブル解決ナビ&ソフトウェアディスク」をセットして、ソフトウェアをインストールしてください。1「ソフトウェアディスク検索」を起動します。●ハードディスクのリカバリ領域からソフトウェアを探す場合(スタート)「すべてのプログラム」「ソフトウェアディスク検索」「ソフトウェアディスク検索(ハードディスク) 」の順にクリックします。● 「トラブル解決ナビ&ソフトウェアディスク1」や 「ソフトウェアディスク2」からソフトウェアを探す場合「トラブル解決ナビ&ソフトウェアディスク1」や、 「ソフトウェアディスク2」をセットします。(スタート)「すべてのプログラム...
- 1