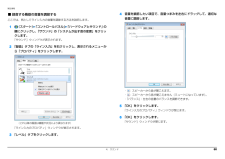Q&A
取扱説明書・マニュアル (文書検索対応分のみ)
"音"7 件の検索結果
"音"10 - 20 件目を表示
全般
質問者が納得こんばんは。ノートパソコンは、かなりの振動テストを行っているので通常の車の振動で、その様な障害がでることはないと思いますが。私が考えつく対策はスタートメニューの検索欄に「トラブルシューティング」と入力。リストのトラブルシューティングをクリック。開いた画面の「ハードウェアとサウンド」の中のオーディオ再生のトラブルシューティングを実行してください。これで改善できなければ、メーカーサポートに相談する方が良いでしょう。
5167日前view166
全般
質問者が納得オーディオドライバが破損している可能性があります。再インストールをやってみてはどうでしょうか。●FUJITSU Q&Ahttps://www.fmworld.net/cs/azbyclub/qanavi/jsp/qacontents.jsp?rid=535&PID=8906-9046https://www.fmworld.net/cs/azbyclub/qanavi/jsp/qacontents.jsp?rid=3&PID=6408-5793上記の方法でも改善しない場合は、富士通のサ...
5494日前view152
全般
質問者が納得こんばんは。ファンが回らないとパソコンは使えなくなります。各種のハードから出る熱は、コンピュータにとって大敵です。この時期はどうしても気温上昇によりパソコン内温度も比例して温度が上昇します。以下が、ノート型パソコンの冷却装置です。特にノートを高温のまま長時間(例えば10時間とか)使用するとハードウェアに悪影響がでるとともに、フリーズしたりする可能性がありますのでご注意下さい。http://www2.elecom.co.jp/accessory/cooling-sheet/index.asp参考にパソコンの温...
5526日前view64
全般
質問者が納得HDDの故障しかけとかメモリの故障とか、単にソフトの不具合とか考えられます。でもフリーズなんてたまにあることなので、再発するか様子見でいいと思いますよ。日ごろのバックアップだけお忘れなく。
5587日前view46
全般
質問者が納得こんにちは。以下を試して、改善できなければ、メーカーに相談して下さい念のため、問題が生じた際に元に戻せるよう復元ポイントを作成してから作業に入ってください。(復元ポイントを手動で作成する方法)システム保護でCドライブが有効になっているか確認してくださいhttps://www.fmworld.net/cs/azbyclub/qanavi/jsp/qacontents.jsp?rid=638&PID=0308-2252(正常な時に復元する作業)正常に動作していた日以前の近い日の復元ポイントから復元してく...
5360日前view508
全般
質問者が納得こんにちはこちらに該当機種のドライバインストール方法が書いてありますがご覧になりましたでしょうか?http://www.fmworld.net/cs/azbyclub/qanavi/jsp/qacontents.jsp?rid=3&PID=6408-5793こちらをすべて確認した上でそれでも音が鳴らないのであれば、新型のPCでもあり、初期不良の可能性があると思われます。ディスプレイの電源供給の問題もありますし、早めに富士通のサービスセンターに連絡を取られる事をお奨めします。失礼しました
5464日前view207
全般
質問者が納得こんばんは。
(1)ドライバーをインストールしても
デバイスマネージャーで認識しない。
(2)OSの再インストールでも解消されない。
正直、ユーザとしては、打つ手は無いのでは。
>使用者側の落ち度となりますか
使用中に突然スピーカーからノイズでたので再起動したら、音が出なくなった。
という内容は、使用者の落ち度というより、メーカーサポート窓口に
不良品じゃないか!と厳しく叱責できる内容と思いますが。
無償保証期間中であれば、無償範囲と思います。
有償と言われれば、ゴネテゴネまくって無償にさせるしかないと思い...
5571日前view23
1目 次本書をお読みになる前に本書の表記 . . . . . . . . . . . . . . . . . . . . . . . . . . . . . . . . . . . . . . . . . . . . . . . . . . . 2商標および著作権について . . . . . . . . . . . . . . . . . . . . . . . . . . . . . . . . . . . . . . . 4仕様確認表 . . . . . . . . . . . . . . . . . . . . . . . . . . . . . . . . . . . . . . . . . . . . . . . . . . . 51. フラットポイント(搭載機種のみ)フラットポイントの使い方 . . . . . . . . . . . . . . . . . . . . . . . . . . . . . . . . . . . . . . . 7フラットポイントの有効/無効の切り替え . . . . . . . . . . . . . . . . . . ....
4. サウンド 59補足情報■ 再生する機器の音量を調節するここでは、例としてスピーカーの音量を調節する方法を説明します。1(スタート)「コントロールパネル」「ハードウェアとサウンド」の順にクリックし、「サウンド」の「システムが出す音の変更」をクリックします。「サウンド」ウィンドウが表示されます。2「再生」タブの「スピーカー」を右クリックし、表示されるメニューから「プロパティ」をクリックします。「スピーカーのプロパティ」ウィンドウが表示されます。3「レベル」タブをクリックします。4音量を調節したい項目で、音量つまみを左右にドラッグして、適切な音量に調節します。・ :スピーカーから音が聞こえます。・ :スピーカーから音が聞こえません(ミュートになっています) 。・ 「バランス」 :左右の音量のバランスを調節できます。5「OK」をクリックします。「スピーカーのプロパティ」ウィンドウが閉じます。6「OK」をクリックします。「サウンド」ウィンドウが閉じます。(これ以降の画面は機種や状況により異なります)
4. サウンド 63補足情報●ヘッドホン・ラインアウト兼用端子の場合・ 「ヘッドフォン」 :ヘッドホン出力として動作します。内蔵スピーカーから音が出なくなります。・ 「ライン出力」 :ライン出力として動作します。内蔵スピーカーからも音が出ます。●マイク・ラインイン兼用端子の場合・ 「マイク入力」 :マイク入力として動作します。・ 「ライン入力」 :ライン入力として動作します。 機器を接続するとデバイスを選択するウィンドウが表示されるように設定する場合「オーディオ端子の機能の選択:」ウィンドウで「オーディオ機器を接続したときに、自動的にこのウィンドウを表示します。 」の を にします。各端子に機器を接続すると、デバイスを選択するウィンドウが表示されるようになります。5「OK」をクリックし、すべてのウィンドウを閉じます。
4. サウンド 58補足情報再生や録音する機器ごとに音量を調節するこのパソコンで再生や録音をする機器(スピーカーやマイクなど)ごとに、音量を調節することができます。 HDMIケーブルで接続したテレビやディスプレイから音を出したい場合(HDMI 出力端子搭載機種のみ)音声の出力先は自動的に切り替わりません。 次の手順で本パソコンの音声出力先を設定してください。■ 再生する機器を選択するこのパソコンで音声を再生するときに、音声の出力先を選択することができます。1(スタート)「コントロールパネル」「ハードウェアとサウンド」の順にクリックし、「サウンド」の「システムが出す音の変更」をクリックします。「サウンド」ウィンドウが表示されます。2「再生」タブや「録音」タブで機器を選択し、「既定値に設定」をクリックします。選択した機器にチェックマークが付きます。3「OK」をクリックします。「サウンド」ウィンドウが閉じます。(画面は機種や状況により異なります)
4. サウンド 60補足情報■ 録音する機器の音量を調節するここでは、例としてライン入力の音量を調節する方法を説明します。1(スタート)「コントロールパネル」「ハードウェアとサウンド」の順にクリックし、「サウンド」の「システムが出す音の変更」をクリックします。「サウンド」ウィンドウが表示されます。2「録音」タブの「ライン入力」を右クリックし、表示されるメニューから「プロパティ」をクリックします。「ライン入力のプロパティ」ウィンドウが表示されます。3「レベル」タブをクリックします。4音量を調節したい項目で、音量つまみを左右にドラッグして、適切な音量に調節します。・ :スピーカーから音が聞こえます。・ :スピーカーから音が聞こえません(ミュートになっています) 。・ 「バランス」 :左右の音量のバランスを調節できます。5「OK」をクリックします。「ライン入力のプロパティ」ウィンドウが閉じます。6「OK」をクリックします。「サウンド」ウィンドウが閉じます。(これ以降の画面は機種や状況により異なります)
4. サウンド 62補足情報兼用端子の機能切り替え兼用端子搭載機種のみお使いの機種に搭載されているオーディオの入出力端子は、複数の機能を兼用している場合があります。必要に応じて機能の切り替えを行ってください。オーディオの入出力端子の種類と場所については、 『取扱説明書』-「各部の名称と働き」をご覧ください。■ ヘッドホン/光デジタルオーディオ出力兼用端子の場合端子に対応した機器を接続すると自動で機能が切り替わります。■ ヘッドホン・ラインアウト兼用端子、マイク・ラインイン兼用端子の場合パソコン本体のヘッドホン・ラインアウト兼用端子、マイク・ラインイン兼用端子は、ご購入時はそれぞれ「ヘッドホン」 「マイク入力」として機能します。設定を変更することにより、 「ライン出力」 「ライン入力」として機能させることができます。これらの設定を変更するには、次の手順を行ってください。 機能を切り替えたい端子に、 あらかじめ外径 3.5mm のミニプラグに対応した機器を接続しておいてください。機器を接続していないときは、切り替えられません。 マイク・ラインイン兼用端子に機器を接続するときは、接続した機器の音量を小さくするか...
4. サウンド 61補足情報スピーカーの音質を調節するMaxxAudio(R)搭載機種のみここでは、MaxxAudio(R)(マックスオーディオ)を使った、スピーカーの音質調節について説明します。MaxxAudio(R)は、音響心理テクノロジを使用して、低域・高域、ステレオ感の強調など、より臨場感にあふれるスピーカー特性の調節を実現できます。 MaxxAudio(R)の音質調節は、内蔵スピーカーのみ対象となります。ヘッドホン/光デジタルオーディオ出力兼用端子や HDMI 出力端子に接続した機器の音質調節はできません。1画面右下の通知領域にある をクリックし、表示される (RealtekHD オーディオマネージャ)をダブルクリックします。「Realtek HD オーディオマネージャ」ウィンドウが表示されます。2「Waves MaxxAudio」タブをクリックします。MaxxAudio(R)の設定を変更する画面が表示されます。3各項目を調節して、スピーカーの音質を変更します。をクリックして、各項目の有効、無効を切り替えます。有効のときは 、無効のときは になります。 を上下にドラッグして、 各項目の効果を調節し...
6. スリープ/休止状態 85補足情報スリープ/休止状態にするうえでの注意 パソコンをお使いの状況によっては、スリープや休止、レジュームに時間がかかる場合があります。 スリープまたは休止状態にした後、すぐにレジュームしないでください。必ず、10 秒以上たってからレジュームするようにしてください。 接続している周辺機器のドライバーが正しくインストールされていない場合、スリープや休止状態にならないことがあります。 スリープや休止、レジュームのときに、画面に一瞬ノイズが発生する場合がありますが、故障ではありません。 ネットワーク(インターネットなど)に接続中は、スリープや休止状態にしないことをお勧めします。お使いの環境によっては、ネットワーク(インターネットなど)への接続が正常に行われない場合があります。なお、ご購入時の状態では、一定時間パソコンを操作しないとスリープになるように設定されています。 「電源オプション」ウィンドウで、設定の変更を行ってください。 スリープ中は、周辺機器の取り付け/取り外しをしないでください。 別売の USB マウス接続時に、 【Fn】+【F4】キーを使ってフラットポイントを無効にしても...
3. タッチスクエア(搭載機種のみ) 49補足情報音楽を聴く (ミュージックモード)ここでは、タッチスクエアで音楽を再生する方法について説明します。 「Windows Media Player」を起動したことがない場合ミュージックモードをご利用になる前に、次の手順で「Wi ndowsMedia Player」の初期設定を行ってください。1. (スタート)「 すべてのプログラム」「Windows Media Player」の順にクリックします。2.「Windows Media Pl ayer へようこそ」画面が表示されたら、 「推奨設定」の をクリックして にし、 「完了」をクリックします。1(メニュー)「ミュージックモード」の順に指で直接タッチします。「Windows Media Player 」が起動し、液晶ディス プレイに画面が表示されます。2操作ボタンを指で直接タッチして音楽を再生します。a. 再生情報現在再生している音楽や音声の情報を表示します。b. 閉じるボタンミュージックモードを終了します。c. ランダム再生ボタンランダム再生のオン/オフを切り替えます。d. 連続再生ボタン連続再生のオン/オフを切...
3. タッチスクエア(搭載機種のみ) 47補足情報■ DVD、Blu-ray Disc を操作する(ミニリモコンモード)ここでは、タッチスクエアで DVD、Blu-ray Disc を操作する方法について説明します。液晶ディスプレイで「WinDVD」を起動すると、タッチスクエアは自動的にミニリモコンモードになります。液晶ディスプレイで「WinDVD」の画面が一番手前になっているときに、ミニリモコンの操作ボタンを使って DVD、Blu-ray Disc の再生、停止や音量の調節などを操作できます。1操作ボタンを指で直接タッチして DVD、 Blu-ray Disc を操作します。a. コントロールパネルb. 閉じるボタン DVD、Blu-ray Disc を終了します。c. 字幕切替ボタン字幕の表示、非表示を切り替えます。d. 音声切替ボタン主音声、副音声を切り替えます。e. ディスク取り出しボタンディスクを取り出します。f. ディスプレイ切替ボタン液晶ディスプレイに表示されている映像をタッチスクエア(コンパクト DVDモード)に切り替えます。g. スピーカーレベルモードボタンスピーカーレベルモードが起動します...
- 1