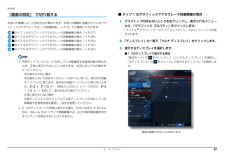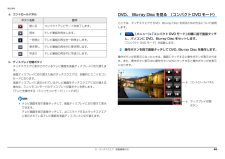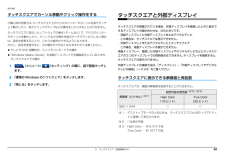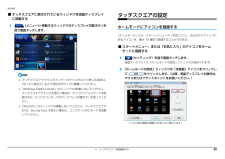Q&A
取扱説明書・マニュアル (文書検索対応分のみ)
"DVD"3 件の検索結果
"DVD"10 - 20 件目を表示
全般
質問者が納得こんなものが必要です。http://www2.elecom.co.jp/cable/switcher/av-dsc1/http://www.amazon.co.jp/%E3%82%A8%E3%83%AC%E3%82%B3%E3%83%A0-AV-DSC1-ELECOM-%E3%83%80%E3%82%A6%E3%83%B3%E3%82%B9%E3%82%AD%E3%83%A3%E3%83%B3%E3%82%B3%E3%83%B3%E3%83%90%E3%83%BC%E3%82%BF/dp/B0009XZVK...
5634日前view78
全般
質問者が納得TSUTAYA へ行って、DVDを交換して下さい。 私は、レンタルチケットと交換してくれましたw
5641日前view52
全般
質問者が納得こんばんは。
(1)ドライバーをインストールしても
デバイスマネージャーで認識しない。
(2)OSの再インストールでも解消されない。
正直、ユーザとしては、打つ手は無いのでは。
>使用者側の落ち度となりますか
使用中に突然スピーカーからノイズでたので再起動したら、音が出なくなった。
という内容は、使用者の落ち度というより、メーカーサポート窓口に
不良品じゃないか!と厳しく叱責できる内容と思いますが。
無償保証期間中であれば、無償範囲と思います。
有償と言われれば、ゴネテゴネまくって無償にさせるしかないと思い...
5597日前view23
本書をお読みになる前に 2本書をお読みになる前に本書の表記■ 本文中での書き分けについて本書には、複数の機種の内容が含まれています。機種によっては、記載されている機能が搭載されていない場合があります。また、機種により説明が異なる場合は、書き分けています。お使いの機種にあった記載をお読みください。■ 本文中の記号本文中に記載されている記号には、次のような意味があります。■ キーの表記と操作方法本文中のキーの表記は、キーボードに書かれているすべての文字を記述するのではなく、説明に必要な文字を次のように記述しています。また、複数のキーを同時に押す場合には、次のように「+」でつないで表記しています。■ 連続する操作の表記本文中の操作手順において、 連続する操作手順を、 「」 でつなげて記述しています。■ 画面例およびイラストについて画面およびイラストは一例です。お使いの機種やモデルによって、実際に表示される画面やイラスト、およびファイル名などが異なることがあります。また、イラストは説明の都合上、本来接続されているケーブル類を省略していることがあります。お使いになるときの注意点や、 してはいけないことを記述しています。...
本書をお読みになる前に 3補足情報■ CD や DVD の使用について本文中の操作手順において、CD または DVD を使用することがあります。操作に必要なドライブが搭載されていない場合は、次のポータブル CD/DVD ドライブのご購入をお勧めいたします。 品名/型名・スーパーマルチドライブユニット/ FMV-NSM53他社製品をご購入の場合は、サポートページ(http://azby.fmworld.net/support/)の「他社周辺 機器接続情報」をご覧ください。また、周辺機器の使用方法については、周辺機器のマニュアルをご覧ください。■ 製品の呼び方このマニュアルでの製品名称を、次のように略して表記することがあります。■ お問い合わせ先/ URL本文中に記載されているお問い合わせ先やURLは2009年12月現在のものです。製品名称 このマニュアルでの表記FMV-BIBLO FMV または BIBLO またはこのパソコンFMV-BIBLO LOOX FMV または BIBLO またはBIBLO LOOX またはこのパソコンWindows(R) 7 Professional日本語 64 ビット 正規版Wi...
2. ディスプレイ 27補足情報「画面の設定」 で切り替えるお使いの機種によって設定方法が異なります。お使いの機種に搭載されているグラフィックアクセラレータは、 「仕様確認表」 (→ P.5)でご確認いただけます。■タイプ 1 のグラフィックアクセラレータ搭載機種の場合(→ P.27)■タイプ 2 のグラフィックアクセラレータ搭載機種の場合(→ P.28)■タイプ 3 のグラフィックアクセラレータ搭載機種の場合(→ P.29)■タイプ 4 のグラフィックアクセラレータ搭載機種の場合(→ P.30)■タイプ 5 のグラフィックアクセラレータ搭載機種の場合(→ P.32) 外部ディスプレイによって対応している解像度や走査周波数が異なるため、正常に表示されないことがあります。状況に応じて次の操作を行ってください。・何も表示されない場合何も操作しないでお待ちください。10 秒ぐらい待つと、表示先が液晶ディスプレイに戻ります。表示先が液晶ディスプレイに戻らないときは、 【Fn】+【F10】キー(BIBLO LOOX U シリーズの方は、 【Fn】+【 {】キー)を押して、表示先を切り替えてください。・正常に表示されな...
3. タッチスクエア(搭載機種のみ) 44補足情報a. コントロールパネルb. ディスプレイ切替ボタンタッチスクエアに表示されているテレビ画面を液晶ディスプレイに切り替えます。液晶ディスプレイに切り替えた後のタッチスクエアは、自動的にミニリモコンモードになります。液晶ディスプレイに表示されているテレビ画面をタッチスクエアに切り替える場合は、ミニリモコンモードのディスプレイ切替ボタンを押します。「テレビを操作する(ミニリモコンモード) 」(→ P.45) テレビ画面を指で直接タッチして、液晶ディスプレイに切り替えて表示できます。テレビ画面を指で直接タッチして、上にスライドするとタッチスクエアに表示されているテレビ画面を液晶ディスプレイに切り替えます。DVD、 Blu-ray Disc を見る (コンパクト DVD モード)ここでは、タッチスクエアで DVD、Blu-ray Disc を見るための方法について説明します。1(メニュー)「コンパクト DVD モード」 の順に指で直接タッチし、パソコンに DVD、Blu-ray Disc をセットします。「コンパクト DVD モード」が起動します。2操作ボタンを指で...
3. タッチスクエア(搭載機種のみ) 54補足情報タッチスクエアでカーソル移動やクリック操作をするご購入時の状態では、 タッチスクエア上のマウスポインターやカーソルを指でタッチして動かしたり、指でクリックやタップなどの操作をしたりすることはできません。タッチスクエアに表示したソフトウェアの操作 (ゲームなど) で、マウスポインターやカーソルを動かしたり、クリックなどの操作を指のタッチで行ったりしたい場合は、設定を変更することで、これらの操作ができるようになります。ただし、設定を変更すると、次の操作ができなくなりますのでご注意ください。 テレビや DVD 視聴時の、ミニリモコンモードでの操作 「Windows Media Center 」を液晶ディスプレイで全画 面表示しているときの、タッチスクエアでの操作1(メニュー) (セッティング)の順に、指で直接タッチします。2「標準の Windows のソフトウェア」をタッチします。3「閉じる」をタッチします。タッチスクエアと外部ディスプレイタッチスクエアが搭載されている場合、外部ディスプレイを接続したときに表示できるディスプレイの組み合わせは、次のとおりです。・液...
3. タッチスクエア(搭載機種のみ) 52補足情報■ タッチスクエアに表示されているウィンドウを液晶ディスプレイに移動する1(メニュー) 移動するウィンドウのディスプレイ切替ボタンを指で直接タッチします。 タッチスクエアでマウスポインターのサイズが小さく感じる場合は、「ゆったり設定2」などでお好みのサイズに調整してください。 「Windows Media Cent er」のウィンドウ は移動しないでください。タッチスクエアでテレビを見たい場合は、コンパクトテレビモードを起動するか、 ミニリモコンモードのディスプレイ切替ボタンを使ってください。 「WinDVD」のウィンドウは移動しないでください。タッチスクエアでDVD、Blu-ray Disc を見たい場合は、コンパクト DVD モードを起動してください。タッチスクエアの設定ホームモードにアイコンを登録する「ホームモード」には、スタートメニューや「お気に入り」 、およびデスクトップにあるアイコンを、最大 15 個まで登録することができます。■ スタートメニュー、または「お気に入り」のアイコンをホームモードに登録する1(セッティング)を指で直接タッチします。液...
6. スリープ/休止状態 85補足情報スリープ/休止状態にするうえでの注意 パソコンをお使いの状況によっては、スリープや休止、レジュームに時間がかかる場合があります。 スリープまたは休止状態にした後、すぐにレジュームしないでください。必ず、10 秒以上たってからレジュームするようにしてください。 接続している周辺機器のドライバーが正しくインストールされていない場合、スリープや休止状態にならないことがあります。 スリープや休止、レジュームのときに、画面に一瞬ノイズが発生する場合がありますが、故障ではありません。 ネットワーク(インターネットなど)に接続中は、スリープや休止状態にしないことをお勧めします。お使いの環境によっては、ネットワーク(インターネットなど)への接続が正常に行われない場合があります。なお、ご購入時の状態では、一定時間パソコンを操作しないとスリープになるように設定されています。 「電源オプション」ウィンドウで、設定の変更を行ってください。 スリープ中は、周辺機器の取り付け/取り外しをしないでください。 別売の USB マウス接続時に、 【Fn】+【F4】キーを使ってフラットポイントを無効にしても...
3. タッチスクエア(搭載機種のみ) 47補足情報■ DVD、Blu-ray Disc を操作する(ミニリモコンモード)ここでは、タッチスクエアで DVD、Blu-ray Disc を操作する方法について説明します。液晶ディスプレイで「WinDVD」を起動すると、タッチスクエアは自動的にミニリモコンモードになります。液晶ディスプレイで「WinDVD」の画面が一番手前になっているときに、ミニリモコンの操作ボタンを使って DVD、Blu-ray Disc の再生、停止や音量の調節などを操作できます。1操作ボタンを指で直接タッチして DVD、 Blu-ray Disc を操作します。a. コントロールパネルb. 閉じるボタン DVD、Blu-ray Disc を終了します。c. 字幕切替ボタン字幕の表示、非表示を切り替えます。d. 音声切替ボタン主音声、副音声を切り替えます。e. ディスク取り出しボタンディスクを取り出します。f. ディスプレイ切替ボタン液晶ディスプレイに表示されている映像をタッチスクエア(コンパクト DVDモード)に切り替えます。g. スピーカーレベルモードボタンスピーカーレベルモードが起動します...
3. タッチスクエア(搭載機種のみ) 45補足情報a. コントロールパネルb. ディスプレイ切替ボタンタッチスクエアに表示されている映像を液晶ディスプレイに切り替えます。液晶ディスプレイに切り替えた後のタッチスクエアは、自動的にミニリモコンモードになります。液晶ディスプレイに表示されている映像をタッチスクエアに切り替える場合は、ミニリモコンモードのディスプレイ切替ボタンを押します。「DVD、Blu-ray Disc を操作する(ミニリモコンモード) 」 (→ P.47) 映像を指で直接タッチして、チャプター移動したり、液晶ディスプレイに切り替えて表示したりできます。・チャプター移動する場合映像を指で直接タッチして、右にスライドすると次のチャプターに、左にスライドすると前のチャプターに移動します。・液晶ディスプレイに切り替える場合映像を指で直接タッチして、上にスライドするとタッチスクエアに表示されている映像を液晶ディスプレイに切り替えます。テレビを操作する (ミニリモコンモード)ここでは、タッチスクエアでテレビを操作する方法について説明します。液晶ディスプレイで「Media Center テレビ」を起動する...
7. 省電力ユーティリティ(搭載機種のみ) 90補足情報省電力モードにするうえでの注意 省電力モードにすると次の機能が使用できなくなります。省電力モードにする前にそれぞれの機能の使用を中止してください。・オーディオ・LAN(有線 LAN)その他、お使いの機種に応じて、次の機能が使用できなくなります。・無線LAN・無線WAN・Bluetooth ワイヤレステクノロジー・モバイル WiMAX・ExpressCard スロット・ダイレクト・メモリースロット・内蔵スーパーマルチドライブユニット・IEEE1394(DV)端子 省電力モードにする前に、マルチモニター表示を解除してシングルディスプレイ表示に切り替えてください。 省電力モードにするとオーディオをミュートにする設定になっている場合は、省電力モードの間はスピーカーから音が聞こえません(ミュートになっています) 。 省電力モードにすると画面の明るさが「省電力ユーティリティ」で設定された状態になります。省電力モードに設定後もキーボードで、画面の明るさを調節できます。調節方法については、 『取扱説明書』-「取り扱い」-「画面の明るさ」をご覧ください。 省電力モードにす...
- 1