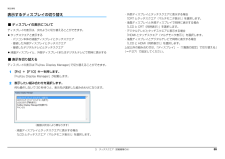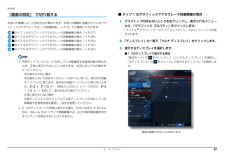Q&A
取扱説明書・マニュアル (文書検索対応分のみ)
"キー"3 件の検索結果
"キー"70 - 80 件目を表示
全般
質問者が納得HDDの故障しかけとかメモリの故障とか、単にソフトの不具合とか考えられます。でもフリーズなんてたまにあることなので、再発するか様子見でいいと思いますよ。日ごろのバックアップだけお忘れなく。
5618日前view46
全般
質問者が納得その状態だったら、安定して使うのは無理っぽいかな。リカバリ40回!? 故障しているかもね。修理に出したほうがいいんじゃないかと。修理はゴチャゴチャと面倒だけどねぇ。最近は安くていいパソコンあるし買い替えをおすすめします。
5552日前view109
本書をお読みになる前に 2本書をお読みになる前に本書の表記■ 本文中での書き分けについて本書には、複数の機種の内容が含まれています。機種によっては、記載されている機能が搭載されていない場合があります。また、機種により説明が異なる場合は、書き分けています。お使いの機種にあった記載をお読みください。■ 本文中の記号本文中に記載されている記号には、次のような意味があります。■ キーの表記と操作方法本文中のキーの表記は、キーボードに書かれているすべての文字を記述するのではなく、説明に必要な文字を次のように記述しています。また、複数のキーを同時に押す場合には、次のように「+」でつないで表記しています。■ 連続する操作の表記本文中の操作手順において、 連続する操作手順を、 「」 でつなげて記述しています。■ 画面例およびイラストについて画面およびイラストは一例です。お使いの機種やモデルによって、実際に表示される画面やイラスト、およびファイル名などが異なることがあります。また、イラストは説明の都合上、本来接続されているケーブル類を省略していることがあります。お使いになるときの注意点や、 してはいけないことを記述しています。...
1. フラットポイント(搭載機種のみ) 16補足情報 【Fn】+【F4】キーを押して、フラットポイントを無効にすることもできます。キーを押すたびに、フラットポイントの有効と無効が切り替わります。有効の場合は「Internal pointing device:Enable」、無効の場合は「Internal pointing dev ice:Disable」と表示されます。フラットポイントを無効にする場合は、必ず USB マウスを接続してください。 【Fn】+【F4】キーを押してフラットポイントを無効にしても、パソコンの再起動後およびレジューム後は、 フラットポイントが有効になります。フラットポイントを無効にする場合は、もう一度【Fn】+【F4】キーを押して切り替えてください。 「マウスのプロパティ」ウィンドウで、USB マウスを接続したときにフラットポイントを無効にする設定をした場合、 【Fn】+【F4】キーを押しても切り替えられません。
5. 通信 76補足情報チャンネル数IEEE 802.11b準拠:1~13ch (DS-SS)(そのうち1chを使用)IEEE 802.11g準拠:1 ~ 1 3 c h (OFDM)(そのうち1chを使用)IEEE 802.11a(W52/W53/W56)準拠:36/40/44/48/52/56/60/64/100/104/108/112/116/120/124/128/132/136/140ch(OFDM) (そのうち 1ch を使用)[注 2]IEEE 802.11n 準拠:20MHz 帯域幅システム(HT20) (OFDM) (下記のうち 1ch を使用)5GHz モードW52(36/40/44/48)/W53(52/56/60/64)/W56(100/104/108/112/116/120/124/128/132/136/140) ch[注2]2.4GHz モード1 ~ 13ch40MHz 帯域幅システム(HT40) (OFDM) (下記のうち 1ch を使用)[注 3] [注 4]5GHz モードW52( [36、40]/[44、48])/W53( [52、56]/[60、64] )/W56([...
3. タッチスクエア(搭載機種のみ) 55補足情報表示するディスプレイの切り替え■ ディスプレイの表示についてディスプレイの表示は、次のように切り替えることができます。 タッチスクエアと表示する・パソコン本体の液晶ディスプレイとタッチスクエア・接続した外部ディスプレイとタッチスクエア・接続したデジタルテレビとタッチスクエア 液晶ディスプレイと、外部ディスプレイまたはデジタルテレビで同時に表示する■ 表示を切り替えるディスプレイの表示は 「Fujitsu Display Maneger」 で切り替えることができます。1【Fn】+【F10】キーを押します。「Fujitsu Display Manager」が起動します。2表示したい組み合わせを選択します。何も操作しないで 30 秒待つと、表示先が選択した組み合わせになります。・液晶ディスプレイとタッチスクエアに表示する場合「LCD とタッチスクエア(マルチモニタ表示)」を選択します。・外部ディスプレイとタッチスクエアに表示する場合「CRT とタッチスクエア(マルチモニタ表示)」を選択します。・液晶ディスプレイと外部ディスプレイで同時に表示する場合「LCD と CR...
5. 通信 74補足情報■ タイプ 2 の無線 LAN 搭載機種の場合セキュリティSSID(ネットワーク名)WEP(セキュリティキー(WEP キー) :64/128 ビット) [注 5]WPA- パーソナル(WPA-PSK) (TKIP/AES)WPA2- パーソナル(WPA2-PSK) (TKIP/AES)WPA- エンタープライズ(WPA) (TLS/PEAP)(TKIP/AES)WPA2- エンタープライズ(WPA2) (TLS/PEAP)(TKIP/AES)IEEE 802.1X(TLS/PEAP)無線 LAN の最大接続推奨台数(アドホック通信時)10 台以下[注 6]注1:Wi-Fi(R)準拠とは、無線 LAN の相互接続性を保証する団体「Wi-Fi Alliance(R)」の相互接続性テストに合格していることを示します。注 2:IEEE 802.11n では 40MHz 帯域幅システム(HT40)に対応しています。HT40を利用するには、 無線LANアクセスポイントもHT40に対応している必要があります。注 3:IEEE 802.11n では無線 LAN アクセスポイントの設定において HT40...
2. ディスプレイ 27補足情報「画面の設定」 で切り替えるお使いの機種によって設定方法が異なります。お使いの機種に搭載されているグラフィックアクセラレータは、 「仕様確認表」 (→ P.5)でご確認いただけます。■タイプ 1 のグラフィックアクセラレータ搭載機種の場合(→ P.27)■タイプ 2 のグラフィックアクセラレータ搭載機種の場合(→ P.28)■タイプ 3 のグラフィックアクセラレータ搭載機種の場合(→ P.29)■タイプ 4 のグラフィックアクセラレータ搭載機種の場合(→ P.30)■タイプ 5 のグラフィックアクセラレータ搭載機種の場合(→ P.32) 外部ディスプレイによって対応している解像度や走査周波数が異なるため、正常に表示されないことがあります。状況に応じて次の操作を行ってください。・何も表示されない場合何も操作しないでお待ちください。10 秒ぐらい待つと、表示先が液晶ディスプレイに戻ります。表示先が液晶ディスプレイに戻らないときは、 【Fn】+【F10】キー(BIBLO LOOX U シリーズの方は、 【Fn】+【 {】キー)を押して、表示先を切り替えてください。・正常に表示されな...
2. ディスプレイ 34補足情報キーボードで切り替えるキーボードで表示する画面を切り替えるには、次の 2 通りの方法があります。 【Fn】 + 【F10】 キー (BIBLO LOOX U シリーズの方は、 【Fn】 + 【{】 キー) を押す2 つのキーを押すごとに、「外部ディスプレイ表示→液晶ディスプレイと外部ディスプレイの同時表示→液晶ディスプレイ表示→外部ディスプレイ表示⋯」の順でディスプレイ表示が切り替わります。マルチモニター機能を使用中は、 【Fn】+【F10】キー(BIBLO LOOX U シリーズの方は、 【Fn】+【 {】キー)でディスプレイの表示を切り替えることができません。 【】(Windows)+【P】キーを押す2 つのキーを押すごとに、 「コンピューターのみ(液晶ディスプレイ表示)→複製(液晶ディスプレイと外部ディスプレイの同時表示)→拡張(液晶ディスプレイと外部ディスプレイのマルチモニター表示)→ プロジェクターのみ(外部ディスプレイ表示)⋯」の順でディスプレイ表示方法を選ぶことができます。 プラグアンドプレイに対応していない外部ディスプレイの場合、キーボードで切り替えること...
2. ディスプレイ 35補足情報■ マルチモニター機能をお使いになるうえでの注意 マルチモニター機能をお使いになる前に、使用中のソフトウェアを終了してください。 マルチモニター機能をお使いになるときは、パソコンの液晶ディスプレイを主ディスプレイ(プライマリデバイス) 、接続したディスプレイを 2 番目のディスプレイ(セカンダリデバイス)に設定してください。 マルチモニター機能の使用中のご注意・マルチモニター機能を使用中は、キーボードでディスプレイの表示を切り替えることはできません。・2 つのディスプレイにまたがるウィンドウがある場合は、表示するディスプレイの設定を変更しないでください。・2 番目のディスプレイ (セカンダリデバイス) のみに表示されているソフトウェアを起動中に、2 番目のディスプレイ(セカンダリデバイス)の使用を終了しないでください。ソフトウェアおよび Windows の動作が不安定になり、データが保存されないことがあります。 主ディスプレイ(プライマリデバイス)のみで表示されるもの・液晶ディスプレイの全画面表示・一部のスクリーンセーバー・動画再生画面の全画面表示・アクセラレータ機能を使用して...
5. 通信 79補足情報Bluetooth ワイヤレステクノロジーの電波を発信する/停止するパソコンに搭載されているBluetoothワイヤレステクノロジーの電波を発信/停止する方法について説明します。病院や飛行機内、 その他電子機器使用の規制がある場所では、 あらかじめBluetoothワイヤレステクノロジーの電波を停止してください。■ ワイヤレススイッチが非搭載の機種の場合□ 【Fn】+【F5】キーを押して切り替える1【Fn】+【F5】キーを押すと、電波の発信/停止が切り替わります。 「WIDCOMM Bluetooth Software」の設定が、 「アダプターを無効にする」になっていると、 【Fn】+【F5】キーの状態が「電波発信(ワイヤレス通信ランプ点灯) 」のときでも、電波発信は「停止」状態になります。□ 「WIDCOMM Bluetooth Software」で電波を発信/停止するパソコン本体の【Fn】+【F5】キーが電波を発信している状態で、Bluetooth ワイヤレステクノロジーの電波だけを切り替えます。1画面右下の通知領域にある をクリックし、表示された Bluetooth アイコン を...
6. スリープ/休止状態 85補足情報スリープ/休止状態にするうえでの注意 パソコンをお使いの状況によっては、スリープや休止、レジュームに時間がかかる場合があります。 スリープまたは休止状態にした後、すぐにレジュームしないでください。必ず、10 秒以上たってからレジュームするようにしてください。 接続している周辺機器のドライバーが正しくインストールされていない場合、スリープや休止状態にならないことがあります。 スリープや休止、レジュームのときに、画面に一瞬ノイズが発生する場合がありますが、故障ではありません。 ネットワーク(インターネットなど)に接続中は、スリープや休止状態にしないことをお勧めします。お使いの環境によっては、ネットワーク(インターネットなど)への接続が正常に行われない場合があります。なお、ご購入時の状態では、一定時間パソコンを操作しないとスリープになるように設定されています。 「電源オプション」ウィンドウで、設定の変更を行ってください。 スリープ中は、周辺機器の取り付け/取り外しをしないでください。 別売の USB マウス接続時に、 【Fn】+【F4】キーを使ってフラットポイントを無効にしても...
- 1