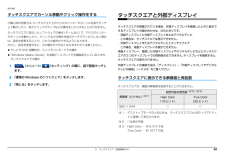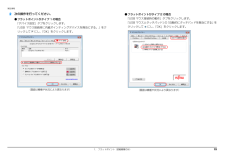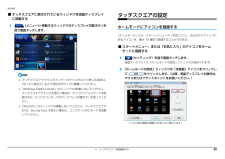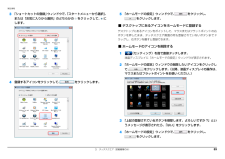Q&A
取扱説明書・マニュアル (文書検索対応分のみ)
"マウス"4 件の検索結果
"マウス"10 - 20 件目を表示
全般
質問者が納得HDDの故障しかけとかメモリの故障とか、単にソフトの不具合とか考えられます。でもフリーズなんてたまにあることなので、再発するか様子見でいいと思いますよ。日ごろのバックアップだけお忘れなく。
5083日前view46
全般
質問者が納得その状態だったら、安定して使うのは無理っぽいかな。リカバリ40回!? 故障しているかもね。修理に出したほうがいいんじゃないかと。修理はゴチャゴチャと面倒だけどねぇ。最近は安くていいパソコンあるし買い替えをおすすめします。
5018日前view109
全般
質問者が納得おそらくポートの故障です。私も古いPCを使ってるときに発症したことがあります。マウス側は、端子を鉛筆でぬるとかしてみて、もともとピカ☆ピカ光ってたのにだめならアウトです。(レーザーマウスには㌧でもなく弱い光の場合もあります。)生きてる方のポートをハブかなんかで増やすといいです。
5035日前view27
1. フラットポイント(搭載機種のみ) 71. フラットポイント (搭載機種のみ)この章は、フラットポイント搭載機種の方のみお読みください。フラットポイントの使い方フラットポイントは、指先の操作でマウスポインターを動かすことのできる便利なポインティングデバイスです。指紋センサーを使って画面をスクロールすることもできます(指紋センサー搭載機種のみ) 。お使いの機種に搭載されているフラットポイントの種類は、 「仕様確認表」 (→ P.5)でご確認いただけます。フラットポイントの基本操作については、 『取扱説明書』-「取り扱い」-「フラットポイント」を ご覧ください。お使いの機種によって使い方や設定方法が異なります。フラットポイントがタイプ 1 の場合(→ P.7)フラットポイントがタイプ 2 の場合(→ P.10)フラットポイントがタイプ 1 の場合「コントロールパネル」の「マウス」で設定することで、フラットポイントをさらに便利に使えるようになります。■ 1 本指でのスクロールフラットポイントの操作面の右端や下端をなぞると画面やウィンドウのスクロールが行えます。 上下にスクロールしたい場合フラットポイントの操作面...
1. フラットポイント(搭載機種のみ) 16補足情報 【Fn】+【F4】キーを押して、フラットポイントを無効にすることもできます。キーを押すたびに、フラットポイントの有効と無効が切り替わります。有効の場合は「Internal pointing device:Enable」、無効の場合は「Internal pointing dev ice:Disable」と表示されます。フラットポイントを無効にする場合は、必ず USB マウスを接続してください。 【Fn】+【F4】キーを押してフラットポイントを無効にしても、パソコンの再起動後およびレジューム後は、 フラットポイントが有効になります。フラットポイントを無効にする場合は、もう一度【Fn】+【F4】キーを押して切り替えてください。 「マウスのプロパティ」ウィンドウで、USB マウスを接続したときにフラットポイントを無効にする設定をした場合、 【Fn】+【F4】キーを押しても切り替えられません。
1. フラットポイント(搭載機種のみ) 10補足情報各設定項目に「ビデオを見る」がある場合は、クリックすると、各機能の操作方法を動画で見ることができます。●1 本指でのスクロール「デバイス設定」ウィンドウ左の「スクロール」「1 本指でのスクロール」をクリックし、 「垂直スクロールを使用する」や「水平スクロールを使用する」の を にして「適用」をクリックします。●ChiralMotion(カイラルモーション)スクロール「デバイス設定」ウィンドウ左の「スクロール」「1 本指でのスクロール」をクリックし、 「ChiralMotion スクロール」の を にして「適用」をクリックします。●つまみズーム「デバイス設定」ウィンドウ左の「つまみズーム」をクリックし、 「つまみズームを有効にする」の を にして「適用」をクリックします。●回転「デバイス設定」ウィンドウ左の「回転」をクリックし、 「ChiralRotate を有効にする」の を にして「適用」をクリックします。●Momentum(モーメンタム)「デバイス設定」ウィンドウ左の「ポインティング」「Momentum(モーメンタム) 」をクリックし、 「Momentu...
3. タッチスクエア(搭載機種のみ) 54補足情報タッチスクエアでカーソル移動やクリック操作をするご購入時の状態では、 タッチスクエア上のマウスポインターやカーソルを指でタッチして動かしたり、指でクリックやタップなどの操作をしたりすることはできません。タッチスクエアに表示したソフトウェアの操作 (ゲームなど) で、マウスポインターやカーソルを動かしたり、クリックなどの操作を指のタッチで行ったりしたい場合は、設定を変更することで、これらの操作ができるようになります。ただし、設定を変更すると、次の操作ができなくなりますのでご注意ください。 テレビや DVD 視聴時の、ミニリモコンモードでの操作 「Windows Media Center 」を液晶ディスプレイで全画 面表示しているときの、タッチスクエアでの操作1(メニュー) (セッティング)の順に、指で直接タッチします。2「標準の Windows のソフトウェア」をタッチします。3「閉じる」をタッチします。タッチスクエアと外部ディスプレイタッチスクエアが搭載されている場合、外部ディスプレイを接続したときに表示できるディスプレイの組み合わせは、次のとおりです。・液...
1. フラットポイント(搭載機種のみ) 14補足情報その他の便利な設定■ 左きき用に設定する(スタート)「コントロールパネル」「ハードウェアとサウンド」の順にクリックし、 「デバイスとプリンター」の「マウス」をクリックすると表示される「マウスのプロパティ」画面で、 「ボタン」タブの設定画面から変更することができます。■ マウスポインターの速度を変える(スタート)「コントロールパネル」「ハードウェアとサウンド」の順にクリックし、 「デバイスとプリンター」の「マウス」をクリックすると表示されるマウスの設定画面で変更することができます。■ シングルクリックとダブルクリックの設定を変更する(スタート)「コントロールパネル」「デスクトップのカスタマイズ」「フォルダーオプション」の順にクリックし、 「全般」タブの「クリック方法」で設定を変更することができます。フラットポイントの有効/無効の切り替えここでは、 USB マウスを接続したときにフラットポイントを無効にする方法について説明しています。フラットポイントを無効にするパソコンに USB マウスを接続すると、フラットポイントと USB マウスの両方が有効になります。 U...
1. フラットポイント(搭載機種のみ) 15補足情報2次の操作を行ってください。●フラットポイントがタイプ 1 の場合「デバイス設定」タブをクリックします。「USB マウス接続時に内蔵ポインティングデバイスを無効にする。」をクリックして にし、 「OK」をクリックします。●フラットポイントがタイプ 2 の場合「USB マウス接続時の動作」タブをクリックします。「USB マウスとタッチパッド」の「自動的にタッチパッドを無効にする」をクリックして にし、 「OK」をクリックします。(画面は機種や状況により異なります)(画面は機種や状況により異なります)
3. タッチスクエア(搭載機種のみ) 52補足情報■ タッチスクエアに表示されているウィンドウを液晶ディスプレイに移動する1(メニュー) 移動するウィンドウのディスプレイ切替ボタンを指で直接タッチします。 タッチスクエアでマウスポインターのサイズが小さく感じる場合は、「ゆったり設定2」などでお好みのサイズに調整してください。 「Windows Media Cent er」のウィンドウ は移動しないでください。タッチスクエアでテレビを見たい場合は、コンパクトテレビモードを起動するか、 ミニリモコンモードのディスプレイ切替ボタンを使ってください。 「WinDVD」のウィンドウは移動しないでください。タッチスクエアでDVD、Blu-ray Disc を見たい場合は、コンパクト DVD モードを起動してください。タッチスクエアの設定ホームモードにアイコンを登録する「ホームモード」には、スタートメニューや「お気に入り」 、およびデスクトップにあるアイコンを、最大 15 個まで登録することができます。■ スタートメニュー、または「お気に入り」のアイコンをホームモードに登録する1(セッティング)を指で直接タッチします。液...
3. タッチスクエア(搭載機種のみ) 53補足情報3「ショートカットの登録」ウィンドウで、「スタートメニューから選択」、または「お気に入りから選択」のどちらかの をクリックして、 にします。4登録するアイコンをクリックして、 をクリックします。5「ホームモードの設定」ウィンドウで、 をクリックし、をクリックします。■ デスクトップにあるアイコンをホームモードに登録するデスクトップにあるアイコンをポイントして、マウスまたはフラットポイントの右ボタンを押したまま、タッチスクエア画面の何も登録されていないボタンまでドラッグし、右ボタンを離すと登録できます。■ ホームモードのアイコンを削除する1(セッティング)を指で直接タッチします。液晶ディスプレイに「ホームモードの設定」ウィンドウが表示されます。2「ホームモードの設定」ウィンドウの削除したいアイコンをクリックして、 をクリックします。(以降、液晶ディスプレイの操作は、マウスまたはフラットポイントをお使いください。)3「上記の登録されているボタンを削除します。よろしいですか ?」というメッセージが表示されたら、「はい」をクリックします。4「ホームモードの設定」ウィン...
6. スリープ/休止状態 85補足情報スリープ/休止状態にするうえでの注意 パソコンをお使いの状況によっては、スリープや休止、レジュームに時間がかかる場合があります。 スリープまたは休止状態にした後、すぐにレジュームしないでください。必ず、10 秒以上たってからレジュームするようにしてください。 接続している周辺機器のドライバーが正しくインストールされていない場合、スリープや休止状態にならないことがあります。 スリープや休止、レジュームのときに、画面に一瞬ノイズが発生する場合がありますが、故障ではありません。 ネットワーク(インターネットなど)に接続中は、スリープや休止状態にしないことをお勧めします。お使いの環境によっては、ネットワーク(インターネットなど)への接続が正常に行われない場合があります。なお、ご購入時の状態では、一定時間パソコンを操作しないとスリープになるように設定されています。 「電源オプション」ウィンドウで、設定の変更を行ってください。 スリープ中は、周辺機器の取り付け/取り外しをしないでください。 別売の USB マウス接続時に、 【Fn】+【F4】キーを使ってフラットポイントを無効にしても...
1. フラットポイント(搭載機種のみ) 9補足情報 2 本指で弾くフラットポイントの操作面に 2 本の指を置き、すばやくはらいます。右にはらうと、次の画像を表示したり、Internet Explorer などの「進む」と同様の動きをしたりします。左にはらうと、前の画像を表示したり、Internet Explorer などの「戻る」と同様の動きをしたりします。うまく反応しない場合は、2 本の指を少し離してください。■ 各機能を使えるように設定する1 本指でのスクロール機能やジェスチャー機能は、 「コントロールパネル」の「マウス」で設定します お使いになるソフトウェアによっては、 1本指でのスクロール機能やジェスチャー機能が使えない場合があります。1(スタート)「コントロールパネル」「ハードウェアとサウンド」の順にクリックし、「デバイスとプリンター」の「マウス」をクリックします。「マウスのプロパティ」ウィンドウが表示されます。2「マウスのプロパティ」ウィンドウの「デバイス設定」タブ 「設定」をクリックします。「デバイス設定」ウィンドウが開きます。
- 1