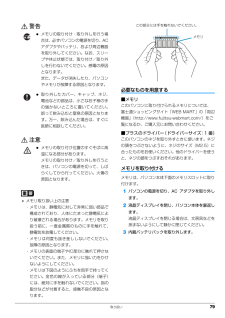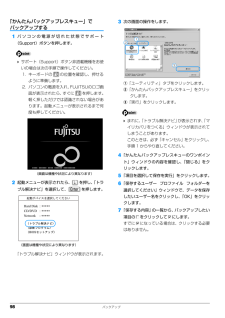Q&A
取扱説明書・マニュアル (文書検索対応分のみ)
"何度"4 件の検索結果
"何度"410 - 420 件目を表示
全般
質問者が納得購入した、家電量販店へ持って行って、修理に出してみるのもいいとは思いますが、オーディオの設定で、何がいじっていませんか?まずはオーディオの設定を見て、問題が解決すれば、いいのですが、それでも無理なら、家電量販店へ持って行って、修理依頼をしたらいいでしょう。
5374日前view134
全般
質問者が納得Arcmanagerとは富士通が開発した、圧縮暗号ソフトウェアです。ファイルを解凍し、「a800258athr.sys」と言うファイルを「is exist, overwrite」上書きしても良いかどうか訪ねています。このファイルが何なのかわからないので、富士通に問い合わせをするのが一番良いと考えます。
5586日前view123
全般
質問者が納得本体にワンタッチ操作できるボタンはありません。地デジを視聴できる機種の場合は、リモコンで音量を操作できるようになっています。それ以外の機種は、画面からクリック操作で音量設定を操作方法(Windowsでの音量)になります。
5597日前view19
全般
質問者が納得使っているUSBをコントロールパネル→デバイスマネージャーから探し削除したあと、もう一度さしなおして読み込みこませばいいんじゃ」ないかな?
4765日前view106
102 ご購入時の状態に戻す●BIBLO LOOX でディスクを使ってリカバリする場合、ポータブルCD/DVDドライブをご用意くださいポータブル CD/DVD ドライブは、 「スーパーマルチドライブユニット(FMV-NSM53)」をお勧めします。ご購入時の状態に戻すリカバリを実行する準備ができたらリカバリを実行します。ハードディスクの C ドライブの内容がいったんすべて消去され、 リカバリ領域(または「リカバリデータディスク」)からWindowsやソフトウェアがインストールされてご購入時の状態に戻ります。 BIBLO LOOX Mシリーズの場合、 Eドライブのデータも削除されます。C ドライブを初期状態に戻す1パソコンの電源が切れた状態で、サポート(Support)ボタンを押します。 サポート(Support)ボタン非搭載機種をお使いの場合は次の手順で操作してください。1. キーボードの (BIBLO LOOX Uシリーズでは + )の位置を確認し、押せるように準備します。2. パソコンの電源を入れ、 FUJITSUのロゴ画面が表示されたら、すぐに (BIBLOLOOX Uシリーズでは + )を押します。軽...
102 ご購入時の状態に戻す●BIBLO LOOX でディスクを使ってリカバリする場合、ポータブルCD/DVDドライブをご用意くださいポータブル CD/DVD ドライブは、 「スーパーマルチドライブユニット(FMV-NSM53)」をお勧めします。ご購入時の状態に戻すリカバリを実行する準備ができたらリカバリを実行します。ハードディスクの C ドライブの内容がいったんすべて消去され、 リカバリ領域(または「リカバリデータディスク」)からWindowsやソフトウェアがインストールされてご購入時の状態に戻ります。 BIBLO LOOX Mシリーズの場合、 Eドライブのデータも削除されます。C ドライブを初期状態に戻す1パソコンの電源が切れた状態で、サポート(Support)ボタンを押します。 サポート(Support)ボタン非搭載機種をお使いの場合は次の手順で操作してください。1. キーボードの (BIBLO LOOX Uシリーズでは + )の位置を確認し、押せるように準備します。2. パソコンの電源を入れ、 FUJITSUのロゴ画面が表示されたら、すぐに (BIBLOLOOX Uシリーズでは + )を押します。軽...
バックアップ 855. バックアップバックアップとはWindows が起動しなくなった場合や、データを誤って紛失してしまった場合に備え、大切なデータのコピーを保存しておくことを「バックアップ」といいます。バックアップは大変重要ですので、忘れずに行うようにしてください。このパソコンのバックアップ機能■マイリカバリハードディスクのCドライブをまるごとバックアップします。パソコンにトラブルが発生したときに、C ドライブをまるごとバックアップしたときの状態に戻すことができます。パソコンのセットアップが完了した後、およびインターネットやEメールなどパソコンの設定を変更した後に「マイリカバリ」(→ P.85)をお使いになることをお勧めします。■FM かんたんバックアップ必要なデータだけをまとめて簡単にバックアップします。ファイルを選んでバックアップする方法では、ファイルやソフトウェアごとに何度も同じような操作をしなければいけません。「FM かんたんバックアップ」を使えば、一度の操作でデータをまとめてバックアップできます。また、2 回目以降は前回バックアップしたデータとの差分をバックアップするので、短時間でバックアップで...
バックアップ 855. バックアップバックアップとはWindows が起動しなくなった場合や、データを誤って紛失してしまった場合に備え、大切なデータのコピーを保存しておくことを「バックアップ」といいます。バックアップは大変重要ですので、忘れずに行うようにしてください。このパソコンのバックアップ機能■マイリカバリハードディスクのCドライブをまるごとバックアップします。パソコンにトラブルが発生したときに、C ドライブをまるごとバックアップしたときの状態に戻すことができます。パソコンのセットアップが完了した後、およびインターネットやEメールなどパソコンの設定を変更した後に「マイリカバリ」(→ P.85)をお使いになることをお勧めします。■FM かんたんバックアップ必要なデータだけをまとめて簡単にバックアップします。ファイルを選んでバックアップする方法では、ファイルやソフトウェアごとに何度も同じような操作をしなければいけません。「FM かんたんバックアップ」を使えば、一度の操作でデータをまとめてバックアップできます。また、2 回目以降は前回バックアップしたデータとの差分をバックアップするので、短時間でバックアップで...
26 セットアップ前の準備をするAC アダプタを接続するセットアップを始める前に、AC アダプタを取り付けます。ゆるんだり抜けたりしないように、しっかり接続してください。1AC アダプタに AC ケーブルを接続します。2パソコン本体の DC-IN コネクタに接続します。3電源プラグをコンセントに接続します。初めて電源を入れるここからの作業は、半日以上時間に余裕があるときに作業されることをお勧めします。1ラッチを押してロックを外します。2パソコン本体と液晶ディスプレイ上部の中央の両方に手を添えて開きます。3電源ボタンを押します。■NF/G70、NF/G70N の場合■NF/G60T、NF/G60NT、NF/G50、NF/G50N、NF/G40、NF/G40N の場合電源を入れると、画面が何度か変化します。「Windows のセットアップ」 画面が表示されるまでお待ちください。①③AC アダプタ②DC-IN コネクタAC ケーブルラッチ電源ボタン電源ボタン
26 セットアップ前の準備をするAC アダプタを接続するセットアップを始める前に、AC アダプタを取り付けます。ゆるんだり抜けたりしないように、しっかり接続してください。1AC アダプタに AC ケーブルを接続します。2パソコン本体の DC-IN コネクタに接続します。3電源プラグをコンセントに接続します。初めて電源を入れるここからの作業は、半日以上時間に余裕があるときに作業されることをお勧めします。1ラッチを押してロックを外します。2パソコン本体と液晶ディスプレイ上部の中央の両方に手を添えて開きます。3電源ボタンを押します。■NF/G70、NF/G70N の場合■NF/G60T、NF/G60NT、NF/G50、NF/G50N、NF/G40、NF/G40N の場合電源を入れると、画面が何度か変化します。「Windows のセットアップ」 画面が表示されるまでお待ちください。①③AC アダプタ②DC-IN コネクタAC ケーブルラッチ電源ボタン電源ボタン
取り扱い 79警告注意 メモリ取り扱い上の注意・メモリは、静電気に対して非常に弱い部品で構成されており、人体にたまった静電気により破壊される場合があります。メモリを取り扱う前に、一度金属質のものに手を触れて、静電気を放電してください。・メモリは何度も抜き差ししないでください。故障の原因となります。・メモリの表面の端子やIC部分に触れて押さないでください。また、メモリに強い力をかけないようにしてください。・メモリは下図のようにふちを両手で持ってください。金色の線が入っている部分(端子)には、絶対に手を触れないでください。指の脂分などが付着すると、接触不良の原因となります。必要なものを用意する■メモリこのパソコンに取り付けられるメモリについては、富士通ショッピングサイト「WEB MART」の「周辺機器」(http://www.fujitsu -webmart.com/)をご覧になるか、ご購入元にお問い合わせください。■プラスのドライバー(ドライバーサイズ:1 番)このパソコンのネジを取り外すときに使います。ネジの頭をつぶさないように、ネジのサイズ(M2.5)に合ったものをお使いください。他のドライバーを使うと、...
取り扱い 79警告注意 メモリ取り扱い上の注意・メモリは、静電気に対して非常に弱い部品で構成されており、人体にたまった静電気により破壊される場合があります。メモリを取り扱う前に、一度金属質のものに手を触れて、静電気を放電してください。・メモリは何度も抜き差ししないでください。故障の原因となります。・メモリの表面の端子やIC部分に触れて押さないでください。また、メモリに強い力をかけないようにしてください。・メモリは下図のようにふちを両手で持ってください。金色の線が入っている部分(端子)には、絶対に手を触れないでください。指の脂分などが付着すると、接触不良の原因となります。必要なものを用意する■メモリこのパソコンに取り付けられるメモリについては、富士通ショッピングサイト「WEB MART」の「周辺機器」(http://www.fujitsu -webmart.com/)をご覧になるか、ご購入元にお問い合わせください。■プラスのドライバー(ドライバーサイズ:1 番)このパソコンのネジを取り外すときに使います。ネジの頭をつぶさないように、ネジのサイズ(M2.5)に合ったものをお使いください。他のドライバーを使うと、...
98 バックアップ「かんたんバックアップレスキュー」でバックアップする1パソコンの電源が切れた状態でサポート(Support)ボタンを押します。 サポート(Support)ボタン非搭載機種をお使いの場合は次の手順で操作してください。1. キーボードの の位置を確認し、押せるように準備します。2. パソコンの電源を入れ、 FUJITSUのロゴ画面が表示されたら、すぐに を押します。軽く押しただけでは認識されない場合があります。起動メニューが表示されるまで何度も押してください。2起動メニューが表示されたら、 を押し、「トラブル解決ナビ」を選択して、 を押します。「トラブル解決ナビ」ウィンドウが表示されます。3次の画面の操作をします。①「ユーティリティ」タブをクリックします。②「かんたんバックアップレスキュー」をクリッ クします。③「実行」をクリックします。 まれに、「トラブル解決ナビ」が表示されず、「マイリカバリをつくる」ウィンドウが表示されてしまうことがあります。このときは、必ず「キャンセル」をクリックし、手順 1 からやり直してください。4「かんたんバックアップレスキューのワンポイント」ウィンドウの内容...
98 バックアップ「かんたんバックアップレスキュー」でバックアップする1パソコンの電源が切れた状態でサポート(Support)ボタンを押します。 サポート(Support)ボタン非搭載機種をお使いの場合は次の手順で操作してください。1. キーボードの の位置を確認し、押せるように準備します。2. パソコンの電源を入れ、 FUJITSUのロゴ画面が表示されたら、すぐに を押します。軽く押しただけでは認識されない場合があります。起動メニューが表示されるまで何度も押してください。2起動メニューが表示されたら、 を押し、「トラブル解決ナビ」を選択して、 を押します。「トラブル解決ナビ」ウィンドウが表示されます。3次の画面の操作をします。①「ユーティリティ」タブをクリックします。②「かんたんバックアップレスキュー」をクリッ クします。③「実行」をクリックします。 まれに、「トラブル解決ナビ」が表示されず、「マイリカバリをつくる」ウィンドウが表示されてしまうことがあります。このときは、必ず「キャンセル」をクリックし、手順 1 からやり直してください。4「かんたんバックアップレスキューのワンポイント」ウィンドウの内容...
- 1