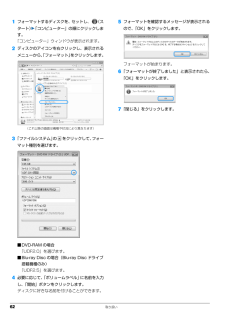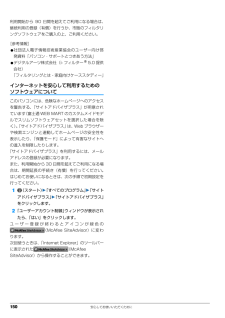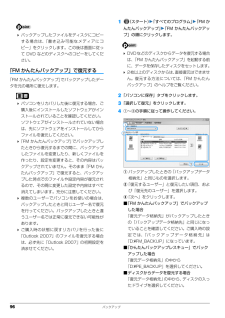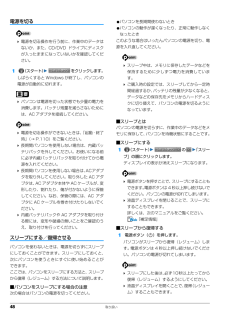Q&A
取扱説明書・マニュアル (文書検索対応分のみ)
"スタート"3 件の検索結果
"スタート"460 - 470 件目を表示
全般
質問者が納得現行のOffice2007では、そのボタンは標準では出てきません。普通にWordやExcelを直接起動しましょう。
5598日前view14
全般
質問者が納得osarukumasan様へ私はNFG70を使用しています。例の通り症状がでるか再度やってみましたが私のマシンは正常になっています。確かにもしそこが文字化けするなら他の画面でも文字化けの可能性はありますね。私が今まで使用している限りその様な事は再現していません。もしかしたら私のは対応済みのものなのでしょうか・・・アズビーも知らなかったとなるとosarukumasan様が見つけた事になりますよね。メーカーも助かったでしょうね。現状情報を持っていないのでいろいろ調べて分かりましたらまた掲示板に載せてみます。現状...
5617日前view16
全般
質問者が納得使っているUSBをコントロールパネル→デバイスマネージャーから探し削除したあと、もう一度さしなおして読み込みこませばいいんじゃ」ないかな?
4820日前view106
10 本書の表記■本文中での書き分けについて本書には、複数の機種の内容が含まれています。機種によっては、記載されている機能が搭載されていない場合があります。また、機種により説明が異なる場合は、書き分けています。お使いの機種にあった記載をお読みください。■本文中の記号本文中に記載されている記号には、次のような意味があります。■連続する操作の表記本文中の操作手順において、連続する操作手順を、「 」でつなげて記述しています。■画面例およびイラストについて画面およびイラストは一例です。お使いの機種やモデルによって、実際に表示される画面やイラスト、およびファイル名などが異なることがあります。また、イラストは説明の都合上、本来接続されているケーブル類を省略していることがあります。■電源プラグとコンセント形状の表記についてこのパソコンに添付されている電源ケーブルの電源プラグは「平行 2 極プラグ」です。本書では「電源プラグ」と表記しています。接続先のコンセントには「平行 2 極プラグ(125V15A)用コンセント」をご利用ください。本書では「コンセント」と表記しています。お使いになるときの注意点や、してはいけないことを記...
10 本書の表記■本文中での書き分けについて本書には、複数の機種の内容が含まれています。機種によっては、記載されている機能が搭載されていない場合があります。また、機種により説明が異なる場合は、書き分けています。お使いの機種にあった記載をお読みください。■本文中の記号本文中に記載されている記号には、次のような意味があります。■連続する操作の表記本文中の操作手順において、連続する操作手順を、「 」でつなげて記述しています。■画面例およびイラストについて画面およびイラストは一例です。お使いの機種やモデルによって、実際に表示される画面やイラスト、およびファイル名などが異なることがあります。また、イラストは説明の都合上、本来接続されているケーブル類を省略していることがあります。■電源プラグとコンセント形状の表記についてこのパソコンに添付されている電源ケーブルの電源プラグは「平行 2 極プラグ」です。本書では「電源プラグ」と表記しています。接続先のコンセントには「平行 2 極プラグ(125V15A)用コンセント」をご利用ください。本書では「コンセント」と表記しています。お使いになるときの注意点や、してはいけないことを記...
本書をお読みになる前に 2本書をお読みになる前に本書の表記■ 本文中での書き分けについて本書には、複数の機種の内容が含まれています。機種によっては、記載されている機能が搭載されていない場合があります。また、機種により説明が異なる場合は、書き分けています。お使いの機種にあった記載をお読みください。■ 本文中の記号本文中に記載されている記号には、次のような意味があります。■ キーの表記と操作方法本文中のキーの表記は、キーボードに書かれているすべての文字を記述するのではなく、説明に必要な文字を次のように記述しています。また、複数のキーを同時に押す場合には、次のように「+」でつないで表記しています。■ 連続する操作の表記本文中の操作手順において、 連続する操作手順を、 「」 でつなげて記述しています。■ 画面例およびイラストについて画面およびイラストは一例です。お使いの機種やモデルによって、実際に表示される画面やイラスト、およびファイル名などが異なることがあります。また、イラストは説明の都合上、本来接続されているケーブル類を省略していることがあります。お使いになるときの注意点や、 してはいけないことを記述しています。...
62 取り扱い1フォーマットするディスクを、セットし、 (スタート)「コンピューター」の順にクリックします。「コンピューター」ウィンドウが表示されます。2ディスクのアイコンを右クリックし、表示されるメニューから、「フォーマット」をクリックします。3「ファイルシステム」の をクリックして、フォーマット種別を選びます。■DVD-RAM の場合「UDF2.0」を選びます。■Blu-ray Disc の場合(Blu-ray Disc ドライブ搭載機種のみ)「UDF2.5」を選びます。4必要に応じて、「ボリュームラベル」に名前を入力し、「開始」ボタンをクリックします。ディスクに好きな名前を付けることができます。5フォーマットを確認するメッセージが表示されるので、「OK」をクリックします。フォーマットが始まります。6「フォーマットが終了しました」と表示されたら、「OK」をクリックします。7「閉じる」をクリックします。(これ以降の画面は機種や状況により異なります)
62 取り扱い1フォーマットするディスクを、セットし、 (スタート)「コンピューター」の順にクリックします。「コンピューター」ウィンドウが表示されます。2ディスクのアイコンを右クリックし、表示されるメニューから、「フォーマット」をクリックします。3「ファイルシステム」の をクリックして、フォーマット種別を選びます。■DVD-RAM の場合「UDF2.0」を選びます。■Blu-ray Disc の場合(Blu-ray Disc ドライブ搭載機種のみ)「UDF2.5」を選びます。4必要に応じて、「ボリュームラベル」に名前を入力し、「開始」ボタンをクリックします。ディスクに好きな名前を付けることができます。5フォーマットを確認するメッセージが表示されるので、「OK」をクリックします。フォーマットが始まります。6「フォーマットが終了しました」と表示されたら、「OK」をクリックします。7「閉じる」をクリックします。(これ以降の画面は機種や状況により異なります)
150 安心してお使いいただくために利用開始から 90 日間を超えてご利用になる場合は、継続利用の登録(有償)を行うか、市販のフィルタリングソフトウェアをご購入の上、ご利用ください。[参考情報]●社団法人電子情報技術産業協会のユーザー向け啓発資料「パソコン・サポートとつきあう方法」●デジタルアーツ株式会社(i- フィルター(R) 5.0提供会社)「フィルタリングとは - 家庭向けケーススタディー」インターネットを安心して利用するためのソフトウェアについてこのパソコンには、危険なホームページへのアクセスを警告する、「サイトアドバイザプラス」が用意されています(富士通 WEB MART のカスタムメイドモデルでスリムソフトウェアセットを選択した場合を除く)。「サイトアドバイザプラス」は、Web ブラウザーや検索エンジンと連動してホームページの安全性を表示したり、「保護モード」によって有害なサイトへの進入を制限したりします。「サイトアドバイザプラス」を利用するには、メールアドレスの登録が必要になります。また、利用開始から 30 日間を超えてご利用になる場合は、期間延長の手続き(有償)を行ってください。はじめてお使...
150 安心してお使いいただくために利用開始から 90 日間を超えてご利用になる場合は、継続利用の登録(有償)を行うか、市販のフィルタリングソフトウェアをご購入の上、ご利用ください。[参考情報]●社団法人電子情報技術産業協会のユーザー向け啓発資料「パソコン・サポートとつきあう方法」●デジタルアーツ株式会社(i- フィルター(R) 5.0提供会社)「フィルタリングとは - 家庭向けケーススタディー」インターネットを安心して利用するためのソフトウェアについてこのパソコンには、危険なホームページへのアクセスを警告する、「サイトアドバイザプラス」が用意されています(富士通 WEB MART のカスタムメイドモデルでスリムソフトウェアセットを選択した場合を除く)。「サイトアドバイザプラス」は、Web ブラウザーや検索エンジンと連動してホームページの安全性を表示したり、「保護モード」によって有害なサイトへの進入を制限したりします。「サイトアドバイザプラス」を利用するには、メールアドレスの登録が必要になります。また、利用開始から 30 日間を超えてご利用になる場合は、期間延長の手続き(有償)を行ってください。はじめてお使...
96 バックアップ バックアップしたファイルをディスクにコピーする場合は、「書き込み可能なメディアにコピー」をクリックします。この後は画面に従って DVD などのディスクへのコピーをしてください。「FM かんたんバックアップ」で復元する「FM かんたんバックアップ」 でバックアップしたデータを元の場所に復元します。 パソコンをリカバリした後に復元する場合、ご購入後にインストールしたソフトウェアがインストールされていることを確認してください。ソフトウェアがインストールされていない場合は、先にソフトウェアをインストールしてからファイルを復元してください。「FM かんたんバックアップ」 でバックアップしたときから復元するまでの間に、バックアップしたファイルを変更したり、新しくファイルを作ったり、設定を変更すると、その内容はバックアップされていません。そのまま「FM かんたんバックアップ」で復元すると、バックアップした時点でのファイルや設定内容が復元されるので、その間に変更した設定や内容はすべて消えてしまいます。充分に注意してください。 複数のユーザーでパソコンをお使いの場合は、バックアップしたときと同じユーザー名...
96 バックアップ バックアップしたファイルをディスクにコピーする場合は、「書き込み可能なメディアにコピー」をクリックします。この後は画面に従って DVD などのディスクへのコピーをしてください。「FM かんたんバックアップ」で復元する「FM かんたんバックアップ」 でバックアップしたデータを元の場所に復元します。 パソコンをリカバリした後に復元する場合、ご購入後にインストールしたソフトウェアがインストールされていることを確認してください。ソフトウェアがインストールされていない場合は、先にソフトウェアをインストールしてからファイルを復元してください。「FM かんたんバックアップ」 でバックアップしたときから復元するまでの間に、バックアップしたファイルを変更したり、新しくファイルを作ったり、設定を変更すると、その内容はバックアップされていません。そのまま「FM かんたんバックアップ」で復元すると、バックアップした時点でのファイルや設定内容が復元されるので、その間に変更した設定や内容はすべて消えてしまいます。充分に注意してください。 複数のユーザーでパソコンをお使いの場合は、バックアップしたときと同じユーザー名...
48 取り扱い電源を切る 電源を切る操作を行う前に、作業中のデータはないか、また、CD/DVD ドライブにディスクが入ったままになっていないかを確認してください。1(スタート) をクリックします。しばらくすると Windows が終了し、パソコンの電源が自動的に切れます。 パソコンは電源を切った状態でも少量の電力を消費します。バッテリ残量を減らさないためには、AC アダプタを接続してください。 電源を切る操作ができないときは、「起動・終了時」(→ P.110)をご覧ください。 長期間パソコンを使用しない場合は、内蔵バッテリパックを外してください。お使いになる前に必ず内蔵バッテリパックを取り付けてから電源を入れてください。 長期間パソコンを使用しない場合は、ACアダプタを取り外してください。取り外した AC アダプタは、AC アダプタ本体や AC ケーブルが、 変形したり、割れたり、傷が付かないように保管してください。なお、保管の際には、AC アダプタに AC ケーブルを巻き付けたりしないでください。 内蔵バッテリパックや AC アダプタを取り付ける際には、変形や破損の無いことをご確認のうえ、取り付けを行って...
- 1