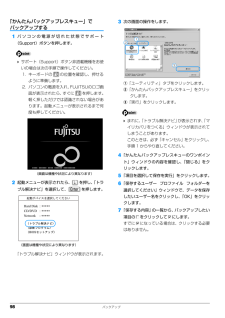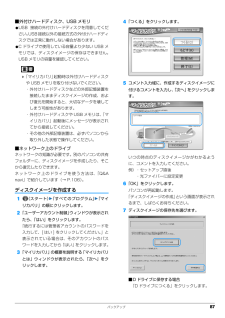Q&A
取扱説明書・マニュアル (文書検索対応分のみ)
"フォルダ"3 件の検索結果
"フォルダ"10 - 20 件目を表示
全般
質問者が納得この事ですか。http://www.pasoble.jp/windows/7/08855.html
5741日前view66
全般
質問者が納得たぶんWindows7のバックアップで容量をつかっているのでしょう。システムファイルの扱いなので、隠しファイルを表示する、だけでは表示されません。フォルダーオプションで保護されたオペレーティングシステムを表示しない、のチェックを外せば見えるようになると思います。さらにフォルダ、ファイルにもアクセス制限がかかっているのですべて展開しないと容量は表示されません。大きな容量を使う理由は、特に何もしないと週に一度、HDDに書き込めなくなるまでCドライブのフルバックアップを取るという凶悪な仕様になっていて、しかもご丁...
5469日前view54
バックアップ 99 お客様が作成したファイルやフォルダーを保存したい場合は、「かんたんバックアップレスキュー」ウィンドウの「項目の編集」をクリックし、「追加」をクリックすると、バックアップするファイルやフォルダーを追加することができます。8「保存データ格納先」が「D: ¥PE_BACKUP ¥[データを保存したいユーザー名]」になっているか確認します。バックアップしたデータはDドライブに保存されます。9「データの保存開始」をクリックします。10「かんたんバックアップレスキュー-保存開始」ウィンドウで保存項目を確認し、「開始」をクリックします。データのバックアップが始まります。しばらくお待ちください。11「かんたんバックアップレスキュー-保存結果」ウィンドウで「保存した項目」をスクロールして、すべての項目が保存できていることを確認したら、「閉じる」をクリックします。12「かんたんバックアップレスキュー」ウィンドウで左上にある「終了」をクリックします。「トラブル解決ナビ」に戻ります。 複数のユーザーアカウントでお使いの場合、必要に応じて、他のユーザーのデータもバックアップしてください。バックアップを行わないとデ...
バックアップ 99 お客様が作成したファイルやフォルダーを保存したい場合は、「かんたんバックアップレスキュー」ウィンドウの「項目の編集」をクリックし、「追加」をクリックすると、バックアップするファイルやフォルダーを追加することができます。8「保存データ格納先」が「D: ¥PE_BACKUP ¥[データを保存したいユーザー名]」になっているか確認します。バックアップしたデータはDドライブに保存されます。9「データの保存開始」をクリックします。10「かんたんバックアップレスキュー-保存開始」ウィンドウで保存項目を確認し、「開始」をクリックします。データのバックアップが始まります。しばらくお待ちください。11「かんたんバックアップレスキュー-保存結果」ウィンドウで「保存した項目」をスクロールして、すべての項目が保存できていることを確認したら、「閉じる」をクリックします。12「かんたんバックアップレスキュー」ウィンドウで左上にある「終了」をクリックします。「トラブル解決ナビ」に戻ります。 複数のユーザーアカウントでお使いの場合、必要に応じて、他のユーザーのデータもバックアップしてください。バックアップを行わないとデ...
98 バックアップ「かんたんバックアップレスキュー」でバックアップする1パソコンの電源が切れた状態でサポート(Support)ボタンを押します。 サポート(Support)ボタン非搭載機種をお使いの場合は次の手順で操作してください。1. キーボードの の位置を確認し、押せるように準備します。2. パソコンの電源を入れ、 FUJITSUのロゴ画面が表示されたら、すぐに を押します。軽く押しただけでは認識されない場合があります。起動メニューが表示されるまで何度も押してください。2起動メニューが表示されたら、 を押し、「トラブル解決ナビ」を選択して、 を押します。「トラブル解決ナビ」ウィンドウが表示されます。3次の画面の操作をします。①「ユーティリティ」タブをクリックします。②「かんたんバックアップレスキュー」をクリッ クします。③「実行」をクリックします。 まれに、「トラブル解決ナビ」が表示されず、「マイリカバリをつくる」ウィンドウが表示されてしまうことがあります。このときは、必ず「キャンセル」をクリックし、手順 1 からやり直してください。4「かんたんバックアップレスキューのワンポイント」ウィンドウの内容...
98 バックアップ「かんたんバックアップレスキュー」でバックアップする1パソコンの電源が切れた状態でサポート(Support)ボタンを押します。 サポート(Support)ボタン非搭載機種をお使いの場合は次の手順で操作してください。1. キーボードの の位置を確認し、押せるように準備します。2. パソコンの電源を入れ、 FUJITSUのロゴ画面が表示されたら、すぐに を押します。軽く押しただけでは認識されない場合があります。起動メニューが表示されるまで何度も押してください。2起動メニューが表示されたら、 を押し、「トラブル解決ナビ」を選択して、 を押します。「トラブル解決ナビ」ウィンドウが表示されます。3次の画面の操作をします。①「ユーティリティ」タブをクリックします。②「かんたんバックアップレスキュー」をクリッ クします。③「実行」をクリックします。 まれに、「トラブル解決ナビ」が表示されず、「マイリカバリをつくる」ウィンドウが表示されてしまうことがあります。このときは、必ず「キャンセル」をクリックし、手順 1 からやり直してください。4「かんたんバックアップレスキューのワンポイント」ウィンドウの内容...
バックアップ 87■外付けハードディスク、USB メモリ●USB 接続の外付けハードディスクを用意してください。USB接続以外の接続方式の外付けハードディスクでは正常に動作しない場合があります。●C ドライブで使用している容量より少ない USB メモリでは、ディスクイメージの保存はできません。USB メモリの容量を確認してください。「マイリカバリ」起動時は外付けハードディスクや USB メモリを取り付けないでください。・外付けハードディスクなどの外部記憶装置を接続したままディスクイメージの作成、および復元を開始すると、大切なデータを壊してしまう可能性があります。・外付けハードディスクや USB メモリは、「マイリカバリ」起動後にメッセージが表示されてから接続してください。・その他の外部記憶装置は、必ずパソコンから取り外した状態で操作してください。■ネットワーク上のドライブネットワークの知識が必要です。別のパソコンの共有フォルダーに、ディスクイメージを作成したり、そこから復元したりできます。ネットワーク上のドライブを使う方法は、「Q&Anavi」で紹介しています(→ P.106) 。ディスクイメージを作成する...
バックアップ 87■外付けハードディスク、USB メモリ●USB 接続の外付けハードディスクを用意してください。USB接続以外の接続方式の外付けハードディスクでは正常に動作しない場合があります。●C ドライブで使用している容量より少ない USB メモリでは、ディスクイメージの保存はできません。USB メモリの容量を確認してください。「マイリカバリ」起動時は外付けハードディスクや USB メモリを取り付けないでください。・外付けハードディスクなどの外部記憶装置を接続したままディスクイメージの作成、および復元を開始すると、大切なデータを壊してしまう可能性があります。・外付けハードディスクや USB メモリは、「マイリカバリ」起動後にメッセージが表示されてから接続してください。・その他の外部記憶装置は、必ずパソコンから取り外した状態で操作してください。■ネットワーク上のドライブネットワークの知識が必要です。別のパソコンの共有フォルダーに、ディスクイメージを作成したり、そこから復元したりできます。ネットワーク上のドライブを使う方法は、「Q&Anavi」で紹介しています(→ P.106) 。ディスクイメージを作成する...
バックアップ 934. 画面右のログオン名の下に表示されている、アカウントの種類を確認します。- Administrator管理者権限を持つユーザーアカウントです。- 標準ユーザー管理者権限を持たないユーザーアカウントです。「FM かんたんバックアップ」をお使いになるときは、管理者権限を持つユーザーアカウントのパスワードを入力してお使いください。■次のデータは、「FM かんたんバックアップ」でバックアップできません●「ライブラリ」に追加したフォルダー「ライブラリ」の「ドキュメント」「ピクチャ」「ビデオ」「ミュージック」の「対象フォルダー」に、お客様が追加したフォルダーは、バックアップされません。ご購入時に登録されているフォルダーはバックアップできます。お客様が追加したフォルダーをバックアップする場合は、次のように操作します。1.「FM かんたんバックアップ」を起動し、 「パソコンに保存」タブをクリックして、「選択してバックアップ」をクリックします。2.「バックアップ」の画面が表示されたら、 「バックアップする項目」の「追加した項目」タブをクリックし、「項目の編集」をクリックして、「フォルダーの追加」を行いま...
バックアップ 934. 画面右のログオン名の下に表示されている、アカウントの種類を確認します。- Administrator管理者権限を持つユーザーアカウントです。- 標準ユーザー管理者権限を持たないユーザーアカウントです。「FM かんたんバックアップ」をお使いになるときは、管理者権限を持つユーザーアカウントのパスワードを入力してお使いください。■次のデータは、「FM かんたんバックアップ」でバックアップできません●「ライブラリ」に追加したフォルダー「ライブラリ」の「ドキュメント」「ピクチャ」「ビデオ」「ミュージック」の「対象フォルダー」に、お客様が追加したフォルダーは、バックアップされません。ご購入時に登録されているフォルダーはバックアップできます。お客様が追加したフォルダーをバックアップする場合は、次のように操作します。1.「FM かんたんバックアップ」を起動し、 「パソコンに保存」タブをクリックして、「選択してバックアップ」をクリックします。2.「バックアップ」の画面が表示されたら、 「バックアップする項目」の「追加した項目」タブをクリックし、「項目の編集」をクリックして、「フォルダーの追加」を行いま...
3. タッチスクエア(搭載機種のみ) 42補足情報c. セッティングボタンフォトビューアーモードの設定を行います。スライドショーに使用する画像の入ったフォルダーを指定したり、スライドショーの切替時間を変更したりする場合に使用します。d. 送るボタン次の画像を表示します。e. 一時停止ボタンスライドショーを一時停止します。スライドショーの一時停止中は、スライドショー再開ボタンになります。f. 戻るボタン前の画像を表示します。 画像を指で直接タッチして、画像をスライドしたり、液晶ディスプレイに大きく表示したりできます。・画像を 1 枚ずつスライドする場合画像を指で直接タッチして右 (次へ) や左(前へ) にスライドさせます。・画像をまとめてスライドする場合画面に直接タッチした指を、一度左(前へ)にスライドさせてから、そのまま指を離さずに右(次へ)にスライドさせます。逆の動作をすると前へスライドします。・液晶ディスプレイに大きく表示する場合画像を指で直接タッチして上方向にスライドさせると、液晶ディスプレイに大きく表示できます。液晶ディスプレイに大きく表示した後に、下方向にスライドさせると、大きく表示した画像が閉じ...
1. フラットポイント(搭載機種のみ) 14補足情報その他の便利な設定■ 左きき用に設定する(スタート)「コントロールパネル」「ハードウェアとサウンド」の順にクリックし、 「デバイスとプリンター」の「マウス」をクリックすると表示される「マウスのプロパティ」画面で、 「ボタン」タブの設定画面から変更することができます。■ マウスポインターの速度を変える(スタート)「コントロールパネル」「ハードウェアとサウンド」の順にクリックし、 「デバイスとプリンター」の「マウス」をクリックすると表示されるマウスの設定画面で変更することができます。■ シングルクリックとダブルクリックの設定を変更する(スタート)「コントロールパネル」「デスクトップのカスタマイズ」「フォルダーオプション」の順にクリックし、 「全般」タブの「クリック方法」で設定を変更することができます。フラットポイントの有効/無効の切り替えここでは、 USB マウスを接続したときにフラットポイントを無効にする方法について説明しています。フラットポイントを無効にするパソコンに USB マウスを接続すると、フラットポイントと USB マウスの両方が有効になります。 U...
- 1