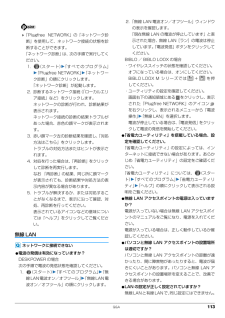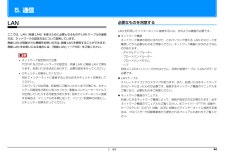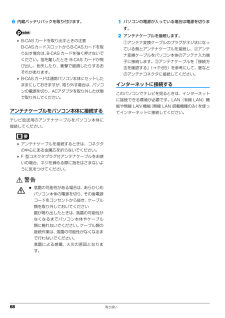Q&A
取扱説明書・マニュアル (文書検索対応分のみ)
"有線"4 件の検索結果
"有線"20 - 30 件目を表示
全般
質問者が納得NTTから3.5km 伝送損失が50dBクラスの場合、Yahoo!BB 12Mbpsの契約では1.4Mbps程度しか出ないと思いますが、現状よりよいので12Mbpsに契約を変えるのも手では有ります。
また確実なのはYahoo!BB リーチDSLの場合確実に700kbpsが出るのでこちらを選択するのもありです。
5548日前view22
全般
質問者が納得総合的に考えて製品の故障だと思います。最近のコストダウンも来るところまで来てしまった感がします。また新品交換してもらって当たりが来ればいいですが、見切りを付けて別の製品にすることも検討してみてください。
5391日前view90
全般
質問者が納得まず最初に配線確認して、モデム/ルータ/PCの電源をOFFにして、しばらくしてからモデムの電源ONにしてランプ正常点灯か確認してから、PC電源ONにして試してみる。それでも解決しない時は、下記のような利用環境記載の上で再質問するか、又はご契約のプロバイダに問合せるかされてはどうですか。回線種類(ADSL/CATV/光、NTT/ヤフーとか)、モデム型式、無線ルータ有無/型式、どのような状況で繋がらないのか,エラー内容等々。
5392日前view218
全般
質問者が納得1.無線LAN親機の購入でネットの開通を待たずに設定できますよ LAN(ローカルエリアネットワーク)の設定の一部がインターネット接続設定の共有ですので…開通時の機器によっては(ルーター機能付きモデム)設定のやり直し(無線LANのルーター機能OFF)になるので後がいいかな?2.無線LAN子機の機能です3.無線でも可能です、無線LAN親機(ルーター)を経由します、有線でも無線でも開通時にインターネット接続設定は必要です補足よりご使用になる環境によって変わってきますので購入の際に店員さんにご相談すればいいと思いま...
5550日前view110
3メモリ容量の確認 . . . . . . . . . . . . . . . . . . . . . . . . . . . . . . . . . . . . . . . . . . . . . . . . . . . . . . . . . . . . . . . 81お手入れ . . . . . . . . . . . . . . . . . . . . . . . . . . . . . . . . . . . . . . . . . . . . . . . . . . . . . . . . . . . . . . . . . . . . . . . 81パソコン本体のお手入れ . . . . . . . . . . . . . . . . . . . . . . . . . . . . . . . . . . . . . . . . . . . . . . . . . . . . . . . . . . 81液晶ディスプレイのお手入れ . . . . . . . . . . . . . . . . . . . . . . . . . . . . . . . . ....
3メモリ容量の確認 . . . . . . . . . . . . . . . . . . . . . . . . . . . . . . . . . . . . . . . . . . . . . . . . . . . . . . . . . . . . . . . 81お手入れ . . . . . . . . . . . . . . . . . . . . . . . . . . . . . . . . . . . . . . . . . . . . . . . . . . . . . . . . . . . . . . . . . . . . . . . 81パソコン本体のお手入れ . . . . . . . . . . . . . . . . . . . . . . . . . . . . . . . . . . . . . . . . . . . . . . . . . . . . . . . . . . 81液晶ディスプレイのお手入れ . . . . . . . . . . . . . . . . . . . . . . . . . . . . . . . . ....
112 Q&A プログラムを強制終了した場合、プログラムでの作業内容を保存することはできません。省電力機能が実行されない●電源オプションの設定を確認してください。省電力機能について、詳しくは、 『補足情報』をご覧ください。ソフトウェアのインストールが正常に行われない●ウイルス検索ソフトを起動している場合、その影響が考えられます。ウイルス検索ソフトを終了させ、ソフトウェアのインストールができるか試してください。ウイルス検索ソフトを終了させてもインストールが正常に行われないときは、各ソフトウェアのサポート窓口にお問い合わせください。画面右下の通知領域にソフトウェアのアイコンが表示されない●Windows を起動した後、画面右下の通知領域に表示されるはずのソフトウェアのアイコンが表示されないことがあります。画面右下の通知領域にアイコンが表示されなかったソフトウェアをお使いになる場合は、次のいずれかの方法を実行してください。・ (スタート)「すべてのプログラム」の順にクリックし、表示されるメニューからソフトウェアを選択する・ (スタート) の 「再起動」の順にクリックし、Windows を再起動する・通知領域にある...
112 Q&A プログラムを強制終了した場合、プログラムでの作業内容を保存することはできません。省電力機能が実行されない●電源オプションの設定を確認してください。省電力機能について、詳しくは、 『補足情報』をご覧ください。ソフトウェアのインストールが正常に行われない●ウイルス検索ソフトを起動している場合、その影響が考えられます。ウイルス検索ソフトを終了させ、ソフトウェアのインストールができるか試してください。ウイルス検索ソフトを終了させてもインストールが正常に行われないときは、各ソフトウェアのサポート窓口にお問い合わせください。画面右下の通知領域にソフトウェアのアイコンが表示されない●Windows を起動した後、画面右下の通知領域に表示されるはずのソフトウェアのアイコンが表示されないことがあります。画面右下の通知領域にアイコンが表示されなかったソフトウェアをお使いになる場合は、次のいずれかの方法を実行してください。・ (スタート)「すべてのプログラム」の順にクリックし、表示されるメニューからソフトウェアを選択する・ (スタート) の 「再起動」の順にクリックし、Windows を再起動する・通知領域にある...
5. 通信 66補足情報 スリープ/休止状態の解除をお勧めしますLAN 機能を使ってネットワーク(インターネットなど)に接続中は、スリープや休止状態にしないことをお勧めします。お使いの環境によっては、ネットワーク(インターネットなど)への接続が正常に行われない場合があります。なお、ご購入時の状態では、一定時間パソコンを操作しないとスリープになるよう設定されていますので、前述のような不都合がある場合には、 「スリープ/休止状態」-「スリープ/休止状態の設定変更」 (→P.86)をご覧になり、自動的にスリープにしない設定に変更してください。 省電力ユーティリティ搭載機種の方は有線 LAN 機能を使ってネットワーク(インターネットなど)に接続する場合は「省電力ユーティリティ」の「有線 LAN」の設定を「無効にする」にしたまま、省電力モードにしないでください。有線 LAN が使用できず、通信を行うことができません。詳しくは「省電力ユーティリティ(搭載機種のみ) 」 (→ P.89)をご覧ください。 LAN ケーブルを取り外すときはLAN コネクタから LAN ケーブルを取り外すときは、 プラグのツメを押さえなが...
Q&A 113「Plugfree NETWORK」の「ネットワーク診断」を使用して、ネットワーク接続の状態を診断することができます。「ネットワーク診断」は、次の手順で実行してください。1. (スタート)「すべてのプログラム」「Plugfree NETWORK」「ネットワーク診断」の順にクリックします。「ネットワーク診断」が起動します。2. 診断するネットワーク接続 (「ローカルエリア接続」など)をクリックします。ネットワークの診断が行われ、診断結果が表示されます。ネットワーク接続の診断の結果トラブルがあった場合、赤色の顔マークが表示されます。3. 赤い顔マーク左の診断結果を確認し、 「対処方法はこちら」をクリックします。トラブルの対処方法またはヒントが表示されます。4. 対処を行った場合は、 「再診断」をクリックして診断を再実行します。なお 「再診断」の結果、同じ所に顔マークが表示されても、診断結果や対処方法の表示内容が異なる場合があります。5. トラブルが解決するか、または対処することがなくなるまで、表示に沿って確認、対処、再診断を行ってください。表示されているアイコンなどの意味については「ヘルプ」をク...
Q&A 113「Plugfree NETWORK」の「ネットワーク診断」を使用して、ネットワーク接続の状態を診断することができます。「ネットワーク診断」は、次の手順で実行してください。1. (スタート)「すべてのプログラム」「Plugfree NETWORK」「ネットワーク診断」の順にクリックします。「ネットワーク診断」が起動します。2. 診断するネットワーク接続 (「ローカルエリア接続」など)をクリックします。ネットワークの診断が行われ、診断結果が表示されます。ネットワーク接続の診断の結果トラブルがあった場合、赤色の顔マークが表示されます。3. 赤い顔マーク左の診断結果を確認し、 「対処方法はこちら」をクリックします。トラブルの対処方法またはヒントが表示されます。4. 対処を行った場合は、 「再診断」をクリックして診断を再実行します。なお 「再診断」の結果、同じ所に顔マークが表示されても、診断結果や対処方法の表示内容が異なる場合があります。5. トラブルが解決するか、または対処することがなくなるまで、表示に沿って確認、対処、再診断を行ってください。表示されているアイコンなどの意味については「ヘルプ」をク...
5. 通信 645. 通信LANここでは、LAN(有線 LAN)を使うために必要となるものや LAN ケーブルの接続方法、ネットワークの設定方法について説明しています。無線LANが搭載された機種をお使いの方は、 無線LANを使用することができます。無線 LAN をお使いになる場合には、 「無線 LAN」(→ P.69)をご覧ください。 ネットワーク設定時のご注意TCP/IP などのネットワークの設定は、有線 LAN と無線 LAN で異なります。お使いになる状況に合わせて、必要な設定を行ってください。 セキュリティ対策をしてください初めてインターネットに接続するときは必ずセキュリティ対策をしてください。このパソコンの出荷後、お客様にご購入いただくまでの間にも、セキュリティの脆弱性が新たに見つかったり、悪質なコンピューターウイルスが出現していたりする可能性があります。初めてインターネットに接続する場合は、マニュアルの手順に従って、パソコンを最新の状態にし、セキュリティ対策を行ってください。必要なものを用意するLAN を利用してインターネットに接続するには、次のような機器が必要です。 ネットワーク機器ネットワ...
68 取り扱い6内蔵バッテリパックを取り付けます。 B-CAS カードを取り出すときの注意B-CASカードスロットからB-CASカードを取り出す場合は、B-CAS カードを強く押さないでください。指を離したとき B-CAS カードが飛び出し、紛失したり、衝撃で破損したりするおそれがあります。 B-CASカードは通常パソコン本体にセットしたままにしておきますが、取り外す場合は、パソコンの電源を切り、ACアダプタを取り外した状態で取り外してください。アンテナケーブルをパソコン本体に接続するテレビ放送用のアンテナケーブルをパソコン本体に接続してください。 アンテナケーブルを接続するときは、コネクタの中心にある金属芯を折らないでください。 F 型コネクタプラグ付アンテナケーブルをお使いの場合、ネジを締める際に指をはさまないように気をつけてください。警告1パソコンの電源が入っている場合は電源を切ります。2アンテナケーブルを接続します。①アンテナ変換ケーブルのプラグがネジ状になっている側とアンテナケーブルを接続し、②アンテナ変換ケーブルをパソコン本体のアンテナ入力端子に接続します。③アンテナケーブルを「接続方法を確認す...
68 取り扱い6内蔵バッテリパックを取り付けます。 B-CAS カードを取り出すときの注意B-CASカードスロットからB-CASカードを取り出す場合は、B-CAS カードを強く押さないでください。指を離したとき B-CAS カードが飛び出し、紛失したり、衝撃で破損したりするおそれがあります。 B-CASカードは通常パソコン本体にセットしたままにしておきますが、取り外す場合は、パソコンの電源を切り、ACアダプタを取り外した状態で取り外してください。アンテナケーブルをパソコン本体に接続するテレビ放送用のアンテナケーブルをパソコン本体に接続してください。 アンテナケーブルを接続するときは、コネクタの中心にある金属芯を折らないでください。 F 型コネクタプラグ付アンテナケーブルをお使いの場合、ネジを締める際に指をはさまないように気をつけてください。警告1パソコンの電源が入っている場合は電源を切ります。2アンテナケーブルを接続します。①アンテナ変換ケーブルのプラグがネジ状になっている側とアンテナケーブルを接続し、②アンテナ変換ケーブルをパソコン本体のアンテナ入力端子に接続します。③アンテナケーブルを「接続方法を確認す...
- 1