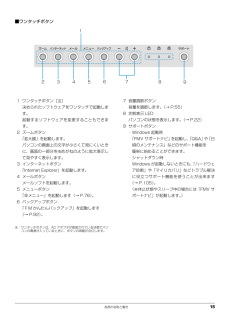Q&A
取扱説明書・マニュアル (文書検索対応分のみ)
"リカバリ"8 件の検索結果
"リカバリ"40 - 50 件目を表示
全般
質問者が納得リカバリー後のほうが調子が悪い。ということは,ソフトでなくてハードに問題があると考えるのが普通だと思います。それもだんだんと悪くなっているのがわかります。CPU,メモリ,マザーボード,グラフィックボード,HDD等何が不安定なのか。切り分けが大変です。ベンチマークテストがよいかもしれません。http://www.vector.co.jp/vpack/filearea/win/hardware/bench/最小構成で動かしてみるのも手です。メモリを1枚にする。グラフはオンボードチップにする。
5156日前view104
全般
質問者が納得@ニフティが原因でパソコンが不安定になる事は絶対ないといいきれるくらいないです。そのようなシステムを不安定にするような素因をもつソフトではありませんから。なので問題は@ニフティーではないと思います。ただし、プロバイダがニフティーさんをお使いなら多少話は変わってきますけど。まずは、システムの復元を試してみましょう。バックアップがあれば戻してみるのがいいと思います。Windowsは自動更新設定なら常に自動更新でシステムを変更してるんで。当方、フリーランスのパソコンお助け業務をしてるものです。もし何かご不明な点が...
5109日前view94
全般
質問者が納得NTTで契約状況をチェックしてもらい、その電話サポートで接続状況も確認してくれますので、それでも駄目なときは富士通ぶりになると思います。ただ、PCリカバリーまでなさっているので少し心配です。つながらない不満はあるでしょうが、あまり我流で対処されない方がいいですよ。
5151日前view112
全般
質問者が納得USBが認識できなくなった弟がアンインストールした両方の日の古い日にち以前の正常だった日に戻ってみて下さい。ここを参照にして、システムの復元をして下さい。リカバリではありません。一寸戻るだけです。http://pasofaq.jp/windows/accessories/7rstrui.htm Windows 7復元ポイントは、おかしくなった日の1・2日前にして下さい。※その日以降インストールしたものは、無効になります。データファイルは消えません。
5426日前view27
全般
質問者が納得ハードディスクを交換した場合、付属の「トラブル解決ナビ&ソフトウェアディスク1」とリカバリーディスクを使えば、リカバリーできるはずです。
取扱説明書
http://www.fmworld.net/cgi-bin/driversearch/drvdownload.cgi?DRIVER_NUM=DD004174
185ページからの方法
4666日前view529
全般
質問者が納得たぶんアンストールしなくてもいいと思います。パソコンには、セキュリティ対策ソフトを入れることが推奨されているので、「アンインストールしてください」と出てこなければ大丈夫なんじゃないかな。もし、失敗するなどのことが起きたらアンインストールしてみてください。ちなみに、自分は「Microsoft Security Essentials」を使っています。無料で、そこそこ高性能でいいですよ。ウイルスバスターよりは絶対いい(前使っていた)アンインストールしたらこれを使ってもいいかもしれません。
5065日前view188
全般
質問者が納得症状的に私もHDDが怪しいと思います。
HDDの異常を確かめる方法として
フリーソフトの「CrystalDiskInfo」を使ってS.M.A.R.T.の情報や
同じくフリーソフトの「CrystalDiskMark」を使ってRead/Writeスピードで
判断する方法もありますので参考にしてください。
※判断方法は自分で調べてください。
HDDサイズについて
ノートは基本的に2.5incですが
自分で交換することが難しい場合がありますので
自信がないときは修理に出すことをお勧めします。
4666日前view214
全般
質問者が納得こんばんは。HDDからセーフモードが使用できないのであればOSのディスクまたはリカバリーディスクを使用してシステム修復オプションで修復(回復)を試されては。システム復元を行ってみる。手順は、以下を参照して下さい。システム回復オプション」画面が表示されるので、[キーボード入力方式を選択してください]プルダウンメニューで[Microsoft IME]が選択されていることを確認して[次へ]をクリックします。「Windows の起動に伴う問題の修復用の回復ツールを使用します。修復するオペレーティングシステムを選択し...
5489日前view990
16 各部の名称と働き■NF/G60T、NF/G60NT、NF/G50、NF/G50N、NF/G40、NF/G40N の場合1 フラットポイントマウスポインターを操作します(→ P.53)。2 スピーカーパソコンの音声を出力します。3 リモコン受光部 [ 注 ]リモコンからの赤外線を受光します(→ P.71)。4 液晶ディスプレイ入力した内容や、パソコン内のデータなどを表示します。5 サポートボタン・Windows 起動時「FMV サポートナビ」を起動し、 「 Q & A 」や「 日頃のメンテナンス」などのサポート機能を簡単に始めることができます。・シャットダウン時Windows が起動しないときにも、 「ハードウェア診断」や「マイリカバリ」などトラブル解決に役立つサポート機能を使うことが出来ます。(※休止状態やスリープ中の場合には「FMV サポートナビ」が起動します。)6 メニューボタン「@メニュー」を起動します(→ P.76)。7 状態表示 LEDパソコンの状態を表示します(→ P.22)。8 電源ボタン( )パソコンの電源を入れたり、スリープ/復帰(レジューム)させます(→ P.46)。注:テレビチュ...
16 各部の名称と働き■NF/G60T、NF/G60NT、NF/G50、NF/G50N、NF/G40、NF/G40N の場合1 フラットポイントマウスポインターを操作します(→ P.53)。2 スピーカーパソコンの音声を出力します。3 リモコン受光部 [ 注 ]リモコンからの赤外線を受光します(→ P.71)。4 液晶ディスプレイ入力した内容や、パソコン内のデータなどを表示します。5 サポートボタン・Windows 起動時「FMV サポートナビ」を起動し、 「 Q & A 」や「 日頃のメンテナンス」などのサポート機能を簡単に始めることができます。・シャットダウン時Windows が起動しないときにも、 「ハードウェア診断」や「マイリカバリ」などトラブル解決に役立つサポート機能を使うことが出来ます。(※休止状態やスリープ中の場合には「FMV サポートナビ」が起動します。)6 メニューボタン「@メニュー」を起動します(→ P.76)。7 状態表示 LEDパソコンの状態を表示します(→ P.22)。8 電源ボタン( )パソコンの電源を入れたり、スリープ/復帰(レジューム)させます(→ P.46)。注:テレビチュ...
3メモリ容量の確認 . . . . . . . . . . . . . . . . . . . . . . . . . . . . . . . . . . . . . . . . . . . . . . . . . . . . . . . . . . . . . . . 81お手入れ . . . . . . . . . . . . . . . . . . . . . . . . . . . . . . . . . . . . . . . . . . . . . . . . . . . . . . . . . . . . . . . . . . . . . . . 81パソコン本体のお手入れ . . . . . . . . . . . . . . . . . . . . . . . . . . . . . . . . . . . . . . . . . . . . . . . . . . . . . . . . . . 81液晶ディスプレイのお手入れ . . . . . . . . . . . . . . . . . . . . . . . . . . . . . . . . ....
3メモリ容量の確認 . . . . . . . . . . . . . . . . . . . . . . . . . . . . . . . . . . . . . . . . . . . . . . . . . . . . . . . . . . . . . . . 81お手入れ . . . . . . . . . . . . . . . . . . . . . . . . . . . . . . . . . . . . . . . . . . . . . . . . . . . . . . . . . . . . . . . . . . . . . . . 81パソコン本体のお手入れ . . . . . . . . . . . . . . . . . . . . . . . . . . . . . . . . . . . . . . . . . . . . . . . . . . . . . . . . . . 81液晶ディスプレイのお手入れ . . . . . . . . . . . . . . . . . . . . . . . . . . . . . . . . ....
各部の名称と働き 15■ワンタッチボタン1 ワンタッチボタン[注]決められたソフトウェアをワンタッチで起動します。起動するソフトウェアを変更することもできます。2 ズームボタン「拡大鏡」を起動します。パソコンの画面上の文字が小さくて見にくいときに、画面の一部分を虫めがねのように拡大表示して見やすく表示します。3 インターネットボタン「Internet Explorer」を起動します。4 メールボタンメールソフトを起動します。5 メニューボタン「@メニュー」を起動します(→ P.76)。6 バックアップボタン「FM かんたんバックアップ」を起動します(→ P.92)。注:ワンタッチボタンは、AC アダプタが接続されている状態でパソコンの電源が入っているときに、ボタンの周囲が点灯します。7 音量調節ボタン音量を調節します。(→ P.55)8 状態表示 LEDパソコンの状態を表示します。(→ P.22)9 サポートボタン・Windows 起動時「FMV サポートナビ」を起動し、 「Q&A」や「日頃のメンテナンス」などのサポート機能を簡単に始めることができます。・シャットダウン時Windows が起動しないときにも...
各部の名称と働き 15■ワンタッチボタン1 ワンタッチボタン[注]決められたソフトウェアをワンタッチで起動します。起動するソフトウェアを変更することもできます。2 ズームボタン「拡大鏡」を起動します。パソコンの画面上の文字が小さくて見にくいときに、画面の一部分を虫めがねのように拡大表示して見やすく表示します。3 インターネットボタン「Internet Explorer」を起動します。4 メールボタンメールソフトを起動します。5 メニューボタン「@メニュー」を起動します(→ P.76)。6 バックアップボタン「FM かんたんバックアップ」を起動します(→ P.92)。注:ワンタッチボタンは、AC アダプタが接続されている状態でパソコンの電源が入っているときに、ボタンの周囲が点灯します。7 音量調節ボタン音量を調節します。(→ P.55)8 状態表示 LEDパソコンの状態を表示します。(→ P.22)9 サポートボタン・Windows 起動時「FMV サポートナビ」を起動し、 「Q&A」や「日頃のメンテナンス」などのサポート機能を簡単に始めることができます。・シャットダウン時Windows が起動しないときにも...
ご購入時の状態に戻す 101ご購入時の状態に戻すリカバリをする前に気をつけておくことご購入時の状態に戻すリカバリをする前に、次の項目を確認してください。■BIBLO / BIBLO LOOX をお使いの方は、必ず AC アダプタを使用してください■外付けハードディスクなどの外部記憶装置は必ず取り外してくださいリカバリを行う前に必ず取り外してください。外付けハードディスクなどの外部記憶装置を接続したまま操作を続けると、大切なデータを壊してしまう可能性があります。■付属ディスプレイ、キーボード、マウス以外の周辺機器(プリンター、デジタルカメラ、スキャナーなどの装置)は取り外してくださいセットしたPCカードなどもすべて取り外してください。アンテナケーブルや LAN ケーブルなどもすべて抜いてください。接続したままだとマニュアルに記載されている手順と異なってしまう場合があります。BIBLO をお使いの方でUSBマウスが添付されている場合は、マウスも取り外してください。■メモリーカードは取り出してくださいメモリーカードをセットしていると、マニュアルに記載されている手順と異なってしまう場合があります。■ファイルコピー中...
ご購入時の状態に戻す 101ご購入時の状態に戻すリカバリをする前に気をつけておくことご購入時の状態に戻すリカバリをする前に、次の項目を確認してください。■BIBLO / BIBLO LOOX をお使いの方は、必ず AC アダプタを使用してください■外付けハードディスクなどの外部記憶装置は必ず取り外してくださいリカバリを行う前に必ず取り外してください。外付けハードディスクなどの外部記憶装置を接続したまま操作を続けると、大切なデータを壊してしまう可能性があります。■付属ディスプレイ、キーボード、マウス以外の周辺機器(プリンター、デジタルカメラ、スキャナーなどの装置)は取り外してくださいセットしたPCカードなどもすべて取り外してください。アンテナケーブルや LAN ケーブルなどもすべて抜いてください。接続したままだとマニュアルに記載されている手順と異なってしまう場合があります。BIBLO をお使いの方でUSBマウスが添付されている場合は、マウスも取り外してください。■メモリーカードは取り出してくださいメモリーカードをセットしていると、マニュアルに記載されている手順と異なってしまう場合があります。■ファイルコピー中...
100 ご購入時の状態に戻す6. ご購入時の状態に戻すご購入時の状態に戻す必要があるか再確認C ドライブをご購入時の状態に戻すリカバリをすると、今まで作成した C ドライブ内のデータや設定がすべて削除されてしまいます。そのためリカバリ後には、セットアップを行ったり、必要に応じてソフトウェアをインストールしたり、現在お使いの状態に戻すには大変手間がかかります。継続してパソコンをお使いになる場合、ご購入時の状態に戻すリカバリを行う必要はほとんどありません。通常は「マイリカバリ」で保存しているディスクイメージを使ってパソコンを復元すれば解決します。本当にご購入時の状態に戻す必要があるか下の図でもう一度確認してください。ご購入時の状態に戻すリカバリの準備バックアップをするリカバリを行うと、C ドライブのデータはすべて削除されます。重要と思われるデータは、お客様の責任において、Dドライブ、CD や DVD など別の媒体にバックアップをしてください。なお、バックアップできない設定情報やファイルがあった場所などは、リカバリ後のことを考えて、メモなどに控えておくと良いでしょう。バックアップをしないでリカバリを行い、お客様個...
100 ご購入時の状態に戻す6. ご購入時の状態に戻すご購入時の状態に戻す必要があるか再確認C ドライブをご購入時の状態に戻すリカバリをすると、今まで作成した C ドライブ内のデータや設定がすべて削除されてしまいます。そのためリカバリ後には、セットアップを行ったり、必要に応じてソフトウェアをインストールしたり、現在お使いの状態に戻すには大変手間がかかります。継続してパソコンをお使いになる場合、ご購入時の状態に戻すリカバリを行う必要はほとんどありません。通常は「マイリカバリ」で保存しているディスクイメージを使ってパソコンを復元すれば解決します。本当にご購入時の状態に戻す必要があるか下の図でもう一度確認してください。ご購入時の状態に戻すリカバリの準備バックアップをするリカバリを行うと、C ドライブのデータはすべて削除されます。重要と思われるデータは、お客様の責任において、Dドライブ、CD や DVD など別の媒体にバックアップをしてください。なお、バックアップできない設定情報やファイルがあった場所などは、リカバリ後のことを考えて、メモなどに控えておくと良いでしょう。バックアップをしないでリカバリを行い、お客様個...
- 1