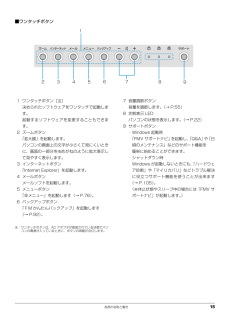Q&A
取扱説明書・マニュアル (文書検索対応分のみ)
"起動"9 件の検索結果
"起動"80 - 90 件目を表示
全般
質問者が納得無線LANアダプタが USB 3.0 に対応していないからでは?これは経験談ですが、デスクトップの全面にあるUSBポートに挿しても無線LANアダプタが全然認識せずに、背面のUSBポートに挿すと認識したということがあります。(パソコン側、無線LANアダプタ ともにUSB 2.0対応)追記:補足ありがとうございますノートパソコンであれば、下記のようなクレードルを使用するという方法があります。http://www.century.co.jp/products/pc/hdd-case/35satahddusb30/...
4624日前view104
全般
質問者が納得富士通とかの大手メーカー製のパソコンのBIOSで
省電力モードの管理が出来るモデルを見た事ないですね(たぶん)。
4378日前view202
全般
質問者が納得まず最初に配線確認して、モデム/ルータ/PCの電源をOFFにして、しばらくしてからモデムの電源ONにしてランプ正常点灯か確認してから、PC電源ONにして試してみる。それでも解決しない時は、下記のような利用環境記載の上で再質問するか、又はご契約のプロバイダに問合せるかされてはどうですか。回線種類(ADSL/CATV/光、NTT/ヤフーとか)、モデム型式、無線ルータ有無/型式、どのような状況で繋がらないのか,エラー内容等々。
4890日前view218
全般
質問者が納得この事ですか。http://www.pasoble.jp/windows/7/08855.html
5201日前view66
全般
質問者が納得有線での接続と仮定して話しをします。>「ローカルエリア接続アダプターをリセット」とは具体的に何をどうすればいいのですか?これは恐らくデバイスマネージャーを開くと「ネットワークアダプター」という物がありますがそれを指しているのではと思います。デバイスマネージャーの項目に一つでも異常があると各項目に「!」マークが付きます。正常であればそのようなアイコンは出ていないはずなのでまずご確認下さい。異常があった場合、その項目のプロパティを開いてドライバーの更新、あるいは削除します。削除した場合、PCを再起動すると自動的...
4896日前view130
全般
質問者が納得症状的に私もHDDが怪しいと思います。
HDDの異常を確かめる方法として
フリーソフトの「CrystalDiskInfo」を使ってS.M.A.R.T.の情報や
同じくフリーソフトの「CrystalDiskMark」を使ってRead/Writeスピードで
判断する方法もありますので参考にしてください。
※判断方法は自分で調べてください。
HDDサイズについて
ノートは基本的に2.5incですが
自分で交換することが難しい場合がありますので
自信がないときは修理に出すことをお勧めします。
4123日前view214
全般
質問者が納得こんばんは。HDDからセーフモードが使用できないのであればOSのディスクまたはリカバリーディスクを使用してシステム修復オプションで修復(回復)を試されては。システム復元を行ってみる。手順は、以下を参照して下さい。システム回復オプション」画面が表示されるので、[キーボード入力方式を選択してください]プルダウンメニューで[Microsoft IME]が選択されていることを確認して[次へ]をクリックします。「Windows の起動に伴う問題の修復用の回復ツールを使用します。修復するオペレーティングシステムを選択し...
4946日前view990
全般
質問者が納得どちらのパソコンも、ウイルスバスターしか入っていないということもないと思います。また、よく見るとウイルスバスターのバージョンが違いますね。単純比較するなら、すべて同じ条件で実行しないと意味がありません。しかも、XPの場合は必要メモリが違うところから察するに、ウイルスバスターはVistaや7用とは違うプログラムを使っているようです。比較できませんね。なお、ハードディスクの回転数はそんなに影響ないでしょう。ハードディスクの容量からみると1プラッタあたりの容量が違うはずです。回転が遅くても、1周あたりデータをたく...
5063日前view38
全般
質問者が納得PC性能が上がっている分OSも重く高機能になっているので当たり前です。起動速度をPCのスペック側から見て比較したいなら、OSや使用アプリケーションを同じ状況にして比較しなければ無意味です。
5063日前view40
16 各部の名称と働き■NF/G60T、NF/G60NT、NF/G50、NF/G50N、NF/G40、NF/G40N の場合1 フラットポイントマウスポインターを操作します(→ P.53)。2 スピーカーパソコンの音声を出力します。3 リモコン受光部 [ 注 ]リモコンからの赤外線を受光します(→ P.71)。4 液晶ディスプレイ入力した内容や、パソコン内のデータなどを表示します。5 サポートボタン・Windows 起動時「FMV サポートナビ」を起動し、 「 Q & A 」や「 日頃のメンテナンス」などのサポート機能を簡単に始めることができます。・シャットダウン時Windows が起動しないときにも、 「ハードウェア診断」や「マイリカバリ」などトラブル解決に役立つサポート機能を使うことが出来ます。(※休止状態やスリープ中の場合には「FMV サポートナビ」が起動します。)6 メニューボタン「@メニュー」を起動します(→ P.76)。7 状態表示 LEDパソコンの状態を表示します(→ P.22)。8 電源ボタン( )パソコンの電源を入れたり、スリープ/復帰(レジューム)させます(→ P.46)。注:テレビチュ...
16 各部の名称と働き■NF/G60T、NF/G60NT、NF/G50、NF/G50N、NF/G40、NF/G40N の場合1 フラットポイントマウスポインターを操作します(→ P.53)。2 スピーカーパソコンの音声を出力します。3 リモコン受光部 [ 注 ]リモコンからの赤外線を受光します(→ P.71)。4 液晶ディスプレイ入力した内容や、パソコン内のデータなどを表示します。5 サポートボタン・Windows 起動時「FMV サポートナビ」を起動し、 「 Q & A 」や「 日頃のメンテナンス」などのサポート機能を簡単に始めることができます。・シャットダウン時Windows が起動しないときにも、 「ハードウェア診断」や「マイリカバリ」などトラブル解決に役立つサポート機能を使うことが出来ます。(※休止状態やスリープ中の場合には「FMV サポートナビ」が起動します。)6 メニューボタン「@メニュー」を起動します(→ P.76)。7 状態表示 LEDパソコンの状態を表示します(→ P.22)。8 電源ボタン( )パソコンの電源を入れたり、スリープ/復帰(レジューム)させます(→ P.46)。注:テレビチュ...
3メモリ容量の確認 . . . . . . . . . . . . . . . . . . . . . . . . . . . . . . . . . . . . . . . . . . . . . . . . . . . . . . . . . . . . . . . 81お手入れ . . . . . . . . . . . . . . . . . . . . . . . . . . . . . . . . . . . . . . . . . . . . . . . . . . . . . . . . . . . . . . . . . . . . . . . 81パソコン本体のお手入れ . . . . . . . . . . . . . . . . . . . . . . . . . . . . . . . . . . . . . . . . . . . . . . . . . . . . . . . . . . 81液晶ディスプレイのお手入れ . . . . . . . . . . . . . . . . . . . . . . . . . . . . . . . . ....
3メモリ容量の確認 . . . . . . . . . . . . . . . . . . . . . . . . . . . . . . . . . . . . . . . . . . . . . . . . . . . . . . . . . . . . . . . 81お手入れ . . . . . . . . . . . . . . . . . . . . . . . . . . . . . . . . . . . . . . . . . . . . . . . . . . . . . . . . . . . . . . . . . . . . . . . 81パソコン本体のお手入れ . . . . . . . . . . . . . . . . . . . . . . . . . . . . . . . . . . . . . . . . . . . . . . . . . . . . . . . . . . 81液晶ディスプレイのお手入れ . . . . . . . . . . . . . . . . . . . . . . . . . . . . . . . . ....
各部の名称と働き 15■ワンタッチボタン1 ワンタッチボタン[注]決められたソフトウェアをワンタッチで起動します。起動するソフトウェアを変更することもできます。2 ズームボタン「拡大鏡」を起動します。パソコンの画面上の文字が小さくて見にくいときに、画面の一部分を虫めがねのように拡大表示して見やすく表示します。3 インターネットボタン「Internet Explorer」を起動します。4 メールボタンメールソフトを起動します。5 メニューボタン「@メニュー」を起動します(→ P.76)。6 バックアップボタン「FM かんたんバックアップ」を起動します(→ P.92)。注:ワンタッチボタンは、AC アダプタが接続されている状態でパソコンの電源が入っているときに、ボタンの周囲が点灯します。7 音量調節ボタン音量を調節します。(→ P.55)8 状態表示 LEDパソコンの状態を表示します。(→ P.22)9 サポートボタン・Windows 起動時「FMV サポートナビ」を起動し、 「Q&A」や「日頃のメンテナンス」などのサポート機能を簡単に始めることができます。・シャットダウン時Windows が起動しないときにも...
各部の名称と働き 15■ワンタッチボタン1 ワンタッチボタン[注]決められたソフトウェアをワンタッチで起動します。起動するソフトウェアを変更することもできます。2 ズームボタン「拡大鏡」を起動します。パソコンの画面上の文字が小さくて見にくいときに、画面の一部分を虫めがねのように拡大表示して見やすく表示します。3 インターネットボタン「Internet Explorer」を起動します。4 メールボタンメールソフトを起動します。5 メニューボタン「@メニュー」を起動します(→ P.76)。6 バックアップボタン「FM かんたんバックアップ」を起動します(→ P.92)。注:ワンタッチボタンは、AC アダプタが接続されている状態でパソコンの電源が入っているときに、ボタンの周囲が点灯します。7 音量調節ボタン音量を調節します。(→ P.55)8 状態表示 LEDパソコンの状態を表示します。(→ P.22)9 サポートボタン・Windows 起動時「FMV サポートナビ」を起動し、 「Q&A」や「日頃のメンテナンス」などのサポート機能を簡単に始めることができます。・シャットダウン時Windows が起動しないときにも...
ご購入時の状態に戻す 101ご購入時の状態に戻すリカバリをする前に気をつけておくことご購入時の状態に戻すリカバリをする前に、次の項目を確認してください。■BIBLO / BIBLO LOOX をお使いの方は、必ず AC アダプタを使用してください■外付けハードディスクなどの外部記憶装置は必ず取り外してくださいリカバリを行う前に必ず取り外してください。外付けハードディスクなどの外部記憶装置を接続したまま操作を続けると、大切なデータを壊してしまう可能性があります。■付属ディスプレイ、キーボード、マウス以外の周辺機器(プリンター、デジタルカメラ、スキャナーなどの装置)は取り外してくださいセットしたPCカードなどもすべて取り外してください。アンテナケーブルや LAN ケーブルなどもすべて抜いてください。接続したままだとマニュアルに記載されている手順と異なってしまう場合があります。BIBLO をお使いの方でUSBマウスが添付されている場合は、マウスも取り外してください。■メモリーカードは取り出してくださいメモリーカードをセットしていると、マニュアルに記載されている手順と異なってしまう場合があります。■ファイルコピー中...
ご購入時の状態に戻す 101ご購入時の状態に戻すリカバリをする前に気をつけておくことご購入時の状態に戻すリカバリをする前に、次の項目を確認してください。■BIBLO / BIBLO LOOX をお使いの方は、必ず AC アダプタを使用してください■外付けハードディスクなどの外部記憶装置は必ず取り外してくださいリカバリを行う前に必ず取り外してください。外付けハードディスクなどの外部記憶装置を接続したまま操作を続けると、大切なデータを壊してしまう可能性があります。■付属ディスプレイ、キーボード、マウス以外の周辺機器(プリンター、デジタルカメラ、スキャナーなどの装置)は取り外してくださいセットしたPCカードなどもすべて取り外してください。アンテナケーブルや LAN ケーブルなどもすべて抜いてください。接続したままだとマニュアルに記載されている手順と異なってしまう場合があります。BIBLO をお使いの方でUSBマウスが添付されている場合は、マウスも取り外してください。■メモリーカードは取り出してくださいメモリーカードをセットしていると、マニュアルに記載されている手順と異なってしまう場合があります。■ファイルコピー中...
100 ご購入時の状態に戻す6. ご購入時の状態に戻すご購入時の状態に戻す必要があるか再確認C ドライブをご購入時の状態に戻すリカバリをすると、今まで作成した C ドライブ内のデータや設定がすべて削除されてしまいます。そのためリカバリ後には、セットアップを行ったり、必要に応じてソフトウェアをインストールしたり、現在お使いの状態に戻すには大変手間がかかります。継続してパソコンをお使いになる場合、ご購入時の状態に戻すリカバリを行う必要はほとんどありません。通常は「マイリカバリ」で保存しているディスクイメージを使ってパソコンを復元すれば解決します。本当にご購入時の状態に戻す必要があるか下の図でもう一度確認してください。ご購入時の状態に戻すリカバリの準備バックアップをするリカバリを行うと、C ドライブのデータはすべて削除されます。重要と思われるデータは、お客様の責任において、Dドライブ、CD や DVD など別の媒体にバックアップをしてください。なお、バックアップできない設定情報やファイルがあった場所などは、リカバリ後のことを考えて、メモなどに控えておくと良いでしょう。バックアップをしないでリカバリを行い、お客様個...
100 ご購入時の状態に戻す6. ご購入時の状態に戻すご購入時の状態に戻す必要があるか再確認C ドライブをご購入時の状態に戻すリカバリをすると、今まで作成した C ドライブ内のデータや設定がすべて削除されてしまいます。そのためリカバリ後には、セットアップを行ったり、必要に応じてソフトウェアをインストールしたり、現在お使いの状態に戻すには大変手間がかかります。継続してパソコンをお使いになる場合、ご購入時の状態に戻すリカバリを行う必要はほとんどありません。通常は「マイリカバリ」で保存しているディスクイメージを使ってパソコンを復元すれば解決します。本当にご購入時の状態に戻す必要があるか下の図でもう一度確認してください。ご購入時の状態に戻すリカバリの準備バックアップをするリカバリを行うと、C ドライブのデータはすべて削除されます。重要と思われるデータは、お客様の責任において、Dドライブ、CD や DVD など別の媒体にバックアップをしてください。なお、バックアップできない設定情報やファイルがあった場所などは、リカバリ後のことを考えて、メモなどに控えておくと良いでしょう。バックアップをしないでリカバリを行い、お客様個...
- 1