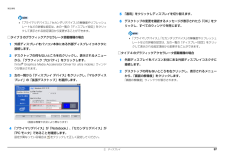Q&A
取扱説明書・マニュアル (文書検索対応分のみ)
"デバイス"1 件の検索結果
"デバイス"230 - 240 件目を表示
全般
質問者が納得1.メーカーのサイトに行って、最新のサウンドのドライバを入れなおす. Realtek High Definition Audio オーディオドライバー http://azby.fmworld.net/support/※必ず再起動して2.それでもダメならhttp://www18.atwiki.jp/live2ch/pages/151.htmlに従って、色々やってみる。3.サウンドデバイス購入 上記で紹介されている。http://www.amazon.co.jp/Sound-Blaster-Creative-U...
5028日前view107
5. 通信 71補足情報■ 5GHz 帯のチャンネル(周波数帯)の種類「IEEE 802.11a/b/g/n 準拠の無線 LAN」を搭載した機種をお使いの場合は、5GHz 帯を利用した無線 LAN を使用できます。5GHz 帯を利用した無線 LAN には、W52、W53、W56 という 3 種類のチャンネル(周波数帯)があります。これは、2007 年 1 月 31 日および 2005 年 5 月16 日に総務省により発表された「電波法施行規則の一部を改正する省令」により、5GHz 帯のチャンネル(周波数帯)の変更と、新チャンネルの追加が行われたためです。 アドホック通信の場合はこのパソコンのアドホック通信では、5GHz 帯を使用できません。 「IEEE 802.11a/b/g/n 準拠の無線 LAN」を搭載した機種をお使いの場合は、IEEE 802.11n では、2.4GHz/5GHz 両方の周波数帯のチャンネルを使用します。■ 電波放射の環境への影響 このパソコンは、他の高周波デバイス同様に、高周波エネルギーを放出していますが、このパソコンが放出するエネルギーのレベルは、例えば携帯電話のような無線デバイス...
2. ディスプレイ 20補足情報液晶ディスプレイの解像度以下であり、かつお使いの外部ディスプレイがサポートしている次の解像度を表示できます。■ 液晶ディスプレイとデジタルテレビの同時表示の場合(HDMI 出力端子搭載機種のみ)液晶ディスプレイとデジタルテレビに同時に表示する場合は、表示するディスプレイを次のように設定してください。 液晶ディスプレイ主ディスプレイ(またはプライマリデバイス) :内蔵ディスプレイ(またはノートブック、Notebook) デジタルテレビ2 番目のディスプレイ(またはセカンダリデバイス) :デジタルテレビ接続したデジタルテレビがサポートしている次の解像度を表示できます。解像度(ピクセル)発色数[注 1][注 2]High Color(16 ビット) True Color(32 ビット)800 × 600 ○ ○1024 × 768 ○ ○1280 × 800[注 3]○○1280 × 1024 ○ ○1360 × 768[注 3]○○1440 × 900[注 3]○○1600 × 900[注 3]○○1600 × 1200 ○ ○1680 × 1050[注 3]○○1920 × 10...
2. ディスプレイ 36補足情報3「ディスプレイ」の一覧で「マルチ ディスプレイ」をクリックし、 「動作モード」の をクリックして「拡張デスクトップ」を選択します。4「主ディスプレイ」が「内蔵ディスプレイ」、 「2 番目のディスプレイ」が「PC モニター」であることを確認します。設定が異なっている場合は をクリックして正しく設定してください。5「適用」をクリックしディスプレイを切り替えます。6デスクトップの変更を確認するメッセージが表示されたら「OK」をクリックし、すべてのウィンドウを閉じます。 「主ディスプレイ」 、 「2 番目のディスプレイ」の解像度やリフレッシュレートなどの詳細な設定は、左の一覧の「ディスプレイ設定」をクリックして表示される設定項目から変更することができます。□タイプ 2 のグラフィックアクセラレータ搭載機種の場合1外部ディスプレイをパソコン本体にある外部ディスプレイコネクタに接続します。2デスクトップの何もないところを右クリックし、表示されるメニューから、 「グラフィック プロパティ」をクリックします。「Intel(R) Graphics Media Accelerator Driv...
1. フラットポイント(搭載機種のみ) 71. フラットポイント (搭載機種のみ)この章は、フラットポイント搭載機種の方のみお読みください。フラットポイントの使い方フラットポイントは、指先の操作でマウスポインターを動かすことのできる便利なポインティングデバイスです。指紋センサーを使って画面をスクロールすることもできます(指紋センサー搭載機種のみ) 。お使いの機種に搭載されているフラットポイントの種類は、 「仕様確認表」 (→ P.5)でご確認いただけます。フラットポイントの基本操作については、 『取扱説明書』-「取り扱い」-「フラットポイント」を ご覧ください。お使いの機種によって使い方や設定方法が異なります。フラットポイントがタイプ 1 の場合(→ P.7)フラットポイントがタイプ 2 の場合(→ P.10)フラットポイントがタイプ 1 の場合「コントロールパネル」の「マウス」で設定することで、フラットポイントをさらに便利に使えるようになります。■ 1 本指でのスクロールフラットポイントの操作面の右端や下端をなぞると画面やウィンドウのスクロールが行えます。 上下にスクロールしたい場合フラットポイントの操作面...
4. サウンド 63補足情報●ヘッドホン・ラインアウト兼用端子の場合・ 「ヘッドフォン」 :ヘッドホン出力として動作します。内蔵スピーカーから音が出なくなります。・ 「ライン出力」 :ライン出力として動作します。内蔵スピーカーからも音が出ます。●マイク・ラインイン兼用端子の場合・ 「マイク入力」 :マイク入力として動作します。・ 「ライン入力」 :ライン入力として動作します。 機器を接続するとデバイスを選択するウィンドウが表示されるように設定する場合「オーディオ端子の機能の選択:」ウィンドウで「オーディオ機器を接続したときに、自動的にこのウィンドウを表示します。 」の を にします。各端子に機器を接続すると、デバイスを選択するウィンドウが表示されるようになります。5「OK」をクリックし、すべてのウィンドウを閉じます。
5. 通信 73補足情報 パソコン本体は、他の電気機器から離して設置してください。パソコン本体と電源が入った電気機器を近づけていると、正常に通信できなかったり、電気機器の障害になったりすることがあります。正常に通信できない場合は、使用するチャンネルや使用場所を変更してください。特に、電子レンジなどの強い高周波エネルギーを出す機器の使用時は、影響を受けやすく、正常に通信できないことがあります。 放送局や無線機などが近く、正常に通信できないときは、パソコン本体の設置場所を変えてみてください。周囲の電波が強すぎると、正常に通信できないことがあります。 このパソコンの無線LANは、 Bluetoothワイヤレステクノロジー機器と同じ周波数帯(2.4GHz 帯)を使用するため、パソコン本体の近辺で Bluetooth ワイヤレステクノロジー機器を使用すると電波干渉が発生し、通信速度の低下や接続不能になる場合があります。 Bluetooth ワイヤレステクノロジー機器との電波干渉を防ぐには、 次の対策を行うと、電波の干渉を防ぐことができる場合があります。・Bluetoothワイヤレステクノロジー機器とパソコン本体との間は...
2. ディスプレイ 19補足情報■ HDMI 出力端子に接続したデジタルテレビの場合(HDMI 出力端子搭載機種のみ)接続したデジタルテレビがサポートしている次の解像度を表示できます。デジタルテレビがこの解像度をサポートしているかどうかは、テレビメーカーにお問い合わせください。■ 液晶ディスプレイと外部ディスプレイの同時表示の場合液晶ディスプレイと外部ディスプレイに同時に表示する場合は、表示するディスプレイを次のように設定してください。 液晶ディスプレイ主ディスプレイ(またはプライマリデバイス) :内蔵ディスプレイ(またはノートブック、Notebook) 外部ディスプレイ2 番目のディスプレイ(またはセカンダリデバイス) :PC モニター(または PCモニタ)お使いのパソコンの液晶ディスプレイの解像度は、 『取扱説明書』の「仕様一覧」をご確認ください。外部ディスプレイの解像度もあわせてご確認ください。解像度(ピクセル)発色数[注 1][注 2]出力方式とリフレッシュレート[注 3]High Color(16ビット)True Color(32ビット)720p(750p)1080i(1125i)1080p(1...
1. フラットポイント(搭載機種のみ) 10補足情報各設定項目に「ビデオを見る」がある場合は、クリックすると、各機能の操作方法を動画で見ることができます。●1 本指でのスクロール「デバイス設定」ウィンドウ左の「スクロール」「1 本指でのスクロール」をクリックし、 「垂直スクロールを使用する」や「水平スクロールを使用する」の を にして「適用」をクリックします。●ChiralMotion(カイラルモーション)スクロール「デバイス設定」ウィンドウ左の「スクロール」「1 本指でのスクロール」をクリックし、 「ChiralMotion スクロール」の を にして「適用」をクリックします。●つまみズーム「デバイス設定」ウィンドウ左の「つまみズーム」をクリックし、 「つまみズームを有効にする」の を にして「適用」をクリックします。●回転「デバイス設定」ウィンドウ左の「回転」をクリックし、 「ChiralRotate を有効にする」の を にして「適用」をクリックします。●Momentum(モーメンタム)「デバイス設定」ウィンドウ左の「ポインティング」「Momentum(モーメンタム) 」をクリックし、 「Momentu...
2. ディスプレイ 37補足情報 「プライマリデバイス」 、 「セカンダリデバイス」 の解像度やリフレッシュレートなどの詳細な設定は、左の一覧の「ディスプレイ設定」をクリックして表示される設定項目から変更することができます。□タイプ 3 のグラフィックアクセラレータ搭載機種の場合1外部ディスプレイをパソコン本体にある外部ディスプレイコネクタに接続します。2デスクトップの何もないところを右クリックし、表示されるメニューから、「グラフィック プロパティ」をクリックします。「Intel(R) Graphics Media Accelerator Driver for ultra mobile」ウィンドウが表示されます。3左の一覧から「ディスプレイ デバイス」をクリックし、 「マルチディスプレイ」の「拡張デスクトップ」を選択します。4「プライマリデバイス」が「Notebook」、 「セカンダリデバイス」が「PC モニタ」であることを確認します。設定が異なっている場合は をクリックして正しく設定してください。5「適用」をクリックしディスプレイを切り替えます。6デスクトップの変更を確認するメッセージが表示されたら「OK」...
7. 省電力ユーティリティ(搭載機種のみ) 93補足情報次の設定も変更できます。・ 「省電力モードで起動する際にメッセージを表示する」を にすると、省電力モードのまま Windows の電源を切って再びWindows を起動したと きに、メッセージを表示します。・ 「切替時に確認メッセージを表示する」を にすると、省電力モードと通常モードの切り替えのときに、 メッセージを表示します。・ 「モード切替に失敗した際にメッセージを表示する」を にすると、省電力モードと通常モードの切り替えに失敗した場合、メッセージを表示します。・ 「デバイスの状態を初期化」ボタン「省電力ユーティリティ」の省電力モード時の動作設定を、ご購入時の状態に戻します。2設定を変更したいデバイスをクリックして、省電力モード時の動作の設定を変更します。3「OK」をクリックします。ECO ランプ機能についてBIBLO MG シリーズには、「ECO ランプ機能」が搭載されています。「ECO ランプ機能」とは、バッテリ運用時に本パソコンの消費電力を監視し、少ない電力で動作しているときに「ECO ランプ」を点灯させる機能です。ランプが点灯することで、省電...
- 1