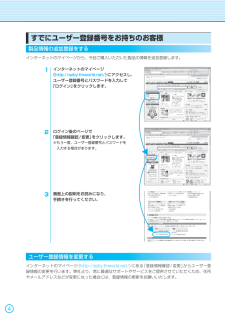Q&A
取扱説明書・マニュアル (文書検索対応分のみ)
"メール"2 件の検索結果
"メール"38 件の検索結果
全般
質問者が納得1.まず、そもそも、質問するときにどういうことを情報として提供すればよいのでしょうか。>最低限のメーカー名、機種、型番、は記載されておりますので、良いでしょう。2.次に、誰に相談すればよいのでしょうか。>まず、一番に相談するのは、富士通のサポートです、大手メーカーなどの場合OS権利はメーカーに移譲されサポートも富士通さん対応になっています。富士通さんのサポート無料期間なら無料ですが、その期間でもマイクロソフトさんの場合、有料にて回答はいただけます但し、解決に至らずとも有料です、1インシデント 5000円ぐら...
5442日前view121
全般
質問者が納得exchangeは使ってるのですか?使ってないならアカウント設定をやり直してください。Office2007 ならサーバー設定または追加のサーバ-種類を手動で構成するにチェックでやってください。>リカバリ前のメールなどを見ることは不可能でしょうか?サーバにのこす設定じゃなきゃ無理。
5528日前view73
どうしてもトラブルが解決できないときは 『サポート&サービスのご案内』をご覧になり、 サポート窓口までお問い合わせください。このパソコンに添付のソフトウェアについては『サポート&サービスのご案内』→「困ったとき」→ 「サポート窓口に相談する」→「ソフトウェアのお問い合わせ先」パソコンの操作方法がわからない場合は『サポート&サービスのご案内』→「困ったとき」→ 「サポート窓口に相談する」故障かなと思ったら『サポート&サービスのご案内』→「困ったとき」→ 「故障したとき」注 1:一部のサポートは有料となります。注 2:サポートのご利用にはユーザー登録が必要となります。 ユーザー登録の方法は、 『サポート&サービスのご案内』 をご覧ください。FMV のホームページで解決するホームページで最新のサポート情報や、Q&A 情報を紹介しています。困ったときにご覧いただくのはもちろん、定期的にアクセスしていただくことで、トラブルを予防できます。(ご利用には、インターネット接続環境が必要となります。)サポートページ ―http://azby.fmworld.net/support/このホームページの内容●最新のサポー...
バックアップとは 17目的に合わせてお読みください・Windows が起動しなくなった・ご購入時の状態に戻したいつこのような状態になるかはわかりません。こうなったときに被害を最小限にとどめるためにも、大切なデータは日ごろから定期的にバックアップをする習慣をつけましょう。このパソコンには、3 種類のバックアップ機能があります。3 つの機能を使いこなして、トラブルに備えましょう。ここでは、それぞれの特長を説明します。■マイリカバリ「マイリカバリ」は、ハードディスクの C ドライブをまるごとバックアップします。パソコンにトラブルが発生したときに、C ドライブを、まるごとバックアップしたときの状態に戻すことができます。パソコンのセットアップが完了した後、およびインターネットや E メールなどパソコンの設定を変更した後に「マイリカバリ」をお使いになることをお勧めします。「マイリカバリ」の使い方については、「まるごとバックアップするには「マイリカバリ」」( P.24)をご覧ください。■FM かんたんバックアップ「FM かんたんバックアップ」は、必要なデータだけをまとめて簡単にバックアップします。ファイルを選んでバックアッ...
ご購入時の状態に戻すリカバリ 69目的に合わせてお読みくださいリカバリをする前に、ここに書かれている STEP1 ~ 3 をよくお読みになり、リカバリの準備をしてください。バックアップをするリカバリを行うと、C ドライブのデータはすべて削除されます。 重要と思われるデータは、お客様の責任において、D ドライブ、CD や DVD など別の媒体にバックアップをしてください。なお、バックアップできない設定情報やファイルがあった場所などは、リカバリ後のことを考えて、メモなどに控えておくと良いでしょう。 バックアップをしないでリカバリを行い、お客様個人のデータが消失した場合、元に戻すことはできません。 バックアップ方法については、「必要なものだけバックアップするには 「FM かんたんバックアップ」 」 ( P.38)をご覧ください。ご 購入時の状態に戻すリカバリの準備Windows が起動できないときはWindows が起動できないと きに、データをバックアップするには、「かんたんバックアップレスキュー」を使います。操作方法については、「Windows が起動しないときには「かんたんバックアップレスキュー」 」( ...
56リカバリには次の 2 つがあります。それぞれのリカバリの概要を説明します。■特徴Cドライブのデータがいったんすべて削除され、その後「マイリカバリ」でディスクイメージを保存した時点の状態に戻ります。Dドライブのデータは残ります。メールやインターネットの設定、ソフトウェアなどもディスクイメージを作成したときのままなので、設定し直さなくてもパソコンを使えます。ただし「マイリカバリ」でリカバリした後は、WindowsUpdate やセキュリティソフトの更新を忘れずに行ってください。万一パソコンの調子が悪くなりリカバリが必要なときは、ご購入時の状態に戻すリカバリをする前に、「マイリカバリ」で保存しているディスクイメージを使ってリカバリすることをお勧めします。「マイリカバリ」について詳しくは「「マイリカバリ」とは」( P.25)をご覧ください。■操作方法「「マイリカバリ」を使うリカバリ」( P.57)をご覧ください。■特徴Cドライブのデータがいったんすべて削除され、その後ご購入時の状態に戻ります。Dドライブのデータは残ります。「マイリカバリ」を使うリカバリで問題が解決しない場合は、ご購入時の状態に戻すリカバリを行って...
5目的に合わせてお読みくださいご購入時の状態に戻すリカバリを実行する . . . . . . . . . . . . . . . . . . . . . . . . . . . . 73補足情報(「Step5」の手順 9 で何もメッセージが表示されない場合のみ) . . . . 89第 4 章 廃棄・リサイクル1 回収・再資源化専用窓口 富士通パソコンリサ イクル受付センターのご案内 . . 94PC リサイクルマークについて . . . . . . . . . . . . . . . . . . . . . . . . . . . . . . . . . . . . . 94ご利用の流れ . . . . . . . . . . . . . . . . . . . . . . . . . . . . . . . . . . . . . . . . . . . . . . . . . 95サービスをご利用になる上で . . . . . . . . . . . . . . . . . . . . . . . . . . . . . . . . . . . . . . ...
16万一なんらかの原因で、Windows がうまく起動しなくなった場合や、データを誤って紛失 してしまった場合に備え、大切なデータは予備を保存しておくことをお勧めします。データの予備を保存しておくことを「バックアップ」と言います。このパソコンには、バックアップをしないとどんな困ったことになるのか、何のデータをバックアップすれば良いのかなど、バックアップについてわかりやすく説明したアニメーション「バックアップをはじめよう!」を用意しています。初めてバックアップをする方は、ぜひご覧ください。『画面で見るマニュアル』のトップページにある「バックアップをはじめよう!」をクリックしてご覧ください。パソコンには次のようないろいろなデータが保存できます。・デジタルカメラの写真・文章、イラスト、映像・知人とのメール・アドレス帳に登録したメールアドレス・「Internet Explorer[インターネットエクスプローラ]」のお気に入り(ホームページのアドレス集)しかし、次のような状態になると、多くの場合、保存したデータは、もう元に戻すことはできません。・ファイルが壊れた・誤って消去した・ハードディスクが壊れた1バックアップとは...
44「FM かんたんバックアップ」でバックアップしたデータを元の場所に復元します。 「かんたんバックアップレスキュー」でバックアップしたデータを復元するときも、「FM かんたんバッ クアップ」を使います。1 起動中のソフトウェアをすべて終了し、スクリーンセーバーを「なし」に設定します。通知領域に常駐するタイプのソフトウェアも終了します。▼ スクリーンセーバーの設定方法→「使っていないときに画像を表示しておく(スクリーンセーバー)」2 (スタート)→「すべてのプログラム」→「FMV サポートナビ」の順にクリックします。サポート(Support)ボタン搭載機種の場合、サポート(Support)ボタンを押しても、 「FMVサポートナビ」を起動できます。3 「日頃のメンテナンス」タブをクリックします。「F M かんたんバックアップ」で復元するご購入後にインストールしたソフトウェアのファイルを復元する場合パソコンをリカバリした後に復元する場合、ソフトウェアがインストールされていることを確認してください。 ソフトウェアがインストールされていない場合は、先にソフトウェアをインストールしてからファイルを復元してください。デ...
ユ ザ 登録・特典操作指導・学習/教室のご案内付 録困 たとき/故障したとき/富士通パソコン出張サ ビスユ ザ 登録・特典操作指導・学習/教室のご案内付 録困 たとき/故障したとき/富士通パソコン出張サ ビスすでにユーザー登録番号をお持ちのお客様製品情報の追加登録をするインターネットのマイページから、今回ご購入いただいた製品の情報を追加登録します。1…インターネットのマイページ…(http://azby.fmworld.net/ )にアクセスし、…ユーザー登録番号とパスワードを入力して…「ログイン」をクリックします。2 ログイン後のページで…「登録情報確認/変更」をクリックします。…※もう一度、ユーザー登録番号とパスワードを 入力する場合があります。3 画面上の説明をお読みになり、…手続きを行ってください。ユーザー登録情報を変更するインターネットのマイページ( http://azby.fmworld.net/ )にある「登録情報確認/変更」からユーザー登録情報の変更を行います。弊社より、常に最適なサポートやサービスをご提供させていただくため、住所やメールアドレスなどが変更になった場合には、登録情報の更...
ユ ザ 登録・特典操作指導・学習/教室のご案内付 録困 たとき/故障したとき/富士通パソコン出張サ ビスユ ザ 登録・特典操作指導・学習/教室のご案内付 録困 たとき/故障したとき/富士通パソコン出張サ ビス7●音楽CD/DVD、書籍、航空券予約、旅行・宿泊予約など(提携サービス)毎日の生活に役立つ、楽しく便利なサービスを提供しています。AzbyClub会員の方なら、5 ~ 10% OFFとなる優待サービスもご用意しています。■FDDユニット(USB)【2009年春モデルをご購入の方へ】会員特別価格2,980円 (税込)でご提供!〈2009年5月31日まで〉※2009年6月1日以降及び対象モデル以外の方は、会員価格5,229円(税込)でご提供。■「携帯万能for FMV」専用ケーブル会員価格1,900円(税込)~でご提供。※FMV添付ソフト「携帯万能for FMV」をご利用いただく場合、本ケーブルが必要となります。■Norton Internet Security / ウイルスバスターセキュリティ対策ソフトの更新期限が切れる前に!月々、料金をお支払いいただくことでずっとあなたのパソコンを守る月額オンライン...
第4章 インターネットを始めるための準備をするイ ンターネットに接続するまでの流れ4インターネットを始めるための準備をするインターネットに接続すると、ホームページを見たり、Eメールを使ったりすることができます。また、ホームページからのユーザー登録を利用したり、セキュリティ対策ソフトの更新を行ったりもできます。ここでは、はじめてインターネットに接続するときの流れと設定について説明します。インターネットに接続するには、プロバイダとの契約と通信回線が必要になります。プロバイダ とはインターネットに接続するためのサービスを提供している企業や団体です。プロバイダによって、提供するサービスの内容や利用料金が異なります。通信回線 とは大きくわけて「ブロードバンド接続」と「ダイヤルアップ接続」があります。「ブロードバンド接続」は「ダイヤルアップ接続」に比べて、容量の大きいデータを速い通信速度でやりとりすることができます。 インターネットついて詳しくは『画面で見るマニュアル』→「目次から探す」→「3.インターネット/ Eメール」Column「ブロードバンド接続」をお勧めしますすでにインターネットをお使いの方も、これか...
- 1