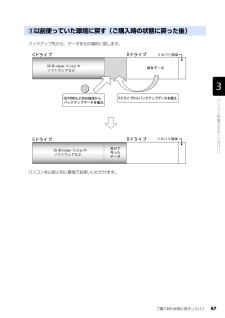Q&A
取扱説明書・マニュアル (文書検索対応分のみ)
"バックアップ"1 件の検索結果
"バックアップ"140 - 150 件目を表示
4目次このマニュアルの表記について . . . . . . . . . . . . . . . . . . . . . . . . . . . . . . . . . . . . . 6カスタムメイドモデルについて . . . . . . . . . . . . . . . . . . . . . . . . . . . . . . . . . . . . . 8第 1 章 充実のサポート機能で安心・快適1 サポートが必要なときは . . . . . . . . . . . . . . . . . . . . . . . . . . . . . . . . . . . . . . . . . . 10Windows が起動するときは「FMV サポートナビ」 . . . . . . . . . . . . . . . . . . . . . 11万一 Windows が起動しないときは「トラブル解決ナビ」 . . . . . . . . . . . . . . . . . . 12第 2 章 大切なデータを保存する(バックアップ)1 バックアップとは . . . . . . ....
64ここでは、パソコンをご購入時の状態に戻す説明をします。リカバリやバックアップの操作代行サービス(有償)をご用意しています3ご購入時の状態に戻すリカバリ「マイリカバリ」でディスクイメージを作成している方ご購入時の状態に戻すリカバリをする前に、「マイリカバリ」で保存しているディスクイメージを使ってリカバリすることをお勧めします。それでも問題が解決しない場合は、ご購入時の状態に戻すリカバリを行ってください。トラブル解決が目的でリカバリをする方リカバリをしても、問題が解決されない場合があります。その場合は、状況に応じたサポートやサービスをご利用ください。▼ 状況に応じたサポートやサービスをご利用いただくには→ 『サポート&サービスのご案内』C ドライブのみを購入時に戻しますこの章で説明する手順では、C ドライブだけをご購入時の状態に戻します。D ドライブのデータは残ります。領域設定を変更しないでください市販のソフトウェアや、Windows Vista の「ディスクの管理」で領域設定を変更しないでく ださい。市販のソフトウェアや、Windows Vista の「ディスクの管理」で領域設定を変更さ れた方は、ご購入時...
20このパソコンには、トラブルに備えて、ハードディスクの「リカバリ領域」という場所に、ご購入時の C ドライブの中身が保存されています。 パソコンにトラブルが起こったときは、このリカバリ領域から C ドライブをご購入時の状態に復元します。しかし、何らかの原因でリカバリ領域のデータが読み込めなくなると、パソコンにトラブルが起こってもご購入時の状態に戻すことができなくなります。そのため、パソコンご購入後はできるだけ早く、リカバリ領域のデータを DVD にバックアップしてください。 リカバリ領域のデータを DVD にバックアップしたものを「リカバリディスク」といいます。 ここでは、「リカバリディスク」を作成する方法を説明します。リカバリ領域のデータを DVD にバックアップする方法を説明します。 必要な DVD の枚数はお使いのモデルによって異なります。手順 5( P.22)の画面に表示される枚数を確認し、必要な枚数のDVD を用意してください。なお、お使いになれるディスクは DVD-R のみです。BIBLO LOOX R/ B70Nでご購入時にCD/DVDドライブなしを選択した方、 LOOX P シリー ...
66ご購入後にインストールしたソフトウェアなど、C ドライブに新しく自分で作ったデータを、CD やDVD など別の媒体や、D ドライブにバックアップします。■リカバリの実行リカバリを実行すると、自動的に C ドライブを初期状態にし(データは削除されます) 、リカバリ領域から Windows などのデータを再インストールします。 ドライバやいくつかのソフトウェアは、このときいっしょに再インストールされます。これで、C ドライブがご購入時の状態に戻ったことになります。 このとき、自分で作ったデータは削除されたままです。①リカバリ前にすること②リカバリの実行(C ドライブの初期化~ご購入時の状態に戻るまで)
ご購入時の状態に戻すリカバリ 67目的に合わせてお読みくださいバックアップ先から、データを元の場所に戻します。パソコンを以前と同じ環境でお使いいただけます。③以前使っていた環境に戻す(ご購入時の状態に戻った後)
18パソコンにトラブルが起こったときのために、このパソコンの「リカバリ領域」というところにご購入時の状態に戻すためのデータが入っています。しかしリカバリ領域にトラブルが起こると、パソコンをご購入時の状態に戻せなくなってしまいます。そのような事態に備えて、ご購入後できるだけ早い時期にリカバリ領域のデータを DVD にバックアップしてください。リカバリ領域のバックアップ方法は、「リカバリディスクを作っておく」( P.20)をご覧ください。このマニュアルで紹介している方法以外にもバックアップ方法があります。バックアップ方法については、 『画面で見るマニュアル』もあわせてご覧ください。▼ バックアップ方法→「バックアップで大切なデータを守る」リ カバリ領域のバックアップそ の他のバックアップ方法『画面で見るマニュアル』 「211050」で検索
バックアップとは 19目的に合わせてお読みくださいWindows のセットアップ、各種設定が終わったら、 「マイリカバリ」を使ってディスクイメージを作 成し、C ドライブをまるごとバックアップします。次に、リカバリ領域のデータを DVD にバックアップして「リカバリディスク」を作ります。その後、ソフトウェアを追加した後、インターネットの設定などパソコンの設定を変更した後にも、「マイリカバリ」を使って C ドライブをまるごとバックアップします。C ドライブ全体のバックアップに加えて、日常的なバックアップには、 「FM かんたんバックアップ」 を使います。初回のバックアップには、時間がかかることがありますが、2 回目からは差分をバックアップしてデータを上書きするので、短時間でバックアップができます。毎日または週に 1 回など定期的にバックアップをすることをお勧めします。お 勧めの使い方
68リカバリの実際の手順は、次の作業を連続して行います。 機種により細かい手順は異なりますが、大枠の流れは次のとおりです。ご 購入時の状態に戻すリカバリの流れファイルのバックアップリカバリ ~ Windows のセットアップソフトウェアのインストールパソコンの設定を以前の環境に戻すSTEP1 バックアップをする( P.69)STEP2 ご購入時の状態に戻すリカバリをする前に気をつけておくこと( P.70)STEP3 ディスクを用意する( P.72)STEP4 ご購入時の状態に戻すリカバリを実行する( P.73)STEP5 Windowsのセットアップをする( P.79)STEP6 『画面で見るマニュアル』をインストールする( P.81)STEP7 「Office Personal 2007」をインストールする( P.82)STEP8 デスクトップのアイコンをご購入時の状態に戻す( P.84)STEP9 このパソコンに最適な設定を行う( P.85)※ STEP6 から STEP9 は、お客様のご使用状況により手順が異なるため、すべて行う必要はありません。表示される画面およびこのマニュアルの手順に従って操作してく...
54パソコンの C ドライブを、ご購入時の状態に戻したり、マイリカバリでバックアップしたときの状態に戻したりすることを「リカバリ」と言います。原因が特定できない不具合が起きたときなどに、リカバリをすると解決されることがあります。しかし、リカバリをするとCドライブ内のデータや設定がすべて削除されてしまいますので、本当にリカバリが必要なのかをもう一度確かめてください。リカバリをしなくても、問題を解決できる場合があります。リカバリをするときは、以降の記載をお読みになり、あらかじめリカバリについて理解しておきましょう。パソコンが次のような状態になったときに、リカバリを行います。・電源を入れても Windows が起動しない・ウイルスに感染してしまったが、駆除できない・原因はわからないけれどパソコンが動かない・システムを入れ直したい・ハードディスクの領域を設定し直したいリカバリを行うと、C ドライブのデータはすべて削除されます。重要と思われるデータは、お客様の責任において、D ドライブや CD や DVD など別の媒体にバックアップをしてください。なお、バックアップできない設定情報やファイルがあった場所などは、リカバリ...
769 「ご使用上の注意」の内容を確認し、次の画面の操作を行います。10 「C ドライブの復元」の画面で、画面右下の「ディスクイメージを選ぶ」をクリックします。「ディスクイメージの選択」の画面が表示されます。11 次の画面の操作を行います。バックアップし忘れたデータは、「かんたんバックアップレスキュー」でバックアップしてください。ここをクリックすると「かんたんバックアップレスキュー」が起動します。「かんたんバックアップレスキュー」の使い方については、「Windows が起動しないときには「かんたんバックアップレスキュー」」( P.47)をご覧ください。クリックして にします。 「ご使用上の注意」を下までスクロールすると、「同意する」が選択できるようになります。クリックします。マイリカバリでディスクイメージを作成していない場合は、画面中央部分がグレー表示になります。クリックして にします。クリックします。(画面は機種や状況により異なります)
- 1