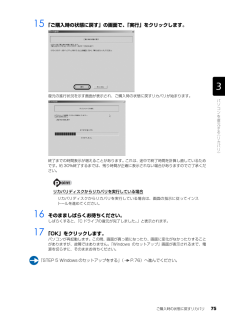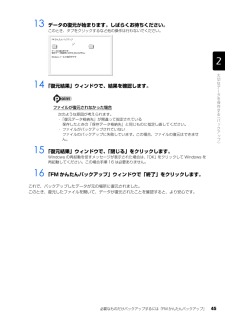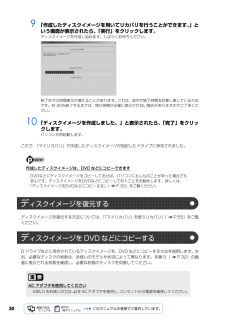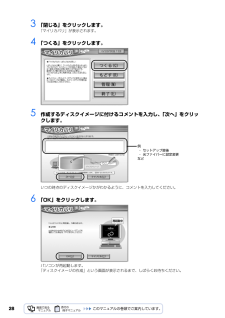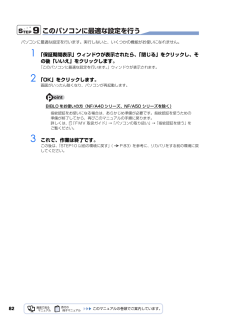Q&A
取扱説明書・マニュアル (文書検索対応分のみ)
"再起動"7 件の検索結果
"再起動"35 件の検索結果
全般
質問者が納得CPUがCeleron 540(1コア1スレッド1.86GHz)と古いので、CPU性能が絶対的に足りないと思われる。CPU使用率が100%で固まるなら、応答しないというより単に処理に時間がかかっているだけかと。
物理メモリは2GBとあまり多くないけど、使用率50%(1GBの余裕がある)なら特に何かする必要はない。仮想メモリは物理メモリが足りているならどう設定したって何も変わらないけど、物理メモリが少ない環境ではそれと同じか少し多いぐらいの容量を確保することが多いんじゃないかな?
余計な常駐プログラムとかが...
4406日前view97
全般
質問者が納得よし、教えてやるかな。
classpnpで止まってカーソルだけ表示される症状。俺が今までで一番てこずったやつだ。
対処法は、SDとかCDとかパソコンに接続されてるやつをぜーんぶはずす。
それで起動してみる。起動出来ればラッキー。
起動できなければWindowsのシステムファイル自体(デバイスのドライバファイル)が壊れてるから、セーフモード、WindowsシステムでMBR修復もHDD外して外付けにしても無理。
調べてみたけど、直したやつは俺以外にいないっぽい。もしいたら仲良くさせてください。。
まずク...
4787日前view1392
全般
質問者が納得ウイルス対策ソフトを導入してないなら、
リカバリ(Windows Vistaの再インストール)するしか方法はありません。
恐らく、個々のソフトの問題ではなく、OS(Windows Vista)の問題でしょう.....
そうなると、復旧させるのは難しいでしょう。
リカバリを前提に、システムの復元で、先週の土曜日以前に戻す。
方法は下記サイトを参考に.....
「システムを復元する(Vista)」
http://allabout.co.jp/gm/gc/81283/
それでも復旧しなければ、リカバリ(W...
5240日前view90
全般
質問者が納得保証期間中なので直接即富士通のサポートに連絡して、サポートを受けましょう。
連絡している間に状況を専門家が可能性を説明してくれます。
また、引き取りの手配もしてくれます。
(個人的にはHDDの不良と推定しますが…)
5493日前view106
全般
質問者が納得スタート→コントロールパネル→サウンド、音声・・・→サウンドエフェクトマネージャ→スピーカー設定→[スピーカー設定を使用してヘッドフォンジャックのスイッチを同期する]にチェックがあるかを確認
5725日前view95
全般
質問者が納得>デバイスを削除して再起動しましたが・・・デバイスが使えてた頃にシステム復元しても使えないのならDVDドライブが故障してる可能性が高いですね。レジストリのバックアップならレジストリエディター(regedit.exe)を起動して「ファイル」→「エクスポート」で出来ますよ。
5880日前view55
全般
質問者が納得なぜそうなるのかまでは明確な回答ができませんが、スリープ復帰後にLANにつながらなくなる現象は経験したことがあります。当時の場合には以下の手順でスリープ復帰後もネットワークに接続できるようになりました。コントロールパネル → デバイスマネージャ「ネットワーク アダプタ」内で利用されているネットワークデバイスをダブルクリック。ネットワークデバイスのプロパティが開かれますので「電源の管理」タブを選択し、「電力の節約のために、コンピュータでこのデバイスの電源をオフにできるようにする」の項目にチェックをつけて「OK...
6177日前view31
68リカバリを実行するときやソフトウェアをインストールするときに、次のようなトラブルが起こる可能性があります。■画面が真っ暗になったパソコンが再起動して画面が暗くなる場合は、手順に記載しています。手順に記載がないのに、画面が真っ暗になった場合は、省電力機能が働いた可能性があります。【DESKPOWER の場合】マウスを動かして数秒待つか、マウスのボタンを 1 回押してください。または、キーボードのや を押してください。【BIBLO の場合】フラットポイントの操作面やスティックポイントに触れるか、キーボードの やを押してください。それでも復帰しない場合は、電源(パソコン電源)ボタンを押してください。■電源が切れない電源(パソコン電源)ボタンを 4 秒以上押し続けて電源を切ってください。作業中に起こる可能性のあるトラブル
6015 「これから復元が始まります。」という画面で「実行」をクリックします。「マイリカバリ」の進行状況を示す画面が表示され、ディスクイメージを使ったリカバリが始まります。終了までの時間表示が増えることがあります。これは、途中で終了時間を計算し直しているためです。約 30%終了するまでは、残り時間が正確に表示されない場合がありますのでご了承ください。16 そのまましばらくお待ちください。しばらくすると、「復元が完了しました。」と表示されます。17 「OK」をクリックします。パソコンが再起動します。これで、「マイリカバリ」で作成したディスクイメージを使ったリカバリが完了しました。パソコンの電源を切らずに、ディスクイメージを復元することもできます「Intel(R) Turbo Memory 自動調整ユーティリティ」ウィンドウが表示されたら1. パソコンの電源を切らずに、 (スタート)→「すべてのプログラム」→「マイリカバリ」の順にクリックします。「マイリカバリ」の概要を説明する「マイリカバリとは」ウィンドウが表示されます。2.「閉じる」をクリックします。「マイリカバリ」が表示されます。3.「もどす」をクリックしま...
ご購入時の状態に戻すリカバリ 71目的に合わせてお読みください2 お使いの機種に合わせて、次のいずれかの操作を行います。■DESKPOWER電源が切れた状態で、キーボードのサポート(Support)ボタンを押します。起動メニューが表示されたら、手順 4 に進んでください。 起動メニューが表示されないときは、キーボードの の位置を確認し、押せるように準備して、手順 3 に進んでください。■BIBLO NF/MG/LOOX R シリーズ電源が切れた状態でサポート(Support)ボタンを押します。この後、手順 4 に進んでください。■全機種共通キーボードの の位置を確認し、押せるように準備しておきます。この後、手順 3 に進んでください。3 パソコンの電源を入れ、FUJITSUのロゴ画面が表示されたら、 すぐに を押します。軽く押しただけでは認識されない場合があります。起動メニューが表示されるまで何度も押してください。4 起動メニューが表示されたら、 を押し、「トラブル解決ナビ」を選択して、 を押します。FUJITSU ロゴ画面が表示されないときは(スタート)→ の →「再起動」の順にクリックし、パソコンを再起動...
563 お使いの機種に合わせて、次のいずれかの操作を行います。■DESKPOWER電源が切れた状態で、キーボードのサポート(Support)ボタンを押します。起動メニューが表示されたら、手順 5 に進んでください。 起動メニューが表示されないときは、キーボードの の位置を確認し、押せるように準備して、手順 4 に進んでください。■BIBLO NF/MG/LOOX R シリーズ電源が切れた状態でサポート(Support)ボタンを押します。この後、手順 5 に進んでください。■全機種共通キーボードの の位置を確認し、押せるように準備しておきます。この後、手順 4 に進んでください。4 パソコンの電源を入れ、FUJITSU のロゴ画面が表示されたら、すぐにを押します。軽く押しただけでは認識されない場合があります。画面が変わるまで何度も押してください。しばらくすると、起動メニューが表示されます。5 起動メニューが表示されたら、 を押し、「トラブル解決ナビ」を選択して、 を押します。6 「システム回復オプション」ウィンドウで「日本語」を選択し、「次へ」をクリックします。FUJITSU ロゴ画面が表示されないときは(スタ...
ご購入時の状態に戻すリカバリ 75目的に合わせてお読みください15 「ご購入時の状態に戻す」の画面で、「実行」をクリックします。復元の進行状況を示す画面が表示され、ご購入時の状態に戻すリカバリが始まります。終了までの時間表示が増えることがあります。これは、途中で終了時間を計算し直しているためです。約 30%終了するまでは、残り時間が正確に表示されない場合がありますのでご了承ください。リカバリディスクからリカバリを実行している場合16 そのまましばらくお待ちください。しばらくすると、「C ドライブの復元が完了しました。 」と表示されます。17 「OK」をクリックします。パソコンが再起動します。この間、画面が真っ暗になったり、画面に変化がなかったりすることがありますが、故障ではありません。「Windows のセットアップ」画面が表示されるまで、電源を切らずに、そのままお待ちください。「STEP 5 Windows のセットアップをする」 ( P.76)へ進んでください。リカバリディスクからリカバリを実行している場合は、画面の指示に従ってインストールを進めてください。
必要なものだけバックアップするには「FM かんたんバックアップ」 45目的に合わせてお読みください13 データの復元が始まります。しばらくお待ちください。このとき、タブをクリックするなど他の操作は行わないでください。14 「復元結果」ウィンドウで、結果を確認します。ファイルが復元されなかった場合15 「復元結果」ウィンドウで、「閉じる」をクリックします。Windows の再起動を促すメッセージが表示された場合は、 「OK」をクリックして Windows を再起動してください。この場合手順 16 は必要ありません。16 「FM かんたんバックアップ」ウィンドウで「終了」をクリックします。これで、バックアップしたデータが元の場所に復元されました。このとき、復元したファイルを開いて、データが復元されたことを確認すると、より安心です。次のような原因が考えられます。・「復元データ格納先」が間違って指定されている保存したときの「保存データ格納先」と同じものに指定し直してください。・ ファイルがバックアップされていないファイルのバックアップに失敗しています。この場合、ファイルの復元はできません。
309 「作成したディスクイメージを用いてリカバリを行うことができます。」という画面が表示されたら、「実行」をクリックします。ディスクイメージを作成し始めます。しばらくお待ちください。終了までの時間表示が増えることがあります。これは、途中で終了時間を計算し直しているためです。約 30%終了するまでは、残り時間が正確に表示されない場合がありますのでご了承ください。10 「ディスクイメージを作成しました。」と表示されたら、「完了」をクリックします。パソコンが再起動します。これで、「マイリカバリ」で作成したディスクイメージが指定したドライブに保存されました。作成したディスクイメージは、DVD などにコピーできますディスクイメージを復元する方法については、「「マイリカバリ」を使うリカバリ」( P.55)をご覧ください。D ドライブなどに保存されているディスクイメージを、DVD などにコピーする方法を説明します。なお、必要なディスクの枚数は、お使いのモデルや状況によって異なります。手順 5( P.32)の画面に表示される枚数を確認し、必要な枚数のディスクを用意してください。DVDなどにディスクイメージをコピーしておけば...
283 「閉じる」をクリックします。「マイリカバリ」が表示されます。4 「つくる」をクリックします。5 作成するディスクイメージに付けるコメントを入力し、「次へ」をクリックします。いつの時点のディスクイメージかがわかるように、コメントを入力してください。6 「OK」をクリックします。パソコンが再起動します。 「ディスクイメージの作成」という画面が表示されるまで、しばらくお待ちください。例・ セットアップ直後・ 光ファイバーに設定変更など
Windows が起動しないときには「かんたんバックアップレスキュー」 47目的に合わせてお読みください3 パソコンの電源を入れ、FUJITSUのロゴ画面が表示されたら、 すぐに を押します。軽く押しただけでは認識されない場合があります。画面が変わるまで何度も押してください。4 起動メニューが表示されたら、 を押し、「トラブル解決ナビ」を選択して、 を押します。5 「システム回復オプション」ウィンドウで「日本語」を選択し、「次へ」をクリックします。6 「Microsoft Windows Vista」 が選択されていることを確認し、「次へ」 をクリックします。FUJITSU ロゴ画面が表示されないときは(スタート)→ の →「再起動」の順にクリックし、パソコンを再起動して FUJITSU ロゴ画面を表示させてください。「トラブル解決ナビ」が表示されないときはBIOS[バイオス]の設定を初期値に戻してください。詳しくは、 「BIOS 設定をご購入時の状態に戻す」( P.169)をご覧ください。
82このパソコンに最適な設定を行うパソコンに最適な設定を行います。実行しないと、いくつかの機能がお使いになれません。1 「保証期間表示」ウィンドウが表示されたら、「閉じる」をクリックし、その後「いいえ」をクリックします。「このパソコンに最適な設定を行います。 」ウィンドウが表示されます。2 「OK」をクリックします。画面がいったん暗くなり、パソコンが再起動します。BIBLO をお使いの方(NF /A 40 シリーズ、 NF/A50 シリーズを除く)3 これで、作業は終了です。この後は、「STEP10 以前の環境に戻す」 ( P.83)を参考に、リカバリをする前の環境に戻 してください。指紋認証をお使いになる場合は、あらかじめ準備が必要です。指紋認証を使うための準備が終了してから、再びこのマニュアルの手順に戻ります。詳しくは、 『FMV 取扱ガイド』→「パソコンの取り扱い」→「指紋認証を使う」をご覧ください。
- 1