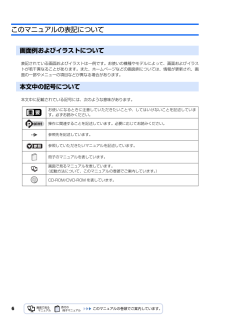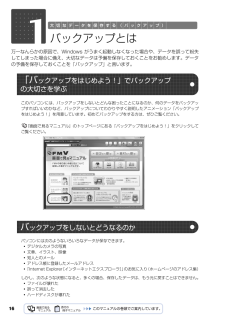Q&A
取扱説明書・マニュアル (文書検索対応分のみ)
"ページ"4 件の検索結果
"ページ"20 - 30 件目を表示
全般
質問者が納得CPUがCeleron 540(1コア1スレッド1.86GHz)と古いので、CPU性能が絶対的に足りないと思われる。CPU使用率が100%で固まるなら、応答しないというより単に処理に時間がかかっているだけかと。
物理メモリは2GBとあまり多くないけど、使用率50%(1GBの余裕がある)なら特に何かする必要はない。仮想メモリは物理メモリが足りているならどう設定したって何も変わらないけど、物理メモリが少ない環境ではそれと同じか少し多いぐらいの容量を確保することが多いんじゃないかな?
余計な常駐プログラムとかが...
4405日前view97
全般
質問者が納得残念ながら この質問には回答が寄せられない可能性があります。
当該のパソコンがロックをかけた本人の物であるか あるいは正当な手段で入手した物かの判別は回答者には解らないからです。
安易に ロックのとき方を教えると犯罪の片棒を担ぐ可能性のあることを心配しているからです。
質問者の方も自分が第三者の立場に立って考えてみて下さい。このパソコンが正当な持ち主の物と判別できますか。
ご自分で研究なさる他ないと思います。
5714日前view114
全般
質問者が納得・まだ、ルータモードになっていまので、LANケーブルで、PCとルータのLANスロットに接続して
192.168.1.1
にアクセスしてください。管理画面に入れます。
そこで、無線設定とブリッジモードに設定を行います。
NGの場合は、一旦、ルータを初期化して、やり直してください。
・他に無線ルータは無いのですね? 二重ルータになる意味が分かりません。
(PCI社、コレガ社の無線ルータも同じIPアドレスなので、IPアドレスの解決に工夫が要ります。)
5766日前view68
全般
質問者が納得>デバイスを削除して再起動しましたが・・・デバイスが使えてた頃にシステム復元しても使えないのならDVDドライブが故障してる可能性が高いですね。レジストリのバックアップならレジストリエディター(regedit.exe)を起動して「ファイル」→「エクスポート」で出来ますよ。
5880日前view55
70リカバリの準備が終わったら、リカバリを実行します。STEP4 ~ 9 をよくお読みになり、 手順に従って進んでください。ハードディスクの C ドライブの内容を、ご購入時の状態に戻します。ご購入時の状態に戻すリカバリを実行する準備ができたらリカバリを実行します。ハードディスクの C ドライブの内容がいったんすべて消去され、リカバリ領域または 「リカバリディスク」から Windows がインストールされてご購入時の状態に戻ります。また、このときいくつかのソフトウェアもインストールされます。1 パソコンの電源が入っていたら、電源を切ります。ご 購入時の状態に戻すリカバリを実行するC ドライブを初期状態に戻すディスクは途中で取り出さないでください「リカバリディスク」からリカバリを実行する場合は、リカバリの完了メッセージが表示されるまで、セットされているディスクを取り出さないでください。リカバリが中断されることがあります。リカバリが中断されてしまったらリカバリが中断されてしまった場合は、以下の点を確認した後、次の手順 1( P.70)からやり直してください。・ 周辺機器を取り外したか確認してください。パソコンの電源...
ご購入時の状態に戻すリカバリ 69目的に合わせてお読みくださいディスクを用意するご購入時の状態に戻す作業には、このパソコンに添付のディスクを使います。■機種名(品名)・モデルを確認するお使いのパソコンによって、作業などが異なります。まず、機種名(品名)・モデルなどを確認してください。■ディスクを用意する「Office Personal 2007」搭載機種および「Offic e Personal 2007 with PowerPo int」搭載機種 をお使いの方は、添付のディスクから次のディスクを用意してください。・「Office Personal 2007」のパッケージ・「Office PowerPoint 2007」のパッケージディスクを用意できたら、次の「ご購入時の状態に戻すリカバリを実行する」( P.70)をご覧ください。『スタートガイド 1 設置編』ここでは「アプリケーションディスク」は必要ありませんご購入時の状態に戻すリカバリを実行すると 「アプリケーションディスク」に格納のソフトウェアもインストールされるので、ここではディスクは必要ありません。「アプリケーションディスク」は、ソフトウェアやドライ...
20このパソコンには、トラブルに備えて、ハードディスクの「リカバリ領域」という場所に、ご購入時の C ドライブの中身が保存されています。 パソコンにトラブルが起こったときは、このリカバリ領域から C ドライブをご購入時の状態に復元します。しかし、何らかの原因でリカバリ領域のデータが読み込めなくなると、パソコンにトラブルが起こってもご購入時の状態に戻すことができなくなります。そのため、パソコンご購入後はできるだけ早く、リカバリ領域のデータを DVD にバックアップしてください。 リカバリ領域のデータを DVD にバックアップしたものを「リカバリディスク」といいます。 ここでは、「リカバリディスク」を作成する方法を説明します。リカバリ領域のデータを DVD にバックアップする方法を説明します。 必要な DVD の枚数はお使いのモデルによって異なります。手順 5( P.22)の画面に表示される枚数を確認し、必要な枚数のDVD を用意してください。なお、お使いになれるディスクは DVD-R のみです。BIBLO LOOX R/ A70N でご購入時に CD/DVD ドライブなしを選択した方、 LOOX P をお...
どうしてもトラブルが解決できないときは 『サポート&サービスのご案内』をご覧になり、 サポート窓口までお問い合わせください。このパソコンに添付のソフトウェアについては『サポート&サービスのご案内』→「困ったとき」→ 「サポート窓口に相談する」→「ソフトウェアのお問い合わせ先」パソコンの操作方法がわからない場合は『サポート&サービスのご案内』→「困ったとき」→ 「サポート窓口に相談する」故障かなと思ったら『サポート&サービスのご案内』→「困ったとき」→ 「故障したとき」※一部のサポートは有料となります。※サポートのご利用にはユーザー登録が必要となります。 ユーザー登録の方法は、 『サポート&サービスのご案内』 をご覧ください。FMV のホームページで解決するホームページで最新のサポート情報や、Q&A 情報を紹介しています。困ったときにご覧いただくのはもちろん、定期的にアクセスしていただくことで、トラブルを予防できます。(ご利用には、インターネット接続環境が必要となります。)サポートページ ―http://azby.fmworld.net/support/このホームページの内容●最新のサポート情報● Q&A ...
廃棄に関するご注意 97目的に合わせてお読みください11 内容をよくお読みになり、「ハードディスクのエラーを検出した時点で処理を中断します【推奨】」または「エラーを検出した際、その部分をスキップして処理を継続します」のどちらかをクリックして にし、「次へ」をクリックします。ハードディスクの情報と、データ消去中の注意事項が表示されます。12 内容をよくお読みになり、データの消去を実行してもよい場合は、「開始」をクリックします。確認のウィンドウが表示されます。13 「OK」をクリックします。データ消去が始まります。消去には、数時間かかります。14 「電源(パソコン電源)ボタンを4秒以上押し続けて電源を切ってください。」と表示されたら、電源(パソコン電源)ボタンを4秒以上押し続けて、パソコンの電源を切ります。弊社では、法人・企業のお客様向けに、専門スタッフがお客様のもとへお伺いし、短時間でデータを消去する、「データ消去サービス」をご用意しております。 消去方法は、専用ソフトウェアによる「ソフト消去」と、消磁装置による「ハード消去」があります。消去証明として富士通が消去証明書を発行し、消去済ナンバリングシールを対象デ...
6このマニュアルの表記について表記されている画面およびイラストは一例です。お使いの機種やモデルによって、画面およびイラストが若干異なることがあります。また、ホームページなどの画面例については、情報が更新され、画面の一部やメニューの項目などが異なる場合があります。本文中に記載されている記号には、次のような意味があります。画面例およびイラストについて本文中の記号についてお使いになるときに注意していただきたいことや、してはいけないことを記述しています。必ずお読みください。操作に関連することを記述しています。必要に応じてお読みください。参照先を記述しています。参照していただきたいマニュアルを記述しています。冊子のマニュアルを表しています。画面で見るマニュアルを表しています。(起動方法について、このマニュアルの巻頭でご案内しています。)CD-ROM/DVD-ROM を表しています。
10トラブルが発生したり、使い方がわからないなどサポートが必要なときは、次のサポート機能をお使いいただけます。・Windows が起動するときは「FMV サポートナビ」・Windows が起動しないときは「トラブル解決ナビ」1サポートが必要なときは起動方法など詳しくは次ページへ起動方法など詳しくは P.12 へ
まるごとバックアップするには「マイリカバリ」 31目的に合わせてお読みくださいBIBLO LOOX R70YN でご購入時に CD/DVD ドライブなしを選択した方、 LOOX P をお使 いの方お使いになれるディスクDVD への書き込みには「 Roxio Creator」または「 Easy Media Creator 」が必要ですディスクイメージを書き込んだ DVD などではパソコンは起動できませんネットワーク上のドライブに保存したディスクイメージを DVD などにコピーする場合1 (スタート)→「すべてのプログラム」→「マイリカバリ」の順にクリックします。「ユーザーアカウント制御」ウィンドウが表示された場合は「続行」をクリックします。 「マイリカバリ」の概要を説明する「マイリカバリとは」ウィンドウが表示されます。「マイリカバリ」は「FMV サポートナビ」からも起動できます動作確認された外付けの CD/DVD ドライブを用意してください。動作確認情報は、サポートページ(http://azby.fmworld.net/s upport/)の「他社周辺機器接続情報」などをご覧ください。「マイリカバリ」でデ...
92個人でご購入のお客様が本製品を廃棄する場合は、回収・再資源化専用窓口 富士通パソコンリサイクル受付センターにご連絡ください。PC リサイクルマークは、メーカーとユーザーの皆様が協力しあって、ご使用済み家庭用パソコンを資 源に変えるためのマークです。PC リサイクルマークがついた使用済み当社製パソコンは、新たな料金 負担なく回収・再資源化いたします。ご使用済み家庭用パソコンのリサイクル活動に、ぜひご協力をお願いいたします。PC リサイクルマークのついていない当社製パソコンについては、有償で回収・再資源化をうけたまわ ります。料金など詳しくは、ホームページをご確認ください。1回収 ・ 再資源化専用窓口 富士通パソコンリサイクル受付センターのご案内回収・再資源化専用窓口 富士通パソコンリサイクル受付センターお申し込み URL http://azby.fmworld.net/recycle/お問い合わせ先 03-5715-3140[受付時間 9:00 ~ 17:00(土・日・祝日および弊社指定休日を除く) ]※ 引越しなどでパソコンのリサイクルをお急ぎの場合は、お手続きの早いクレジットカードでのお支払いでお申し込...
16万一なんらかの原因で、Windows がうまく起動しなくなった場合や、データを誤って紛失 してしまった場合に備え、大切なデータは予備を保存しておくことをお勧めします。データの予備を保存しておくことを「バックアップ」と言います。このパソコンには、バックアップをしないとどんな困ったことになるのか、何のデータをバックアップすればいいのかなど、バックアップについてわかりやすく説明したアニメーション「バックアップをはじめよう!」を用意しています。初めてバックアップをする方は、ぜひご覧ください。『画面で見るマニュアル』のトップページにある「バックアップをはじめよう!」をクリックしてご覧ください。パソコンには次のようないろいろなデータが保存できます。・デジタルカメラの写真・文章、イラスト、映像・知人とのメール・アドレス帳に登録したメールアドレス・「Internet Explorer[インターネットエクスプローラ]」のお気に入り(ホームページのアドレス集)しかし、次のような状態になると、多くの場合、保存したデータは、もう元に戻すことはできません。・ファイルが壊れた・誤って消去した・ハードディスクが壊れた1バックアップとは...
- 1