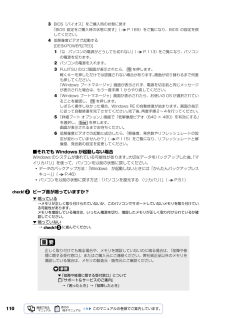Q&A
取扱説明書・マニュアル (文書検索対応分のみ)
"FUJITSU"15 件の検索結果
"FUJITSU"30 - 40 件目を表示
全般
質問者が納得ソフト画面にあるのは、印か、ショートカットのようなもの。実際のファイルは「編集」「設定」「詳細」でみることができます。このフォルダから別のフォルダや、HDDなどへ移動すると再生できなくなるので改めて、移動先のフォルダを指定する必要があります。この点は、xアプリ、WMP、Lismoなどでもほぼ同じですから、覚えておくとまごつかなくて便利です。
5140日前view79
全般
質問者が納得CPUがCeleron 540(1コア1スレッド1.86GHz)と古いので、CPU性能が絶対的に足りないと思われる。CPU使用率が100%で固まるなら、応答しないというより単に処理に時間がかかっているだけかと。
物理メモリは2GBとあまり多くないけど、使用率50%(1GBの余裕がある)なら特に何かする必要はない。仮想メモリは物理メモリが足りているならどう設定したって何も変わらないけど、物理メモリが少ない環境ではそれと同じか少し多いぐらいの容量を確保することが多いんじゃないかな?
余計な常駐プログラムとかが...
4329日前view97
全般
質問者が納得よし、教えてやるかな。
classpnpで止まってカーソルだけ表示される症状。俺が今までで一番てこずったやつだ。
対処法は、SDとかCDとかパソコンに接続されてるやつをぜーんぶはずす。
それで起動してみる。起動出来ればラッキー。
起動できなければWindowsのシステムファイル自体(デバイスのドライバファイル)が壊れてるから、セーフモード、WindowsシステムでMBR修復もHDD外して外付けにしても無理。
調べてみたけど、直したやつは俺以外にいないっぽい。もしいたら仲良くさせてください。。
まずク...
4710日前view1392
全般
質問者が納得ファンは電源部分とCPU冷却用がついているかと思います
ファン埃による音のときもありますから、ファン部分をみてみてください
ただし、自信がないのならメーカーに修理を出されたほうが懸命です
あと、ドライブからの音?ではないですよね。ディスクだったり、光学ドライブからだと故障間じかの可能性がありますよ
4719日前view85
全般
質問者が納得SANWA SUPPLY MA-NANOH11BK の無線マウスは節電のためにスリープ機能があるようですね。
取り扱い説明書には、スリープ機能について記載なかったですか?
クリックやボタンを押すことでスリープから復帰しますとか・・・。
電源ONボタンがなさそうなので、通常はマウスを動かすか、いずれかのボタンを押す(=物理的なボタンの入力を検知)でスリープから復帰という感じに思えますが。
それらでもダメなら、スリープ機能の不具合なのかもしれませんね。
結構、無線マウスの不具合でよくあることのように思いま...
4676日前view33
全般
質問者が納得取り扱い説明書にリカバリの設定の説明がありませんか?
http://www.fmworld.net/cgi-bin/driversearch/drvlistm.cgi?SERIES=&MODEL_NAME=FMVNFG70W&OS=&CATEGORY=91&KANZEN=1&COLOR=0
補足
上記サイトから箱の中身を確認してください(2010春モデル) を開いて現在無いものをリストアップしてください。
4697日前view78
全般
質問者が納得NF/E50には購入時からリカバリディスクは添付されておらず、HDD内のリカバリ領域からのリカバリになります。ただ、ご友人がHDD内のデータを丸ごとを消してしまっている場合、メーカーにリカバリ領域の復元(再インストール依頼)をしてもらうかサポートセンターに電話して5250円を支払ってリカバリディスクを購入するしか選択肢はない気がします。なお、保証期間内であってもリカバリ依頼は有償になります。
参考ページ
PDF内132ページ ご購入時の状態に戻すリカバリで戻す
https://www.fmworld.n...
5167日前view125
全般
質問者が納得・まだ、ルータモードになっていまので、LANケーブルで、PCとルータのLANスロットに接続して
192.168.1.1
にアクセスしてください。管理画面に入れます。
そこで、無線設定とブリッジモードに設定を行います。
NGの場合は、一旦、ルータを初期化して、やり直してください。
・他に無線ルータは無いのですね? 二重ルータになる意味が分かりません。
(PCI社、コレガ社の無線ルータも同じIPアドレスなので、IPアドレスの解決に工夫が要ります。)
5690日前view68
全般
質問者が納得auto.exeですか、もう既に対応済みだと思ったのですが無料トライアル版ではAVG8以上で対応していますね。avastは検出できないのかもしれないですね。USBや他のリムーバブルドライブに感染しますので全て駆除してください。
5923日前view28
全般
質問者が納得保証期間中なので直接即富士通のサポートに連絡して、サポートを受けましょう。
連絡している間に状況を専門家が可能性を説明してくれます。
また、引き取りの手配もしてくれます。
(個人的にはHDDの不良と推定しますが…)
5416日前view106
ご購入時の状態に戻すリカバリ 71目的に合わせてお読みください2 お使いの機種に合わせて、次のいずれかの操作を行います。■DESKPOWER電源が切れた状態で、キーボードのサポート(Support)ボタンを押します。起動メニューが表示されたら、手順 4 に進んでください。 起動メニューが表示されないときは、キーボードの の位置を確認し、押せるように準備して、手順 3 に進んでください。■BIBLO NF/MG/LOOX R シリーズ電源が切れた状態でサポート(Support)ボタンを押します。この後、手順 4 に進んでください。■全機種共通キーボードの の位置を確認し、押せるように準備しておきます。この後、手順 3 に進んでください。3 パソコンの電源を入れ、FUJITSUのロゴ画面が表示されたら、 すぐに を押します。軽く押しただけでは認識されない場合があります。起動メニューが表示されるまで何度も押してください。4 起動メニューが表示されたら、 を押し、「トラブル解決ナビ」を選択して、 を押します。FUJITSU ロゴ画面が表示されないときは(スタート)→ の →「再起動」の順にクリックし、パソコンを再起動...
563 お使いの機種に合わせて、次のいずれかの操作を行います。■DESKPOWER電源が切れた状態で、キーボードのサポート(Support)ボタンを押します。起動メニューが表示されたら、手順 5 に進んでください。 起動メニューが表示されないときは、キーボードの の位置を確認し、押せるように準備して、手順 4 に進んでください。■BIBLO NF/MG/LOOX R シリーズ電源が切れた状態でサポート(Support)ボタンを押します。この後、手順 5 に進んでください。■全機種共通キーボードの の位置を確認し、押せるように準備しておきます。この後、手順 4 に進んでください。4 パソコンの電源を入れ、FUJITSU のロゴ画面が表示されたら、すぐにを押します。軽く押しただけでは認識されない場合があります。画面が変わるまで何度も押してください。しばらくすると、起動メニューが表示されます。5 起動メニューが表示されたら、 を押し、「トラブル解決ナビ」を選択して、 を押します。6 「システム回復オプション」ウィンドウで「日本語」を選択し、「次へ」をクリックします。FUJITSU ロゴ画面が表示されないときは(スタ...
12「マイリカバリ」については、「まるごとバックアップするには「マイリカバリ」」( P.24)をご覧ください。「トラブル解決ナビ」は、Windows が起動しないもしも・・・のときに、サポート機能を起動させるソフトウェアです。ハードウェアを診断したり、パソコンをご購入時の状態に戻したりして、パソコンのトラブルを解決するお手伝いをします。1 パソコンの電源が切れている状態で次のいずれかの操作をします。起動方法は機種により異なります。■DESKPOWERキーボードのサポート(Support)ボタンを押す。■BIBLO NF/MG/LOOX R シリーズサポート(Support)ボタンを押す。■全機種共通1. キーボードの の位置を確認し、押せるように準備する。2. パソコンの電源を入れ、FUJITSU のロゴ画面が表示されたら、すぐに を押す。2 起動メニューが表示されたら、 を押し、「トラブル解決ナビ」を選択して、 を押します。下記の画面例は、お使いの機種により異なります。3 「システム回復オプション」ウィンドウで「日本語」を選択し、「次へ」をクリックします。万 一 Windows が起動しないときは「トラブル...
廃棄に関するご注意 97目的に合わせてお読みください11 内容をよくお読みになり、「ハードディスクのエラーを検出した時点で処理を中断します【推奨】」または「エラーを検出した際、その部分をスキップして処理を継続します」のどちらかをクリックして にし、「次へ」をクリックします。ハードディスクの情報と、データ消去中の注意事項が表示されます。12 内容をよくお読みになり、データの消去を実行してもよい場合は、「開始」をクリックします。確認のウィンドウが表示されます。13 「OK」をクリックします。データ消去が始まります。消去には、数時間かかります。14 「電源(パソコン電源)ボタンを4秒以上押し続けて電源を切ってください。」と表示されたら、電源(パソコン電源)ボタンを4秒以上押し続けて、パソコンの電源を切ります。弊社では、法人・企業のお客様向けに、専門スタッフがお客様のもとへお伺いし、短時間でデータを消去する、「データ消去サービス」をご用意しております。 消去方法は、専用ソフトウェアによる「ソフト消去」と、消磁装置による「ハード消去」があります。消去証明として富士通が消去証明書を発行し、消去済ナンバリングシールを対象デ...
Windows が起動しないときには「かんたんバックアップレスキュー」 47目的に合わせてお読みください3 パソコンの電源を入れ、FUJITSUのロゴ画面が表示されたら、 すぐに を押します。軽く押しただけでは認識されない場合があります。画面が変わるまで何度も押してください。4 起動メニューが表示されたら、 を押し、「トラブル解決ナビ」を選択して、 を押します。5 「システム回復オプション」ウィンドウで「日本語」を選択し、「次へ」をクリックします。6 「Microsoft Windows Vista」 が選択されていることを確認し、「次へ」 をクリックします。FUJITSU ロゴ画面が表示されないときは(スタート)→ の →「再起動」の順にクリックし、パソコンを再起動して FUJITSU ロゴ画面を表示させてください。「トラブル解決ナビ」が表示されないときはBIOS[バイオス]の設定を初期値に戻してください。詳しくは、 「BIOS 設定をご購入時の状態に戻す」( P.169)をご覧ください。
96「ハードディスクデータ消去」を実行する前に、次の点にご注意ください。・必要なデータはバックアップしてください。・データ消去終了まで、数時間かかります。・途中で電源を切らないでください。ハードディスクが壊れる可能性があります。・BIBLO の場合、必ず AC アダプタを使用してください。・周辺機器は取り外してください。・ご購入時に取り付けられている内蔵ハードディスクのみ消去できます。準備ができたら、次の手順に従って、「ハードディスクデータ消去」を実行します。1 パソコンの電源が入っていたら、電源を切ります。2 お使いの機種に合わせて、次のいずれかの操作を行います。・DESKPOWER電源が切れた状態で、キーボードのサポート(Support)ボタンを押します。 起動メニューが表示されたら、手順 4 に進んでください。・BIBLO NF/MG/LOOX R シリーズ電源が切れた状態でサポート(Support)ボタンを押します。 この後、手順 4 に進んでください。・全機種共通キーボードの の位置を確認し、押せるように準備しておきます。この後、手順 3 に進んでください。3 パソコンの電源を入れ、FUJITS...
92個人でご購入のお客様が本製品を廃棄する場合は、回収・再資源化専用窓口 富士通パソコンリサイクル受付センターにご連絡ください。PC リサイクルマークは、メーカーとユーザーの皆様が協力しあって、ご使用済み家庭用パソコンを資 源に変えるためのマークです。PC リサイクルマークがついた使用済み当社製パソコンは、新たな料金 負担なく回収・再資源化いたします。ご使用済み家庭用パソコンのリサイクル活動に、ぜひご協力をお願いいたします。PC リサイクルマークのついていない当社製パソコンについては、有償で回収・再資源化をうけたまわ ります。料金など詳しくは、ホームページをご確認ください。1回収 ・ 再資源化専用窓口 富士通パソコンリサイクル受付センターのご案内回収・再資源化専用窓口 富士通パソコンリサイクル受付センターお申し込み URL http://azby.fmworld.net/recycle/お問い合わせ先 03-5715-3140[受付時間 9:00 ~ 17:00(土・日・祝日および弊社指定休日を除く) ]※ 引越しなどでパソコンのリサイクルをお急ぎの場合は、お手続きの早いクレジットカードでのお支払いでお申し込...
8次の部分は、機種により名称が異なるため、このマニュアルでは次のように表記しています。インターネット上に掲載されている情報(画像、映像、音楽、文書などのデータ)のほとんどは、著作権法により保護されています。個人的に、あるいは家庭内で楽しむ場合を除き、権利者に無断で情報を配布することや、個人のホームページなどに掲載することはできません。Microsoft、Windows、Windows Vista、Aero、Internet Explorerは、米国 Micr osoft Corporation の米国およびその他の国における登録商標または商標です。 Microsoft、Officeロゴ、Outlook、Excel 、PowerPointは米国Microsoft Corpora tionの米国およびその他の国における登録商標です。 HDMI、HDMIロゴ、およびHigh-Definition Multimedia Interfaceは、HDMI Licens ing LLCの商標または登録商標です。 その他の各製品名は、各社の登録商標または商標です。 その他の各製品は、各社の著作物です。 All Righ...
98次の場合を除き、本製品の液晶ディスプレイ内の蛍光管には水銀が含まれております。・LED バックライト搭載の機種(BIBLO)液晶ディスプレイの仕様については、 『FMV 取扱ガイド』→「仕様一覧」→「パソコン本体の仕様」をご覧ください。【BIBLO のみ】・リチウムイオン電池およびニッケル水素電池のバッテリパック、バッテリユニットは、貴重な資源です。リサイクルにご協力ください。・使用済みバッテリは、ショート(短絡)防止のためビニールテープなどで絶縁処理をしてください。・バッテリを火中に投じると破裂のおそれがありますので、絶対にしないでください。▼ バッテリの仕様▼ バッテリの取り外し方→「内蔵バッテリパックを交換する」使用済みバッテリは廃棄せずに、充電式電池リサイクル協力店に設定してあるリサイクル BOX に入れてください。詳しくは、有限責任中間法人 JBRC[ジェイビーアールシー]のホームページをご覧ください。http://www.jbrc.net/hp/contents/index.html弊社は、有限責任中間法人 JBRC に加盟し、リサイクルを実施しています。法人、企業のお客様は、弊社ホームページ...
1103 BIOS[バイオス]をご購入時の状態に戻す「BIOS 設定をご購入時の状態に戻す」 ( P.169)をご覧になり、BIOS の設定を戻してください。4 低解像度ビデオで起動する[DESKPOWER][TEO]1 「Q パソコンの電源がどうしても切れない」 ( P.113)をご覧になり、パソコンの電源を切ります。2 パソコンの電源を入れます。3 FUJITSU のロゴ画面が表示されたら、 を押します。軽くキーを押しただけでは認識されない場合があります。画面が切り替わるまで何度も押してください。 「Windows ブートマネージャ」画面が表示されず、電源を切る前と同じメッセージが表示された場合は、もう一度手順 1 からやり直してください。4 「Windows ブートマネージャ」画面が表示されたら、お使いの OS が選択されてい ることを確認し、 を押します。しばらく操作しなかった場合、Windows RE の自動修復が始まります。画面の指示 に従って自動修復を完了させてください。完了後、再度手順2~4を行ってください。5 「詳細ブート オプション」画面で「低解像度ビデオ(640 × 480)を有効にする...
- 1
- 2