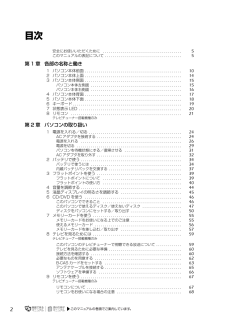Q&A
取扱説明書・マニュアル (文書検索対応分のみ)
"機種"6 件の検索結果
"機種"30 - 40 件目を表示
全般
質問者が納得うんまぁ、ググれよ……と。
(質問文考える時間をそっちに費やせばすぐ解決できるのに)
Cはプログラム系、Dは個人データ……という区別が一般的。
Cは必要最小限、Dをメインとして多くの割り当てというのが理想的
という理屈だが、おっしゃってるようにパソコンによって割り当ては違うから、
Dが無かったりCの方が多かったりとマチマチ。
結局、使い方次第でDは全く使わなかったり、割り当てを変えたり
バックアップ領域として使ったり、……割合によって違うのでこれ以上は何とも。
http://goo.gl/zNaFz/...
4812日前view54
全般
質問者が納得空き容量が、3GBもないのが原因かと思いますよ。最低限あいていないとフリーズしたり遅くなったり起動の障害になる事があります。あとHDDが壊れかかっているなんてことも考えられます。どちらにしろHDD関係のトラブルで間違いないと思います。容量による問題ならバックアップをしたものからどんどん消していきドライブの空き容量をつくるだけで解決しちゃいますよ。その後リカバリーなどしてあげるとさらにいいと思います。どれくらいの容量のHDDが入っているかわかりませんが。最低30GBくらはあけてください。
5256日前view123
全般
質問者が納得ハードディスクの空容量3Gbは致命的です。ウンともスンとも言わないのは当たり前です。そのうち、全く動かなくなる。最低でも10Gb、できればCドライブの30%位は空き容量とするのが望ましい。これは、Cドライブを整理してあげましょう。「アクセサリー」の「システムツール」から「ディスククリーンアップ」をクリック、“C”ドライブを選定して“OK”。「ディスククリーンアップ」のタブで不要なものはレ点を入れる。「officeセットアップファイル」以外は削除してよい。「詳細オプション」タブの「システムの復元クリーンアップ...
5256日前view145
全般
質問者が納得転載)ここもみましたよね?http://detail.chiebukuro.yahoo.co.jp/qa/question_detail/q1413435234adobe flash player vista インストールできないで検索して出てきたサイトのことを上位5つ全部やったとするとあとはセキュリィソフトを止めてインストールぐらいかな?これもやったのですか?あとは思いつかないなブラウザは、まさかクロームじゃないですよね?もうちょっと調べて夜に回答します。http://www.adobe.com/jp/s...
5297日前view76
全般
質問者が納得熱の影響でないとすると、ファンは回っていますよね。一応↓で温度を調べてみてください。http://www.altech-ads.com/product/10001072.htmまず外付けを外して変化があるかどうか?開こうとするファイル(起動するソフト)にいい物とダメなものがあるか?その辺から切り分けていかないと…
5530日前view91
全般
質問者が納得「・・・が動作を停止しました」というやつですか??エラーメッセージをgoogle等で調べてみてください。
6180日前view67
ご購入時の状態に戻すリカバリ 69目的に合わせてお読みくださいディスクを用意するご購入時の状態に戻す作業には、このパソコンに添付のディスクを使います。■機種名(品名)・モデルを確認するお使いのパソコンによって、作業などが異なります。まず、機種名(品名)・モデルなどを確認してください。■ディスクを用意する「Office Personal 2007」搭載機種および「Offic e Personal 2007 with PowerPo int」搭載機種 をお使いの方は、添付のディスクから次のディスクを用意してください。・「Office Personal 2007」のパッケージ・「Office PowerPoint 2007」のパッケージディスクを用意できたら、次の「ご購入時の状態に戻すリカバリを実行する」( P.70)をご覧ください。『スタートガイド 1 設置編』ここでは「アプリケーションディスク」は必要ありませんご購入時の状態に戻すリカバリを実行すると 「アプリケーションディスク」に格納のソフトウェアもインストールされるので、ここではディスクは必要ありません。「アプリケーションディスク」は、ソフトウェアやドライ...
20このパソコンには、トラブルに備えて、ハードディスクの「リカバリ領域」という場所に、ご購入時の C ドライブの中身が保存されています。 パソコンにトラブルが起こったときは、このリカバリ領域から C ドライブをご購入時の状態に復元します。しかし、何らかの原因でリカバリ領域のデータが読み込めなくなると、パソコンにトラブルが起こってもご購入時の状態に戻すことができなくなります。そのため、パソコンご購入後はできるだけ早く、リカバリ領域のデータを DVD にバックアップしてください。 リカバリ領域のデータを DVD にバックアップしたものを「リカバリディスク」といいます。 ここでは、「リカバリディスク」を作成する方法を説明します。リカバリ領域のデータを DVD にバックアップする方法を説明します。 必要な DVD の枚数はお使いのモデルによって異なります。手順 5( P.22)の画面に表示される枚数を確認し、必要な枚数のDVD を用意してください。なお、お使いになれるディスクは DVD-R のみです。BIBLO LOOX R/ A70N でご購入時に CD/DVD ドライブなしを選択した方、 LOOX P をお...
6015 「これから復元が始まります。」という画面で「実行」をクリックします。「マイリカバリ」の進行状況を示す画面が表示され、ディスクイメージを使ったリカバリが始まります。終了までの時間表示が増えることがあります。これは、途中で終了時間を計算し直しているためです。約 30%終了するまでは、残り時間が正確に表示されない場合がありますのでご了承ください。16 そのまましばらくお待ちください。しばらくすると、「復元が完了しました。」と表示されます。17 「OK」をクリックします。パソコンが再起動します。これで、「マイリカバリ」で作成したディスクイメージを使ったリカバリが完了しました。パソコンの電源を切らずに、ディスクイメージを復元することもできます「Intel(R) Turbo Memory 自動調整ユーティリティ」ウィンドウが表示されたら1. パソコンの電源を切らずに、 (スタート)→「すべてのプログラム」→「マイリカバリ」の順にクリックします。「マイリカバリ」の概要を説明する「マイリカバリとは」ウィンドウが表示されます。2.「閉じる」をクリックします。「マイリカバリ」が表示されます。3.「もどす」をクリックしま...
ご購入時の状態に戻すリカバリ 67目的に合わせてお読みくださいご購入時の状態に戻すリカバリをする前に気をつけておくことご購入時の状態に戻すリカバリをする前に、次の項目を確認してください。■AC アダプタを使用していますか?[BIBLO]BIBLO をお使いの方は、必ず AC アダプタを使用し、コンセントから電源を確保してください。▼ AC アダプタの取り付け方→「パソコンの取り扱い」→「電源を入れる/切る」→「AC アダプタを接続する」■添付のディスプレイ、キーボード、マウス以外は取り外してくださいパソコンをご購入時の状態に戻すときは、ご購入時に添付されているディスプレイ、キーボード、マウス以外の周辺機器は取り外してください。また、セットした PC カードなどもすべて取り外してください。アンテナケーブルや LAN[ラン]ケーブル、モデムに接続した電話線などもすべて抜いてください。マニュアルに記載されている手順と異なってしまう場合があります。BIBLO をお使いの方でUSB[ユーエスビー]マウスが添付されている場合は、マウスも取り外して ください。周辺機器とは■メモリーカードは取り出してくださいパソコンをご購入...
どうしてもトラブルが解決できないときは 『サポート&サービスのご案内』をご覧になり、 サポート窓口までお問い合わせください。このパソコンに添付のソフトウェアについては『サポート&サービスのご案内』→「困ったとき」→ 「サポート窓口に相談する」→「ソフトウェアのお問い合わせ先」パソコンの操作方法がわからない場合は『サポート&サービスのご案内』→「困ったとき」→ 「サポート窓口に相談する」故障かなと思ったら『サポート&サービスのご案内』→「困ったとき」→ 「故障したとき」※一部のサポートは有料となります。※サポートのご利用にはユーザー登録が必要となります。 ユーザー登録の方法は、 『サポート&サービスのご案内』 をご覧ください。FMV のホームページで解決するホームページで最新のサポート情報や、Q&A 情報を紹介しています。困ったときにご覧いただくのはもちろん、定期的にアクセスしていただくことで、トラブルを予防できます。(ご利用には、インターネット接続環境が必要となります。)サポートページ ―http://azby.fmworld.net/support/このホームページの内容●最新のサポート情報● Q&A ...
ご購入時の状態に戻すリカバリ 71目的に合わせてお読みください2 お使いの機種に合わせて、次のいずれかの操作を行います。■DESKPOWER電源が切れた状態で、キーボードのサポート(Support)ボタンを押します。起動メニューが表示されたら、手順 4 に進んでください。 起動メニューが表示されないときは、キーボードの の位置を確認し、押せるように準備して、手順 3 に進んでください。■BIBLO NF/MG/LOOX R シリーズ電源が切れた状態でサポート(Support)ボタンを押します。この後、手順 4 に進んでください。■全機種共通キーボードの の位置を確認し、押せるように準備しておきます。この後、手順 3 に進んでください。3 パソコンの電源を入れ、FUJITSUのロゴ画面が表示されたら、 すぐに を押します。軽く押しただけでは認識されない場合があります。起動メニューが表示されるまで何度も押してください。4 起動メニューが表示されたら、 を押し、「トラブル解決ナビ」を選択して、 を押します。FUJITSU ロゴ画面が表示されないときは(スタート)→ の →「再起動」の順にクリックし、パソコンを再起動...
リカバリディスクを作っておく 21目的に合わせてお読みくださいディスクイメージを書き込んだ DVD ではパソコンは起動できません時間に余裕をもって作業をしましょう1 (スタート)→「すべてのプログラム」→「マイリカバリ」の順にクリックします。「ユーザーアカウント制御」ウィンドウが表示された場合は「続行」をクリックします。 「マイリカバリ」の概要を説明する「マイリカバリとは」ウィンドウが表示されます。「マイリカバリ」は「FMV サポートナビ」からも起動できます2 「閉じる」をクリックします。「マイリカバリ」が表示されます。3 「管理」をクリックします。ディスクイメージを書き込んだ DVD を使って、パソコンを起動することはできません。ご購入時の状態に戻すリカバリをする手順の途中で、ディスクをセットするところでのみ、お使いになれます。ディスクの作成には1時間から2時間ほどかかります。 時間に余裕をもって作業をしてください。「マイリカバリ」は「FMV サポートナビ」からも起動できます。1. (スタート)→「すべてのプログラム」→「FMV サポートナビ」の順にクリックします。サポート(Support)ボタン搭載機種の...
サポートが必要なときは 11目的に合わせてお読みください「FMV サポートナビ」は、「Q&A」や「日頃のメンテナンス」などのサポート機能を簡単に起動できるソフトウェアです。日頃パソコンを操作していて、使い方がわからないとき、万一に備えてバックアップをするときなどにご利用ください。1 Windows が起動していると きに次のいずれかの操作をします。起動方法は機種により異なります。■DESKPOWERキーボードのサポート(Support)ボタンを押す。■BIBLO NF/MG/LOOX R シリーズサポート(Support)ボタンを押す。■全機種共通デスクトップにある (FMV サポートナビ)をクリックする。または (スタート)→「すべてのプログラム」→「FMV サポートナビ」の順にクリックする。「FMV サポートナビ」が表示されます。■FMV 画面で見るマニュアルパソコンの取り扱いからトラブルシューティングまで情報が満載の電子マニュアルです。「FMV 画面で見るマニュアル」を初めてお使いになるときは、 『スタートガイド 2 セットアップ編』→「『画面で見るマニュアル』の準備をする」をご覧ください。■FM かん...
「マイリカバリ」を使うリカバリ 59目的に合わせてお読みください「ディスクイメージを選ぶ」をクリックすると表示される画面について14 「次へ」をクリックします。画面例は、D ドライブから復元する場合です。Dドライブや外付けハードディスクに保存した最新以外のディスクイメージを復元する場合は、リストから使いたいディスクイメージをクリックして選択し、「決定」をクリックします。・ ネットワーク上のドライブに保存したディスクイメージを復元する場合は、 「ネットワーク上のディスクイメージを選択」をクリックします。ユーザー名とパスワードを確認する画面が表示されたら、ユーザー名が「(ネットワーク上のコンピュータ名)\guest」になっていることを確認し、パスワードには何も入力しないで、「OK」をクリックします。表示されたリストから使いたいディスクイメージをクリックして選択し、「決定」をクリックします。復元するディスクイメージをクリックして選択します。(画面は機種や状況により異なります)(画面は機種や状況により異なります)
2目次安全にお使いいただくために . . . . . . . . . . . . . . . . . . . . . . . . . . . . . . . . . . . . . . . . 5このマニュアルの表記について . . . . . . . . . . . . . . . . . . . . . . . . . . . . . . . . . . . . . . . 5第 1 章 各部の名称と働き1 パソコン本体前面 . . . . . . . . . . . . . . . . . . . . . . . . . . . . . . . . . . . . . . . . . . . . . . . . . 102 パソコン本体上面 . . . . . . . . . . . . . . . . . . . . . . . . . . . . . . . . . . . . . . . . . . . . . . . . . 143 パソコン本体側面 . . . . . . . . . . . . . . . . . . . . . . . . . . . . . ....
- 1