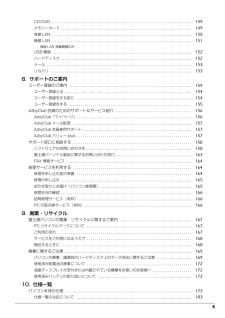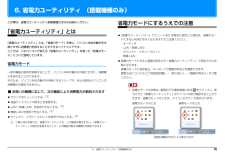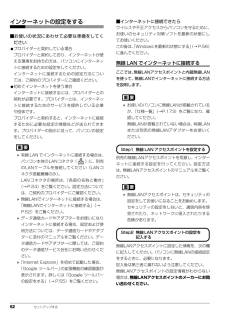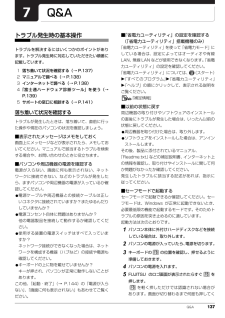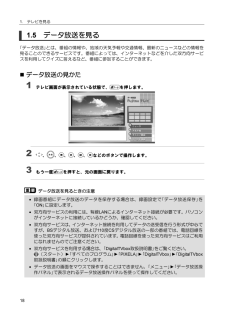Q&A
取扱説明書・マニュアル (文書検索対応分のみ)
"有線LAN"1 件の検索結果
"有線LAN"10 - 20 件目を表示
全般
質問者が納得ひとつ、大前提として覚えておいてもらいたいことは、
「無線LANには『受け手』、『送り手』があること」
です。
パソコンや、iPod touchにある、と言われる"無線LAN"は前者、ルーター、アクセスポイントと呼ばれるものは後者になります。
つまり、有線LANでパソコンを使用されている、ということは、先ほど言った「受け手」しかない、つまり、「送り手」を準備する必要がある、ということです。
これには2つの方法があります。
1.パソコンから無線をとばす。
これには「USB接続の...
4300日前view258
4. 通信 60補足情報LAN を利用して、 別のパソコンから電源を制御するここでは、LAN による電源制御機能(Wak eup on LAN 機能)を有効にするための設定方法を説明しています。LAN による電源制御機能を有効にすると、 ネットワークでつながった別のパソコンから、このパソコンの電源を入れることができるようになります。 リモート電源オン機能は、有線LANによるネットワーク接続でのみ有効です。無線 LAN やその他のネットワーク(Bluetooth ワイヤレステクノロジー、IEEE1394 による接続など)ではお使いになれません。 電源プラグをコンセントから抜いた場合(FH シリーズのみ)LAN による電源制御機能を有効にした状態で電源プラグをコンセントから抜いた場合は、コンセントに接続後いったんWindows を起動してください。コンセントに接続しただけでは、LAN による電源制御機能を使用できません。■ FH シリーズの場合1BIOS セットアップを起動します(→ P.86) 。2【←】キーまたは【→】キーを押して、「詳細」メニューを表示します。 3【↑】キーまたは【↓】キーを押して、「各種設...
5CD/DVD . . . . . . . . . . . . . . . . . . . . . . . . . . . . . . . . . . . . . . . . . . . . . . . . . . . . . . . . . . . . . . . . . . . . . . . 149メモリーカード . . . . . . . . . . . . . . . . . . . . . . . . . . . . . . . . . . . . . . . . . . . . . . . . . . . . . . . . . . . . . . . . . . 149有線 LAN . . . . . . . . . . . . . . . . . . . . . . . . . . . . . . . . . . . . . . . . . . . . . . . . . . . . . . . . . . . . . . . . . . . . . . . 150無線 LAN . . . . . . . . . . . . . . . . . . . . . . . ....
4. 通信 524. 通信LANここでは、LAN(有線 LAN)を使うために必要となるものや LAN ケーブルの接続方法、ネットワークの設定方法について説明しています。無線LANが搭載された機種をお使いの方は、 無線LANを使用することができます。無線 LAN をお使いになる場合には、 「無線 LAN」(→ P.61)をご覧ください。 ネットワーク設定時のご注意TCP/IP などのネットワークの設定は、有線 LAN と無線 LAN で異なります。お使いになる状況に合わせて、必要な設定を行ってください。 セキュリティ対策をしてください初めてインターネットに接続するときは必ずセキュリティ対策をしてください。このパソコンの出荷後、お客様にご購入いただくまでの間にも、セキュリティの脆弱性が新たに見つかったり、悪質なコンピューターウイルスが出現している可能性があります。初めてインターネットに接続する場合は、マニュアルの手順に従って、パソコンを最新の状態にし、セキュリティ対策を行ってください。必要なものを用意するLAN を利用してインターネットに接続するには、次のような機器が必要です。ネットワーク機器ネットワーク接続の目...
6. 省電力ユーティリティ(搭載機種のみ) 766. 省電力ユーティリティ (搭載機種のみ)この章は、省電力ユーティリティ搭載機種の方のみお読みください。「省電力ユーティリティ」とは「省電力ユーティリティ」とは、「省電力モード」を使い、パソコン本体の動作を中断させずに消費電力を抑えることができるソフトウェアです。ここでは、このパソコンで使える「省電力ユーティリティ」を使った「省電力モード」について説明しています。省電力モード一部の機能の使用を制限することで、パソコン本体の動作を中断させずに、消費電力を抑えることができます。そのため、パソコン本体の動作を中断させるスリープや、休止状態ほどパソコンの消費電力は節約できません。■ お使いの機種に応じて、次の機能により消費電力が節約されますサウンドをミュートにする。[注]液晶ディスプレイの明るさを変更する。LAN(有線 LAN)を使用できなくする。[注]無線 LAN を使用できなくする。[注]ダイレクト・メモリースロットを使用できなくする。[注]注:ご購入時の状態では、省電力モードにしても、この機能は働きません。「省電力ユーティリティ」の設定を変更することで、この機能...
52 セットアップするインターネットの設定をする■お使いの状況にあわせて必要な準備をしてください●プロバイダーと契約している場合プロバイダーと契約しており、インターネットが使える環境をお持ちの方は、パソコンにインターネットに接続するための設定をしてください。インターネットに接続するための設定方法については、ご契約のプロバイダーにご確認ください。●初めてインターネットを使う場合インターネットに接続するには、プロバイダーとの契約が必要です。プロバイダーとは、インターネットに接続するためのサービスを提供している企業や団体です。プロバイダーと契約すると、インターネットに接続するために必要な設定の情報などが送られてきます。プロバイダーの指示に従って、パソコンの設定をしてください。 有線LANでインターネットに接続する場合は、パソコン本体のLANコネクタ( )に、別売のLANケーブルを接続してください(LANコネクタ搭載機種のみ)。LANコネクタの場所は、 「各部の名称と働き」(→P.24)をご覧ください。設定方法については、ご契約のプロバイダーにご確認ください。 無線LANでインターネットに接続する場合は、「無線LA...
初めて電源を入れる 33●パソコン本体上部、背面や側面と壁などとの間は、10cm 以上のすき間を空けてください。通風孔の空気の流れは、次の図の をご覧ください。●テレビを見たり、録画したりするときは、テレビのアンテナコネクタの近くでお使いください(テレビチューナー搭載機種のみ)。●LAN(有線 LAN)をお使いになるときは、接続ケーブルが届く場所でお使いください。●無線 LAN をお使いになるとき (無線 LAN 搭載機種のみ)は、できるだけ見通しの良い場所でお使いください。電子レンジの近く、アマチュア無線機の近くや足元など見通しの悪い場所でお使いになると、周囲の電波の影響を受けて、接続が正常に行えないことがあります。●テレビやラジオなど、電磁波の影響を受けやすいものの近くではお使いにならないでください。●モーターやスピーカーなど、磁気を発生するものの近くではお使いにならないでください。●地震の場合やパソコンにぶら下がったり寄りかかったりした場合に、パソコンが転倒することがあります。パソコンの転倒・落下によるけがなどの危害を軽減するために、パソコン本体を固定してください。●丈夫なひもで、しっかりした壁や柱に...
Q&A 137Q&Aトラブル発生時の基本操作トラブルを解決するにはいくつかのポイントがあります。トラブル発生時に対応していただきたい順番に記載しています。1落ち着いて状況を確認する(→ P.137)2マニュアルで調べる(→ P.138)3インターネットで調べる(→ P.138)4「富士通ハードウェア診断ツール」を使う(→P.139)5サポートの窓口に相談する(→ P.141)落ち着いて状況を確認するトラブルが発生したときは、落ち着いて、直前に行った操作や現在のパソコンの状況を確認しましょう。■表示されたメッセージはメモをしておく画面上にメッセージなどが表示されたら、メモしておいてください。マニュアルで該当するトラブルを検索する場合や、お問い合わせのときに役立ちます。■パソコンや周辺機器の電源を確認する電源が入らない、画面に何も表示されない、ネットワークに接続できない、などのトラブルが発生したら、まずパソコンや周辺機器の電源が入っているか確認してください。●電源ケーブルや周辺機器との接続ケーブルは正しいコネクタに接続されていますか?またゆるんだりしていませんか ?●電源コンセント自体に問題はありませんか ?他...
1.テレビを見る1.5データ放送を見る「データ放送」とは、番組の情報や、地域の天気予報や交通情報、最新のニュースなどの情報を見ることのできるサービスです。番組によっては、インターネットなどを介した双方向サービスを利用してクイズに答えるなど、番組に参加することができます。 データ放送の見かた1テレビ画面が表示されている状態で、2、3もう一度、、、、を押します。などのボタンで操作します。を押すと、元の画面に戻ります。データ放送を見るときの注意 録画番組にデータ放送のデータを保存する場合は、録画設定で「データ放送保存」を「ON」に設定します。 双方向サービスの利用には、有線LANによるインターネット接続が必要です。パソコンがインターネットに接続しているかどうか、確認してください。 双方向サービスは、インターネット接続を利用してデータの送受信を行う形式が中心ですが、BSデジタル放送、および110度CSデジタル放送の一部の番組では、電話回線を使った双方向サービスが提供されています。電話回線を使った双方向サービスはご利用になれませんのでご注意ください。 双方向サービスを利用する場合は、「DigitalTVbox...
150 Q&A有線 LAN症状 考えられる原因 対処方法ネットワークに接続できないLAN ケーブルが外れている LAN ケーブルを接続してください。LAN ケーブルや、ケーブルのコネクタに損傷があるLAN ケーブルを交換してください。「省電力ユーティリティ」の設定を変更している「省電力ユーティリティ」の設定を確認してください。「省電力ユーティリティ」については、 (スタート)「すべてのプログラム」「省電力ユーティリティ」「ヘルプ」の順にクリックして、表示される説明をご覧ください( 『補足情報』)。ECO(エコ)ボタンを押している(「省電力ユーティリティ」で有線LAN を無効に設定した場合)ECO(エコ)ボタンを押して、通常モードに切り替えてください( 『補足情報』)。ネットワーク機器の電源が入っていないネットワーク機器のマニュアルをご覧になり、電源を入れてください。ネットワーク機器が正常に動作していないネットワーク機器のマニュアルをご覧ください。無線 LAN と有線 LAN の設定を同じにしている「インターネットの設定をする」(→ P.52)をご覧になり、設定を確認してください。スリープや休止状態からレジュ...
142 Q&Aよくあるトラブルと解決方法トラブルが発生したときの Q&A 集■起動・終了時起動・終了時に関するトラブルと解決方法をまとめています(→ P.144)。●電源が入らない●ビープ音が鳴る●画面に何も表示されない●Windows が起動しない●電源が切れない●勝手に電源が入る■Windows・ソフトウェア関連Windows・ソフトウェアに関するトラブルと解決方法をまとめています(→ P.145)。●ソフトウェアが見つからない●ソフトウェアが動かなくなった●ソフトウェアのインストールが正常に行われない●ソフトウェアがうまく動かない●ユーザーアカウント制御画面が表示される●画面右下の通知領域にソフトウェアのアイコンが表示されない●「ジェスチャーコントロール機能」ウィンドウが表示される■ポインティングデバイスポインティングデバイスに関するトラブルと解決方法をまとめています(→ P.146)。●マウスポインターが動かない●マウスポインターの動きがおかしい■ワイヤレスキーボード、ワイヤレスマウスワイヤレスキーボード、ワイヤレスマウスに関するトラブルと解決方法をまとめています(→ P.147)。●ワイヤレスキー...
- 1