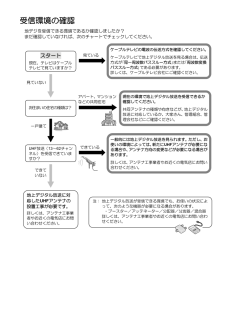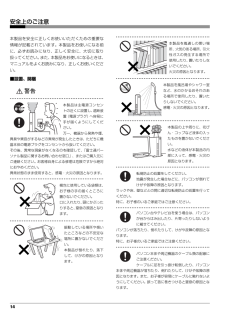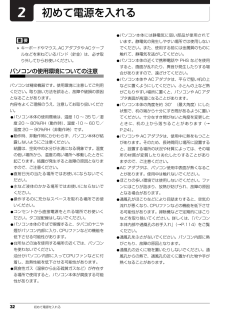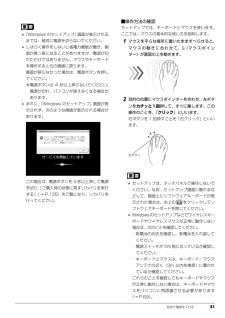Q&A
取扱説明書・マニュアル (文書検索対応分のみ)
"近く"1 件の検索結果
"近く"20 - 30 件目を表示
全般
質問者が納得パソコンで無線LANをご利用される場合は無線ルーターかアクセスポイントと言う物が必要になります。現在、無線LANをお使いであれば問題ないと思いますが、無ければ新たに購入する必要があります。DSのWifi接続をパソコンと行う場合パソコン側のWifiをアクセスポイントとして動作させます。その場合は無線LANは使えなくなりますので、有線でネットに接続しておく必要があります。アンテナ線については地デジとBSなどの区別がありますので単純に、二股にしてもBSの信号が来ていなければ意味がない場合があります。地デジだけを見...
5227日前view262
4. 通信 63補足情報近くに他のチャンネルを使用している無線LAN機器がある場合、干渉により本来の性能が出ない場合があります。この場合、他のチャンネルを使用している無線LAN 機器と使用しているチャンネルの間隔を空けるように変更して、 干渉の影響が最小となるチャンネルでお使いください。それでも解決しない場合は、他のチャンネルを使用している無線 LAN 機器から 3m 以上離して干渉の影響が最小となる場所でお使いください。■ 良好な通信を行うためにパソコン本体と通信相手の機器との推奨する最大通信距離は、次のとおりです。ただし、無線 LAN の特性上、ご利用になる建物の構造・材質、障害物、ソフトウェア、設置状況、電波状況などの使用環境により通信距離は異なります。また、通信速度の低下や通信不能となる場合もありますのであらかじめご了承ください。 パソコン本体は、他の電気機器から離して設置してください。パソコン本体と電源が入った電気機器を近づけていると、正常に通信できなかったり、電気機器の障害になったりすることがあります。正常に通信できない場合は、使用するチャンネルや使用場所を変更してください。特に、電子レンジなどの...
受信環境の確認地デジを受信できる環境であるか確認しましたか?まだ確認していなければ、次のチャートでチェックしてください。ケーブルテレビの電波の伝送方式を確認してください。スタート見ている現在、テレビはケーブルテレビで見ていますか?ケーブルテレビで地上デジタル放送を見る場合は、伝送方式が「同一周波数パススルー方式」または「周波数変換パススルー方式」である必要があります。詳しくは、ケーブルテレビ会社にご確認ください。見ていないアパート、マンションなどの共同住宅お住まいの住宅の種類は?現在の環境で地上デジタル放送を受信できるか確認してください。共同アンテナの種類や向きなどが、地上デジタル放送に対応しているか、大家さん、管理組合、管理会社などにご確認ください。一戸建てUHF放送(13~62チャンネル)を受信できていますか?できていない地上デジタル放送に対応したUHFアンテナの設置工事が必要です。詳しくは、アンテナ工事業者やお近くの電気店にお問い合わせください。できている一般的には地上デジタル放送を見られます。ただし、お使いの環境によっては、新たにUHFアンテナが必要になる場合や、アンテナ方向の変更などが必要になる場合...
14 安全上のご注意本製品を安全に正しくお使いいただくための重要な情報が記載されています。本製品をお使いになる前に、必ずお読みになり、正しく安全に、大切に取り扱ってください。また、本製品をお使いになるときは、マニュアルをよくお読みになり、正しくお使いください。■設置、開梱警告● ● ● ● ● ● ● ● ● ● ● ● ● ● ● ● ● ● ● ● ● ● ● ● ● ● ● ● ● ● ● ● ● ● ● ● ● ● ● ● ● ● ● ● ● ● ● ● ● ● ● ● ● ● 本製品は主電源コンセントの近くに設置し、遮断装置(電源プラグ)へ容易に手が届くようにしてください。万一、機器から発熱や煙、異臭や異音がするなどの異常が発生したときは、ただちに機器本体の電源プラグをコンセントから抜いてください。その後、異常な現象がなくなるのを確認して、「富士通パーソナル製品に関するお問い合わせ窓口」、またはご購入元にご連絡ください。お客様自身による修理は危険ですから絶対におやめください。異常状態のまま使用すると、感電・火災の原因となります。● ● ● ● ● ● ● ● ● ● ● ● ● ● ● ● ● ●...
20 ■周辺機器■レーザの安全性について□CD/DVD ドライブの注意本製品に搭載されている CD/DVD ドライブは、レーザを使用しています。CD/DVD ドライブは、クラス 1 レーザ製品について規定している米国の保健福祉省連邦規則(DHHS 21 CFR)Subchapter J に準拠しています。また、クラス 1 レーザ製品の国際規格である(IEC 60825-1)、CENELEC 規格(EN60825-1)および、JIS 規格(JISC6802)に準拠しています。警告● ● ● ● ● ● ● ● ● ● ● ● ● ● ● ● ● ● ● ● ● ● ● ● ● ● ● ● ● ● ● ● ● ● ● ● ● ● ● ● ● ● ● ● ● ● ● ● ● ● ● ● ● ● 周辺機器の取り付けや取り外しを行うときは、パソコン本体および接続されている機器の電源を切り、電源プラグをコンセントから抜いた後に行ってください。この手順を守らずに作業を行うと、感電・火災または故障の原因となります。● ● ● ● ● ● ● ● ● ● ● ● ● ● ● ● ● ● ● ● ● ● ● ● ● ● ● ●...
4. 通信 69補足情報このパソコンおよび一部の周辺機器や他のパソコンに内蔵されているBluetoothワイヤレステクノロジーは、これらの問題に対応するためのセキュリティのしくみをもっています。そのため、別途ご購入された Bluetooth ワイヤレステクノロジー搭載の周辺機器や他のパソコンがセキュリティのしくみをもっている場合、セキュリティに関する設定を正しく行うことで、これらの問題が発生する可能性を少なくすることができます。しかし、Bluetooth ワイヤレステクノロジー内蔵の周辺機器や他のパソコンは、ご購入時の状態ではセキュリティに関する設定が施されていない場合があります。上記のようなセキュリティ問題が発生する可能性を少なくするためには、周辺機器や他のパソコンに添付されている取扱説明書に従い、これらの製品のセキュリティに関するすべての設定を必ず行ってください。なお、Bluetooth ワイヤレステクノロジーの仕様上、特殊な方法によりセキュリティ設定が破られることもあり得ますので、ご理解のうえ、ご使用ください。セキュリティの設定などについて、お客様ご自身で対処できない場合には、「富士通パーソナル製品に関...
9無線 LAN について(無線 LAN 搭載機種の場合)・ 上記表示の 2.4GHz 帯を使用している無線設備は、全帯域を使用し、かつ移動体識別装置の帯域を回避可能です。変調方式として DS -SS 変調方式および OFDM 変調方式を採用しており、与干渉距離は 40m です。・ 本製品の使用周波数帯では、電子レンジ等の産業・科学・医療用機器のほか工場の製造ライン等で使用されている移動体識別用の構内無線 局(免許を要する無線局)および特定小電力無線局(免許を要しない無線局)が運用されています。(1)本製品を使用する前に、近くで移動体識別用の構内無線局及び特定小電力無線局が運用されていないことを確認してください。(2)万一、本製品から移動体識別用の構内無線局に対して電波干渉の事例が発生した場合には、速やかに電波の発射を停止した上、下記の連絡先にご連絡頂き、混信回避のための処置等(例えば、パーティションの設置など)についてご相談してください。(3)その他、本製品から移動体識別用の特定小電力無線局に対して電波干渉の事例が発生した場合など何かお困りのことが起きたときは、次の連絡先へお問い合わせください。連絡先:「...
32 初めて電源を入れる初めて電源を入れる キーボードやマウス、ACアダプタやACケーブルなどを束ねているバンド(針金)は、必ず取り外してからお使いください。パソコンの使用環境についての注意パソコンは精密機器です。使用環境に注意してご利用ください。取り扱い方法を誤ると、故障や破損の原因となることがあります。内容をよくご理解のうえ、注意してお取り扱いください。●パソコン本体の使用環境は、温度 10 ~ 35 ℃/湿度 20 ~ 80%RH(動作時) 、温度-10~60℃/湿度 20 ~ 90%RH(非動作時)です。●動作時、非動作時にかかわらず、パソコン本体が結露しないようにご注意ください。結露は、空気中の水分が水滴になる現象です。温度の低い場所から、温度の高い場所へ移動したときに起こります。結露が発生すると故障の原因となりますので、ご注意ください。●直射日光の当たる場所ではお使いにならないでください。●水など液体のかかる場所ではお使いにならないでください。●操作するのに充分なスペースを取れる場所でお使いください。●コンセントから直接電源をとれる場所でお使いください。タコ足配線はしないでください。●パソコン本...
取り扱い 69電池を交換する注意1キーボードとマウスを裏返して電池ボックスのふたを開け、電池を入れます。電池を入れるときには、キーボードのキーやマウスのボタンを押さないように注意してください。正常に動作しなくなる場合があります。■ワイヤレスキーボード単 4 形電池(2 本)■ワイヤレスマウス単 3 形電池(2 本)マウスは、電池を入れたときに表面のステータスランプが約 10 秒間緑色に点灯します。2電池ボックスのふたを閉めます。マウスの場合は、ふたのスイッチをスライドし、ロックしてください。 電池が使用推奨期限を過ぎていないか、確認してお使いください。キーボードやマウスをパソコンに再認識させる通常お使いの場合は、キーボードやマウスをパソコンに一度認識させれば、再認識させる必要はありません。ただし、次のような場合は、キーボードやマウスを再度パソコンに認識させて、正常に動作するようにしてください。●キーボードやマウスが正しく動作しない場合●近くで使っているパソコンのキーボードやマウスによって、このパソコンが誤動作する場合●2 台以上のパソコンを使用している場合ワイヤレスキーボードやワイヤレスマウスは、電波の混信...
初めて電源を入れる 41「Windows のセットアップ」画面が表示されるまでは、絶対に電源を切らないでください。 しばらく操作をしないと省電力機能が働き、画面が真っ暗になることがありますが、電源が切れたわけではありません。マウスやキーボードを操作すると元の画面に戻ります。画面が戻らなかった場合は、電源ボタンを押してください。※電源ボタンは 4 秒以上押さないでください。 電源が切れ、パソコンが使えなくなる場合が あります。 まれに、「Windows のセットアップ」画面が表示されず、次のような画面が表示される場合があります。この場合は、電源ボタンを 4 秒以上押して電源を切り、「ご購入時の状態に戻すリカバリを実行する」(→ P.135)をご覧になり、リカバリを行ってください。■操作方法の確認セットアップでは、キーボードとマウスを使います。ここでは、マウスの基本的な使い方を説明します。1マウスを平らな場所に置いたまますべらせると、マウスの動きに合わせて、 (マウスポインター)が画面の上を動きます。2目的の位置にマウスポインターを合わせ、左ボタンをカチッと1回押して、すぐに離します。この操作のことを、「クリッ...
取り扱い 67ワイヤレスキーボード/ワイヤレスマウスこのパソコンに添付のワイヤレスキーボードやワイヤレスマウスをお使いになるときの注意事項や、電池の交換方法について説明します。使用に適した配置このパソコンに添付されているキーボードやマウスは、無線でパソコンに信号を送ります。信号を受けるキーボード/マウスアンテナは、パソコン本体に搭載されています。キーボードおよびマウスは、次のような場所でお使いください。●机の上など平らで安定した場所●パソコン本体と同じくらいの高さで、操作に充分なスペースがとれる場所●キーボード/マウスアンテナから最大10m(3m以内を推奨)、左右約 45 度の範囲ワイヤレスキーボード/ワイヤレスマウスをお使いになるうえでの注意このパソコンに添付されているキーボードとマウスを使うときの注意事項について説明します。●次のような環境では、周囲からの電波を受けて、キーボードやマウスがうまく動作しないことがあります。設置場所を変えるなど、通信の妨げとなる原因を取り除いてください。・キーボードやマウスとキーボード/マウスアンテナとの距離が離れすぎている場合・パソコン本体とキーボードやマウスとの間に、電...
- 1