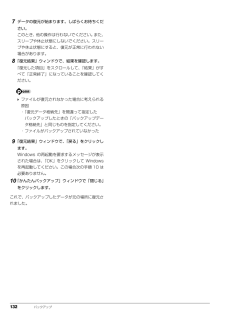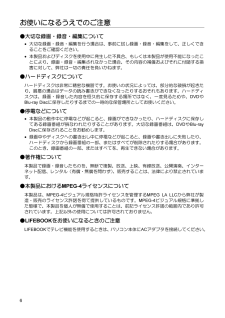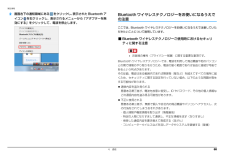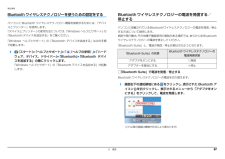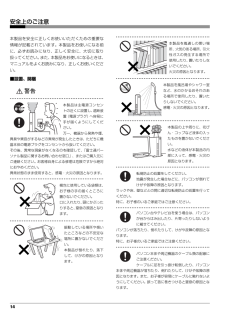Q&A
取扱説明書・マニュアル (文書検索対応分のみ)
"場所"2 件の検索結果
"場所"600 - 610 件目を表示
全般
質問者が納得パソコンで無線LANをご利用される場合は無線ルーターかアクセスポイントと言う物が必要になります。現在、無線LANをお使いであれば問題ないと思いますが、無ければ新たに購入する必要があります。DSのWifi接続をパソコンと行う場合パソコン側のWifiをアクセスポイントとして動作させます。その場合は無線LANは使えなくなりますので、有線でネットに接続しておく必要があります。アンテナ線については地デジとBSなどの区別がありますので単純に、二股にしてもBSの信号が来ていなければ意味がない場合があります。地デジだけを見...
5181日前view262
全般
質問者が納得目的が良く分からないのだが、そのパソコンモニターでゲームを映したいのであれば、モニター側の入力端子にHDMI端子(またはHDCP対応のDVI端子がある場合はDVI - HDMI変換ケーブルで)があれば繋げられます。補足 DVI端子はありませんか?説明書見て、モニターがHDCP対応してれば変換ケーブル繋いで使えます。地デジが見られるなら多分対応してるとは思いますが、ちなみにDVIは音声別なんで、別に接続する必要があります。 最悪、使ってるモニターをそのパソコンに繋げられて尚且つHDMI搭載型と交換するしかない...
5089日前view345
各部の名称と働き 2713電源ボタン( )パソコン本体の電源を入れたり切ったりします(→ P.62)。14録画ランプテレビ番組の録画中に点灯します。15ハードディスク/ CD アクセスランプ( )内蔵ハードディスクや CD、DVD、Blu-ray Disc[ 注 2] にアクセスしているときに点滅します。16電源ランプ( )パソコン本体の電源が入っているときは点灯します。また、スリープ時は点滅します。■パソコン本体の角度の調節パソコン本体の角度を調節できます。衝撃を与えないよう、パソコン本体の上部を左右両方とも持って矢印の向きに静かに動かして調節してください。調節するときは、パソコン本体を倒さないよう注意してください。衝撃により、ハードディスクドライブや CD/DVD ドライブが故障する原因となります。 パソコンを設置する場所が、摩擦力の高いゴム状のクッションや布マットなどの場合、スタンドがすべらずに前側が浮かび上がり、クッションやマットごとすべってしまうことがあります。その場合は、スタンドを手で開きながら角度を調整を行ってください。注 1:無線 LAN 搭載機種のみ注2:BDXLTM対応 Blu-ray ...
132 バックアップ7データの復元が始まります。しばらくお待ちください。このとき、他の操作は行わないでください。また、スリープや休止状態にしないでください。スリープや休止状態にすると、復元が正常に行われない場合があります。8「復元結果」ウィンドウで、結果を確認します。「復元した項目」をスクロールして、「結果」がすべて「正常終了」になっていることを確認してください。 ファイルが復元されなかった場合に考えられる原因・「復元データ格納先」を間違って指定したバックアップしたときの「バックアップデータ格納先」と同じものを指定してください。・ファイルがバックアップされていなかった9「復元結果」ウィンドウで、「戻る」をクリックします。Windows の再起動を要求するメッセージが表示された場合は、「OK」をクリックして Windowsを再起動してください。この場合次の手順 10 は必要ありません。10「かんたんバックアップ」ウィンドウで「閉じる」をクリックします。これで、バックアップしたデータが元の場所に復元されました。
4. 通信 63補足情報近くに他のチャンネルを使用している無線LAN機器がある場合、干渉により本来の性能が出ない場合があります。この場合、他のチャンネルを使用している無線LAN 機器と使用しているチャンネルの間隔を空けるように変更して、 干渉の影響が最小となるチャンネルでお使いください。それでも解決しない場合は、他のチャンネルを使用している無線 LAN 機器から 3m 以上離して干渉の影響が最小となる場所でお使いください。■ 良好な通信を行うためにパソコン本体と通信相手の機器との推奨する最大通信距離は、次のとおりです。ただし、無線 LAN の特性上、ご利用になる建物の構造・材質、障害物、ソフトウェア、設置状況、電波状況などの使用環境により通信距離は異なります。また、通信速度の低下や通信不能となる場合もありますのであらかじめご了承ください。 パソコン本体は、他の電気機器から離して設置してください。パソコン本体と電源が入った電気機器を近づけていると、正常に通信できなかったり、電気機器の障害になったりすることがあります。正常に通信できない場合は、使用するチャンネルや使用場所を変更してください。特に、電子レンジなどの...
4. 通信 61補足情報無線 LAN無線 LAN 搭載機種のみ無線 LAN でインターネットに接続する方法については、 『取扱説明書』-「セットアップする」-「インターネットの設定をする」-「無線 LAN でインターネットに接続する」をご覧ください。無線 LAN をお使いになるうえでの注意ここでは、無線 LAN をお使いになるうえで注意していただきたいことについて説明しています。■ 無線 LAN 製品ご使用時におけるセキュリティに関する注意 お客様の権利(プライバシー保護)に関する重要な事項です。 無線 LAN では、LAN ケーブルを使用する代わりに、電波を利用してパソコンなどと無線 LAN アクセスポイント(ワイヤレス LAN ステーション、ワイヤレスブロードバンドルーターなど)間で情報のやり取りを行うため、電波の届く範囲であれば自由に LAN 接続が可能であるという利点があります。その反面、電波はある範囲内であれば障害物(壁など)を越えてすべての場所に届くため、セキュリティに関する設定を行っていない場合、次のような問題が発生する可能性があります。 通信内容を盗み見られる 悪意ある第三者が、電波を故意に傍...
ご購入時の状態に戻す 133ご購入時の状態に戻すご購入時の状態に戻す必要があるか再確認C ドライブをご購入時の状態に戻すリカバリをすると、今まで作成した C ドライブ内のデータや設定がすべて削除されてしまいます。そのためリカバリ後には、セットアップを行ったり、必要に応じてソフトウェアをインストールしたり、現在お使いの状態に戻すには大変手間がかかります。通常はご購入時の状態に戻すリカバリを行う必要はほとんどありません。「マイリカバリ」で保存しているディスクイメージを使ってパソコンを復元すれば解決します。本当にご購入時の状態に戻す必要があるか、下の図でもう一度確認してください。ご購入時の状態に戻すリカバリの準備バックアップをするリカバリを行うと、C ドライブのデータはすべて削除されます。重要なデータは、お客様の責任において、D ドライブ、CD や DVD など別の媒体にバックアップをしてください。なお、バックアップできない設定情報やファイルがあった場所などは、リカバリ後のことを考えて、メモなどに控えておくと良いでしょう。バックアップをしないでリカバリを行い、お客様個人のデータが消失した場合、元に戻すことはできま...
お使いになるうえでのご注意●大切な録画・録音・編集について 大切な録画・録音・編集を行う場合は、事前に試し録画・録音・編集をして、正しくできることをご確認ください。 本製品およびディスクを使用中に発生した不具合、もしくは本製品が使用不能になったことにより、録画・録音・編集されなかった場合、その内容の補償およびそれに付随する損害に対して、弊社は一切の責任を負いかねます。●ハードディスクについてハードディスクは非常に精密な機器です。お使いの状況によっては、部分的な破損が起きたり、最悪の場合はデータの読み書きができなくなったりするおそれもあります。ハードディスクは、録画・録音した内容を恒久的に保存する場所ではなく、一度見るためや、DVDやBlu-ray Discに保存したりするまでの一時的な保管場所としてお使いください。●停電などについて 本製品の動作中に停電などが起こると、録画ができなかったり、ハードディスクに保存してある録画番組が損なわれたりすることがあります。大切な録画番組は、DVDやBlu-rayDiscに保存されることをお勧めします。 録画中やディスクへの書き出し中に停電などが起こると、録画や書き...
4. 通信 68補足情報2画面右下の通知領域にある をクリックし、表示された Bluetooth アイコン を右クリックし、表示されるメニューから「アダプターを無効にする」をクリックして、電波を停止します。Bluetooth ワイヤレステクノロジーをお使いになるうえでの注意ここでは、Bluetooth ワイヤレステクノロジーをお使いになるうえで注意していただきたいことについて説明しています。■ Bluetoothワイヤレステクノロジーご使用時におけるセキュリティに関する注意 お客様の権利(プライバシー保護)に関する重要な事項です。Bluetooth ワイヤレステクノロジーでは、電波を利用して周辺機器や他のパソコンとの間で情報のやり取りを行うため、電波の届く範囲であれば自由に接続が可能であるという利点があります。その反面、電波はある範囲内であれば障害物(壁など)を越えてすべての場所に届くため、セキュリティに関する設定を行っていない場合、以下のような問題が発生する可能性があります。通信内容を盗み見られる悪意ある第三者が、電波を故意に傍受し、ID やパスワード、その他の個人情報などの通信内容を盗み見る可能性がありま...
4. 通信 62補足情報■ 電波放射の環境への影響このパソコンは、他の高周波デバイス同様に、高周波エネルギーを放出していますが、このパソコンが放出するエネルギーのレベルは、例えば携帯電話のような無線デバイスが放出する電磁エネルギーよりはるかに低く抑えられています。このパソコンは、高周波安全基準および勧告のガイドライン内で動作するため、本製品の使用者に対し、安全性を確信しています。本基準および勧告は、科学界の統一見解を反映しており、研究班の審議および広範な研究文献を継続的に調査し解釈する科学者たちの委員会を根本としています。ある状況や環境において、このパソコンの使用は、建物の所有者や団体の責任ある代者により制限されることがあります。例えば、下記にあげる場合です。・他のデバイスやサービスに対し干渉の危険がある環境での使用特定の団体や環境(例えば空港)で無線デバイスの使用に適用される方針が明確にわからない場合は、機器の電源を入れる前に本製品の使用許可について問い合わせをしてください。■ 電波放射の人体への影響このパソコンから放射される出力パワーは、例えば携帯電話が放射する電波のレベルよりはるかに低くなっています。そ...
4. 通信 67補足情報Bluetoothワイヤレステクノロジーを使うための設定をするパソコンと Bluetooth ワイヤレステクノロジー機器を接続するためには、 「デバイスとプリンター」を使用します。「デバイスとプリンター」の使用方法については、「Windows ヘルプとサポート」の「Bluetooth デバイスを追加する」をご覧ください。「Windows ヘルプとサポート」の「Bl uetooth デバイスを追加する」は次の手順で起動します。1(スタート)「ヘルプとサポート」「 (ヘルプの参照)」「ハードウェア、デバイス、ドライバー」「Bluetooth」「Bluetooth デバイスを追加する」の順にクリックします。「Windows ヘルプとサポート」の「Bl uetooth デバイスを追加する」が起動します。Bluetooth ワイヤレステクノロジーの電波を発信する/停止するパソコンに搭載されているBluetoothワイヤレステクノロジーの電波を発信/停止する方法について説明します。病院や飛行機内、その他電子機器使用の規制がある場所では、あらかじめBluetoothワイヤレステクノロジーの電波を停止...
14 安全上のご注意本製品を安全に正しくお使いいただくための重要な情報が記載されています。本製品をお使いになる前に、必ずお読みになり、正しく安全に、大切に取り扱ってください。また、本製品をお使いになるときは、マニュアルをよくお読みになり、正しくお使いください。■設置、開梱警告● ● ● ● ● ● ● ● ● ● ● ● ● ● ● ● ● ● ● ● ● ● ● ● ● ● ● ● ● ● ● ● ● ● ● ● ● ● ● ● ● ● ● ● ● ● ● ● ● ● ● ● ● ● 本製品は主電源コンセントの近くに設置し、遮断装置(電源プラグ)へ容易に手が届くようにしてください。万一、機器から発熱や煙、異臭や異音がするなどの異常が発生したときは、ただちに機器本体の電源プラグをコンセントから抜いてください。その後、異常な現象がなくなるのを確認して、「富士通パーソナル製品に関するお問い合わせ窓口」、またはご購入元にご連絡ください。お客様自身による修理は危険ですから絶対におやめください。異常状態のまま使用すると、感電・火災の原因となります。● ● ● ● ● ● ● ● ● ● ● ● ● ● ● ● ● ●...
- 1