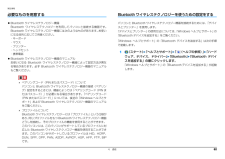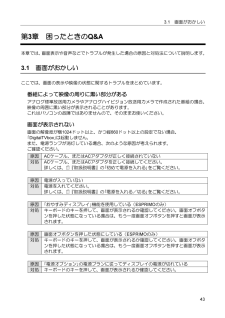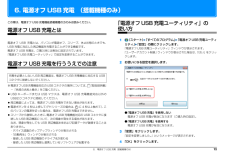Q&A
取扱説明書・マニュアル (文書検索対応分のみ)
"キーボード"1 件の検索結果
"キーボード"170 - 180 件目を表示
全般
質問者が納得復元をしても改善されないとなると、ハードウェアに問題があるのかもしれませんね。
「何をするにも遅い」とのことですが、その際、HDD のアクセスランプはどうなっていますでしょうか?
激しく点滅していたり、点灯しっぱなしだったりするようだと、HDD が原因かもしれません。
この場合、HDD 交換で解消できる可能性があります。
(ただし、あくまでも可能性があるだけで、確実ではありません)
> 素直に富士通さんに電話して見て頂いた方がいいのでしょうか。。。
それが無難だと思います。
ただ、新品で購入...
4084日前view130
ESPRIMO FH シリーズ品名と型名はこちらに書いてあります。箱の中身を確認してください1.梱包箱に貼付の保証書で品名と型名をご確認ください。2.箱の中に入っている物を確認してください。FH98/CMFH58/CM□FH90/CNFH55/CN□FH76/CDFH55/CD□保証書梱包箱に貼付□□箱の中身を確認してください(本紙)□取扱説明書(冊子)FH70/CNFH52/CTFH50/CN□□□□□□□□□□□□□□□□□□テレビ操作ガイド(冊子)□□□□□□※2B-CAS カード台紙に貼り付けられています。□□□□□□※2リモコン□□□□□□※2単4形乾電池2本セット、リモコン用□□□□□□※23D 機能をお使いになる方へ□□※3----3D メガネケース入り□□※3----ノーズパッド※1□□※3----ワイヤレスキーボード箱入り□□□□□□単4形乾電池2本セット、キーボード用□□□□□□横スクロール機能付ワイヤレスマウス(レーザー式)□□□□□□単3形乾電池2本セット、マウス用□□□□□□パソコン本体パソコン本体を箱から出したときの注意ディスプレイ(画面)に割れやヒビを見つけた場合は、パソコンをご...
1. ディスプレイ(FH シリーズの場合) 11補足情報一時的に画面の表示や音声を消す一時的にパソコンの前を離れたりする場合、画面の表示やスピーカーからの音声を消すときは、パソコン本体前面の「画面オフボタン」を利用します。1パソコン本体前面の (画面オフボタン)に触れます。手袋や絆創膏などのない、素手で触れてください。パソコンの画面の表示や音声が消えます。機種によっては、画面の表示が薄く見える場合があります。 次の場合、(画面オフボタン)が消灯し、触れても画面の表示や音声は消えません。・Windows にログオンしていない・「おやすみディスプレイ」の設定が「オフ」になっている・必要なソフトウェアがインストールされていない画面の表示や音声を元に戻す「おやすみディスプレイ」機能や「画面オフ」ボタンを利用して画面の表示や音声が消えている場合に元の状態に戻すときは、次のいずれかの操作をしてください。キーボードのキーを押すマウスを操作する液晶ディスプレイにタッチする(タッチパネル搭載機種のみ)パソコン本体の (電源ボタン)に触れるキーボードのパソコン電源ボタンを押す(ワイヤレスキーボード添付機種のみ)リモコンのボタンを...
4. 通信 62補足情報必要なものを用意するBluetooth ワイヤレステクノロジー機器Bluetooth ワイヤレステクノロジーを利用してパソコンと接続する機器です。Bluetooth ワイヤレステクノロジー機器には次のようなものがあります。 お使いになる目的に応じてご用意ください。・キーボード・マウス・プリンター・ヘッドセット・携帯電話Bluetooth ワイヤレステクノロジー機器のマニュアルお使いになる Bluetooth ワイヤレステクノロジー機器によって設定方法が異なる場合があります。必ず Bluetooth ワイヤレステクノロジー機器のマニュアルもご覧ください。 ペアリングコード(PIN またはパスコード)についてパソコンと Bluetooth ワイヤレステクノロジー機器の接続(ペアリング)設定をするときには、機器によっては「ペアリングコード(PIN またはパスコード)」が必要になる場合があります。「ペアリングコード(PIN またはパスコード) 」については、後述の「Windows ヘルプとサポート」および Bluetooth ワイヤレステクノロジー機器のマニュアルをご覧ください。 プロファイル...
1. ディスプレイ(FH シリーズの場合) 17補足情報HDMI 出力端子をもつ機器の画面を表示するHDMI 入力端子搭載機種のみこのパソコンの HDMI 入力端子に、ゲーム機などの HDMI 機器を接続することで、パソコンをディスプレイとして使うことができます。ここでは、ディスプレイとして使うときの設定を変更する方法について説明します。HDMI 機器の接続方法や、画面の切り替え方法については、 『取扱説明書』をご覧ください。 HDMI機器の音量は、キーボードの音量調節ボタンでは、調節できません。 DVI-HDMI変換ケーブルを使用した場合、 映像信号のみが送られるため、音声は出力できません。リモコンの操作aebcd(イラストは機種や状況により異なります)
3.1第3章画面がおかしい困ったときのQ&A本章では、画面表示や音声などでトラブルが発生した場合の原因と対処法について説明します。3.1画面がおかしいここでは、画面の表示や映像の状態に関するトラブルをまとめています。番組によって映像の周りに黒い部分があるアナログ標準放送用カメラやアナログハイビジョン放送用カメラで作成された番組の場合、映像の周囲に黒い部分が表示されることがあります。これはパソコンの故障ではありませんので、そのままお使いください。画面が表示されない画面の解像度が横1024ドット以上、かつ縦660ドット以上の設定でない場合、「DigitalTVbox」は起動しません。また、電源ランプが消灯している場合、次のような原因が考えられます。ご確認ください。原因対処ACケーブル、またはACアダプタが正しく接続されていないACケーブル、またはACアダプタを正しく接続してください。詳しくは、 『取扱説明書』の「初めて電源を入れる」をご覧ください。原因対処電源が入っていない電源を入れてください。詳しくは、 『取扱説明書』の「電源を入れる/切る」をご覧ください。原因対処「おやすみディスプレイ」機能を使用している(E...
6. 電源オフ USB 充電(搭載機種のみ) 726. 電源オフ USB 充電 (搭載機種のみ)この章は、電源オフ USB 充電機能搭載機種の方のみお読みください。電源オフ USB 充電とは電源オフ USB 充電とは、パソコンが電源オフ、スリープ、休止状態のときでも、USB 充電に対応した周辺機器を充電することができる機能です。電源オフ USB 充電は、ご購入時には無効に設定されています。「電源オフ USB 充電ユーティリティ」で設定を変更することができます。電源オフ USB 充電を行ううえでの注意※電源オフUSB充電機能対応のUSBコネクタの場所については、 『取扱説明書』-「各部の名称と働き」をご覧ください。USB キーボードまたは USB マウスは、電源オフ USB 充電機能対応以外のUSB2.0 コネクタに接続してください。周辺機器によっては、電源オフ USB 充電をできない場合があります。電源ボタンを 4 秒以上押して(FH シリーズの場合は、 に 4 秒以上触れて) 、このパソコンの電源を切った場合は、電源オフ USB 充電はできません。スリープから復帰したときに、電源オフUSB充電機能対応のUS...
8. BIOS の設定 92補足情報Press F1 to resumePress F2 to Run Setup< F1 >キーを押すと継続します。< F2 >キーを押すと BIOS セットアップを起動します。起動時の自己診断テストでエラーが発生したとき、OS を起動する前に本メッセージが表示されます。【F1】キーを押すと発生しているエラーを無視して OSの起動を開始し、【F2】キーを押すと BIOS セットアップを起動して設定を変更することができます。Remove disks or other mediaPress any key to restartFDD ユニット(USB)に、起動ディスク以外のフロッピーディスクをセットしたまま、電源を入れたときに表示されます。フロッピーディスクを取り出して、【Space】キーなどを押してください。System CMOS checksum badシステム CMOS のチェックサムが正しくありません。CMOS RAM のテストでエラーが発見されたため、 いったん標準設定値が設定されたことを示しています。【F2】キーを押して、BIOS セットアップを起動し、BIOS をご...
8. BIOS の設定 91補足情報Bus:nnh Dev:nnh Fun:nnh PCI System ErrorBus:nnh Dev:nnh Fun:nnh PCI システムエラー拡張カードを取り付けているときは、拡張カードが正しく取り付けられていることを確認し、電源を入れ直してください。それでも本メッセージが表示されるときは、「富士通パーソナル製品に関するお問い合わせ窓口」またはご購入元にご連絡ください。CPU ファンエラー。システムの電源が切れます。CPU ファンのテストでエラーが発生したことを示しています。電源を入れ直しても本メッセージが表示されるときは、「富士通パーソナル製品に関するお問い合わせ窓口」、またはご購入元にご連絡ください。CPU Fan ErrorCPU ファンエラーまたは CPU ファンが接続されていません。「富士通パーソナル製品に関するお問い合わせ窓口」またはご購入元にご連絡ください。 Event Log area is full. No more events will be logged.To clear event logs, please enter BIOS Setu...
8. BIOS の設定 80補足情報3【Space】キーまたは【-】キーを押して、設定を変更します。項目の中には、数値を入力するものもあります。画面の右に、各設定値の説明が表示されます。参考にしてください。さらに他のメニューの設定を変更したいときは、手順 1 から繰り返します。サブメニューを表示していた場合は、【Esc】キーを押すと 1 つ前の画面に戻ります。BIOS セットアップを終了するときは、 「BIOS セットアップを終了する」 (→ P.80)をご覧ください。■ 設定時に使う各キーの役割設定時によく使用するキーは、次のとおりです。【↑】キー、【↓】キー設定する項目にカーソルを移動します。【←】キー、【→】キーメニューを切り替えます。【Enter】キー「 」印が付いた項目のサブメニュー画面を表示します。また、 「終了」メニューなどでは、各項目の処理を行います。設定する項目で押すと、設定値が一覧で表示されます。【Space】キーキーボード手前中央にある、何も書かれていない横長のキーのことです。各項目の設定値を変更します。この他、使用するキーの案内が画面に表示されます。BIOS セットアップを終了する変更...
5. スリープ/休止状態 70補足情報3「コンピューターをスリープ状態にする」の設定を変更します。4「変更の保存」をクリックします。 変更した設定を元に戻す場合は、「このプランの既定の設定を復元」をクリックしてください。電源ボタンやスタンバイボタンを押したときの動作を変更するパソコン本体の (電源)マークに触れたときや電源ボタンを押したとき、キーボードのパソコン電源ボタンやスタンバイボタンを押したときに働く省電力機能は、次の手順で変更することができます。1(スタート)「コントロールパネル」「システムとセキュリティ」「電源オプション」の順にクリックします。「電源オプション」ウィンドウが表示されます。2「電源オプション」ウィンドウ左の「電源ボタンの動作を選択する」をクリックします。 (これ以降の画面は機種や状況により異なります)
- 1