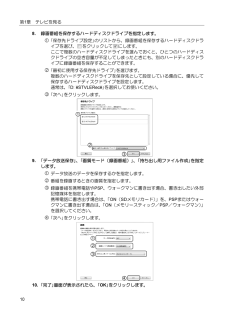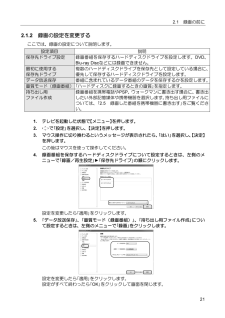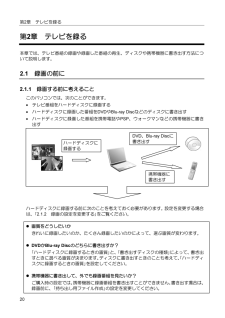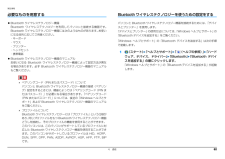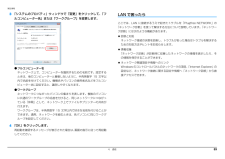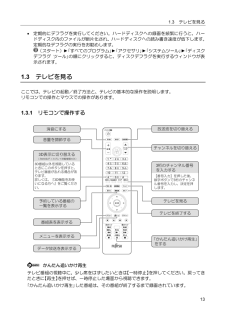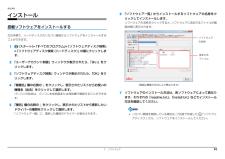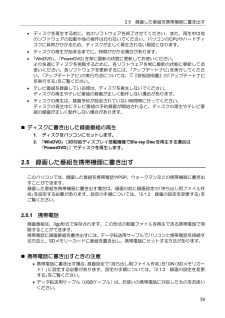Q&A
取扱説明書・マニュアル (文書検索対応分のみ)
"ファイル"1 件の検索結果
"ファイル"50 - 60 件目を表示
全般
質問者が納得復元をしても改善されないとなると、ハードウェアに問題があるのかもしれませんね。
「何をするにも遅い」とのことですが、その際、HDD のアクセスランプはどうなっていますでしょうか?
激しく点滅していたり、点灯しっぱなしだったりするようだと、HDD が原因かもしれません。
この場合、HDD 交換で解消できる可能性があります。
(ただし、あくまでも可能性があるだけで、確実ではありません)
> 素直に富士通さんに電話して見て頂いた方がいいのでしょうか。。。
それが無難だと思います。
ただ、新品で購入...
4390日前view130
3補足情報■ 連続する操作の表記本文中の操作手順において、連続する操作手順を、「 」でつなげて記述しています。■ 画面例およびイラストについて本文中の画面およびイラストは一例です。お使いの機種やモデルによって、実際に表示される画面やイラスト、およびファイル名などが異なることがあります。また、イラストは説明の都合上、本来接続されているケーブル類を省略していることがあります。■ 製品の呼び方このマニュアルでの製品名称を、次のように略して表記することがあります。 例: (スタート)をクリックし、 「すべてのプログラム」をポイントし、「アクセサリ」をクリックする操作 ↓(スタート)「すべてのプログラム」「アクセサリ」の順にクリックします。製品名称 このマニュアルでの表記Windows(R) 7 Ultimate 64 ビット 正規版Windows または Windows 7 またはWindows 7(64 ビット版)またはWindows 7 UltimateWindows(R) 7 Ultimate 32 ビット 正規版Windows または Windows 7 またはWindows 7(32 ビット版)また...
第1章 テレビを見る8.録画番組を保存するハードディスクドライブを指定します。 「保存先ドライブ設定」のリストから、録画番組を保存するハードディスクドライブを選び、 をクリックして にします。ここで複数のハードディスクドライブを選んでおくと、ひとつのハードディスクドライブの空き容量が不足してしまったときにも、別のハードディスクドライブに録画番組を保存することができます。 「最初に使用する保存先ドライブ」を選びます。複数のハードディスクドライブを保存先として設定している場合に、優先して保存するハードディスクドライブを設定します。通常は、「D: ¥STVLERec¥」を選択してお使いください。 「次へ」をクリックします。9.「データ放送保存」、「画質モード(録画番組)」、「持ち出し用ファイル作成」を指定します。 データ放送のデータを保存するかを指定します。 番組を録画するときの画質を指定します。 録画番組を携帯電話やPSP、ウォークマンに書き出す場合、書き出したい外部記憶媒体を指定します。携帯電話に書き出す場合は、「ON(SDメモリカード)」を、PSPまたはウォークマンに書き出す場合は、「ON(...
2.12.1.2録画の前に録画の設定を変更するここでは、録画の設定について説明します。設定項目保存先ドライブ設定説明録画番組を保存するハードディスクドライブを設定します。DVD、Blu-ray Discなどには録画できません。最初に使用する複数のハードディスクドライブを保存先として設定している場合に、保存先ドライブ優先して保存するハードディスクドライブを設定します。データ放送保存番組に含まれているデータ番組のデータを保存するかを設定します。画質モード(録画番組) 「ハードディスクに録画するときの画質」を指定します。持ち出し用録画番組を携帯電話やPSP、ウォークマンに書き出す場合に、書き出ファイル作成したい外部記憶媒体や携帯機器を選択します。持ち出し用ファイルについては、「2.5 録画した番組を携帯機器に書き出す」をご覧ください。1.2.3.テレビを起動した状態で【メニュー】を押します。で「設定」を選択し、【決定】を押します。マウス操作に切り換わるというメッセージが表示されたら、「はい」を選択し、【決定】を押します。この後はマウスを使って操作してください。4.録画番組を保存するハードディスクドライブについて設定...
第2章 テレビを録る第2章テレビを録る本章では、テレビ番組の録画や録画した番組の再生、ディスクや携帯機器に書き出す方法について説明します。2.12.1.1録画の前に録画する前に考えることこのパソコンでは、次のことができます。 テレビ番組をハードディスクに録画する ハードディスクに録画した番組をDVDやBlu-ray Discなどのディスクに書き出す ハードディスクに録画した番組を携帯電話やPSP、ウォークマンなどの携帯機器に書き出すハードディスクに録画するDVD、Blu-ray Discに書き出す携帯機器に書き出すハードディスクに録画する前に次のことを考えておく必要があります。設定を変更する場合は、「2.1.2 録画の設定を変更する」をご覧ください。 画質をどうしたいかきれいに録画したいのか、たくさん録画したいのかによって、選ぶ画質が変わります。 DVDかBlu-ray Discのどちらに書き出すか?「ハードディスクに録画するときの画質」と、「書き出すディスクの種類」によって、書き出すときに選べる画質が決まります。ディスクに書き出すときのことも考えて、「ハードディスクに録画するときの画質」を設定して...
4. 通信 62補足情報必要なものを用意するBluetooth ワイヤレステクノロジー機器Bluetooth ワイヤレステクノロジーを利用してパソコンと接続する機器です。Bluetooth ワイヤレステクノロジー機器には次のようなものがあります。 お使いになる目的に応じてご用意ください。・キーボード・マウス・プリンター・ヘッドセット・携帯電話Bluetooth ワイヤレステクノロジー機器のマニュアルお使いになる Bluetooth ワイヤレステクノロジー機器によって設定方法が異なる場合があります。必ず Bluetooth ワイヤレステクノロジー機器のマニュアルもご覧ください。 ペアリングコード(PIN またはパスコード)についてパソコンと Bluetooth ワイヤレステクノロジー機器の接続(ペアリング)設定をするときには、機器によっては「ペアリングコード(PIN またはパスコード)」が必要になる場合があります。「ペアリングコード(PIN またはパスコード) 」については、後述の「Windows ヘルプとサポート」および Bluetooth ワイヤレステクノロジー機器のマニュアルをご覧ください。 プロファイル...
4. 通信 53補足情報3「システムのプロパティ」ウィンドウで「変更」をクリックして、「フルコンピューター名」または「ワークグループ」を変更します。●フルコンピューター名ネットワーク上で、コンピューターを識別するための名前です。設定するときは、他のコンピューターと重複しないように、半角英数字 15 文字以内で名前を付けてください。機種名やパソコンの使用者名などをフルコンピューター名に設定すると、識別しやすくなります。●ワークグループネットワークにつながったパソコンの集まりを表します。複数のパソコンに共通のワークグループの名前を付けると、同じネットワークにつながっている「仲間」として、ネットワーク上でファイルやプリンターの共有が行えます。ワークグループは、半角英数字 15 文字以内で好きな名前を付けることができます。通常、ネットワークを組むときは、各パソコンに同じワークグループを設定してください。4「OK」をクリックします。再起動を確認するメッセージが表示された場合は、画面の指示に従って再起動してください。LAN で困ったらここでは、LAN に接続するうえで起きたトラブルを「Plugfree NETWORK」の...
1.3テレビを見る 定期的にデフラグを実行してください。ハードディスクへの録画を頻繁に行うと、ハードディスク内のファイルが断片化され、ハードディスクへの読み書き速度が低下します。定期的なデフラグの実行をお勧めします。(スタート)►「すべてのプログラム」►「アクセサリ」►「システムツール」►「ディスクデフラグ ツール」の順にクリックすると、ディスクデフラグを実行するウィンドウが表示されます。1.3テレビを見るここでは、テレビの起動/終了方法と、テレビの基本的な操作を説明します。リモコンでの操作とマウスでの操作があります。1.3.1リモコンで操作するかんたん追いかけ再生テレビ番組の視聴中に、少し席をはずしたいときは【一時停止】を押してください。戻ってきたときに【再生】を押せば、一時停止した場面から視聴できます。「かんたん追いかけ再生」した番組は、その番組が終了するまで録画されています。13
7. ソフトウェア 74補足情報インストール搭載ソフトウェアをインストールする次の手順で、ハードディスクのリカバリ領域からソフトウェアをインストールすることができます。1(スタート)「すべてのプログラム」「ソフトウェアディスク検索」「ソフトウェアディスク検索(ハードディスク)」の順にクリックします。2「ユーザーアカウント制御」ウィンドウが表示されたら、「はい」をクリックします。3「ソフトウェアディスク検索」ウィンドウが表示されたら、「OK」をクリックします。4「機種名」欄の右側の をクリックし、表示されたリストからお使いの機種名(品名)をクリックして選択します。パソコンの品名は、パソコン本体前面または保証書で確認することができます。5「種別」欄の右側の をクリックし、表示されたリストから更新したいドライバーの種類をクリックして選択します。「ソフトウェア一覧」に、選択した種別のドライバーが表示されます。6「ソフトウェア一覧」からインストールするソフトウェアの名称をクリックしてインストールします。ソフトウェアの名称をクリックすると、ソフトウェアに含まれるファイルが画面右側に表示されます。7ソフトウェアのインストー...
2.5録画した番組を携帯機器に書き出す ディスクを再生する前に、他のソフトウェアを終了させてください。また、再生中は他のソフトウェアの起動や他の操作は行わないでください。パソコンのCPUやハードディスクに負荷がかかるため、ディスクが正しく再生されない原因となります。 ディスクの再生が始まるまでに、時間がかかる場合があります。 「WinDVD」、「PowerDVD」を常に最新の状態に更新してお使いください。より快適にディスクを視聴するために、各ソフトウェアを常に最新の状態に更新してお使いください。各ソフトウェアを更新するには、「アップデートナビ」を実行してください。「アップデートナビ」の実行方法については、 『取扱説明書』の「アップデートナビを実行する」をご覧ください。 テレビ番組を録画している間は、ディスクを再生しないでください。ディスクの再生やテレビ番組の録画が正しく動作しない場合があります。 ディスクの再生は、録画予約が設定されていない時間帯に行ってください。ディスクの再生中にテレビ番組の予約録画が開始されると、ディスクの再生やテレビ番組の録画が正しく動作しない場合があります。 ディスクに書き...
7. ソフトウェア 76補足情報インターネット上に最新のドライバーがない場合は、ドライバーを削除し、再インストールしてください。1(スタート)「すべてのプログラム」「ソフトウェアディスク検索」「ソフトウェアディスク検索(ハードディスク)」の順にクリックします。2「ユーザーアカウント制御」ウィンドウが表示されたら、「はい」をクリックします。3「ソフトウェアディスク検索」ウィンドウが表示されたら、「OK」をクリックします。「ソフトウェアディスク検索」ウィンドウが表示されます。4「機種名」欄の右側の をクリックし、表示されたリストからお使いの機種名(品名)をクリックして選択します。5「種別」欄の右側の をクリックし、表示されたリストから更新したいドライバーの種類をクリックして選択します。「ソフトウェア一覧」に、選択した種別のドライバーが表示されます。6「ソフトウェア一覧」から更新したいドライバーをクリックして選択します。選択したドライバーの格納されているフォルダーの内容が表示されます。アンインストールソフトウェアのアンインストール機能を使うWindows に対応したソフトウェアには、アンインストール機能(ソフトウェ...
- 1