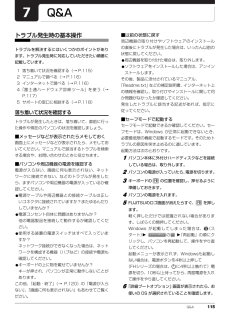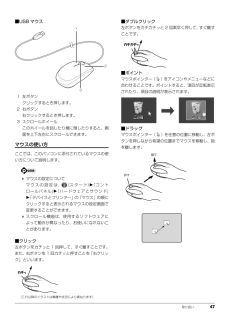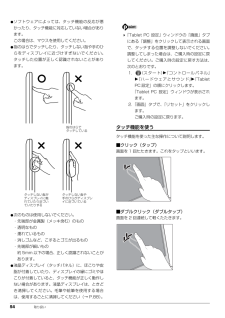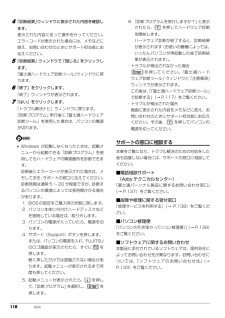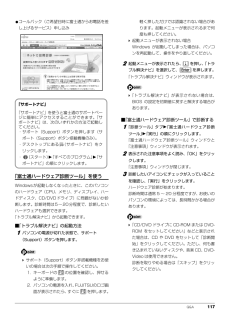Q&A
取扱説明書・マニュアル (文書検索対応分のみ)
"ハードウェア"1 件の検索結果
"ハードウェア"10 - 20 件目を表示
全般
質問者が納得LIFEBOOK AH56を夏まで使っていました。諸事情、よくわかるのですが
>HDDが故障したので、交換後
この決断をした段階でアウト。そこからは完全に自己責任です。
余談
あんまり詳しくかけないですがAH56はジャンクでHDDなしで購入しました。Corei5で2万ぐらい。既製品は640GBで出荷されていたようですが、部屋に余っていた2.5' 500GB HDD をただ突っ込んだだけです。OSもサポート対象外ながら Win7 Enterprise VL版を突っ込むなどです。 とうぜん FUJITSU B...
4376日前view82
35. バックアップこのパソコンのバックアップツール . . . . . . . . . . . . . . . . . . . . . . . . . . . . . . . . . . . . . . . . . . . . . . . . . . 95マイリカバリ . . . . . . . . . . . . . . . . . . . . . . . . . . . . . . . . . . . . . . . . . . . . . . . . . . . . . . . . . . . . . . . . . . . . . . 95「マイリカバリ」でできること . . . . . . . . . . . . . . . . . . . . . . . . . . . . . . . . . . . . . . . . . . . . . . . . . . . . . . 95「マイリカバリ」をお使いになるうえでの注意事項 . . . . . . . . . . . . . . . . . . . . . . . . . . . . . . . . . . . . . ...
16 各部の名称と働きキーボードワイヤレスキーボード添付機種の場合1 半角/全角キーキーを押すごとに、半角入力/全角入力を切り替えます。全角入力にすると、日本語を入力できます。2Escキー現在の作業を取り消します。3 音量調節ボタンパソコン本体の音量を調節します(→ P.61)。4 ワンタッチボタン決められたソフトウェアをワンタッチで起動します。・メールメールソフトを起動します。・インターネット「Internet Explorer」を起動します。・メニュー「@メニュー」を起動します。・ズーム「拡大鏡」を起動します。もう一度押すと、「拡大鏡」が終了します。・サポートWindows 起動時、休止状態、スリープ時「サポートナビ」を起動し、「Q&A」や「日頃のメンテナンス」などのサポート機能を使うことができます。シャットダウン時Windows が起動しないときにも、 「ハードウェア診断」や「マイリカバリ」などトラブル解決に役立つサポート機能を使うことができます。3456711 1213 141581691012181917
取り扱い 71メモリーカードを差し込む/取り出す注意■メモリーカードを差し込む1メモリーカードをダイレクト・メモリースロットにセットします。パソコン本体を左右に回転すると、操作しやすくなります。■メモリーカードを取り出す1メモリーカードにアクセスしていないことを確認します。ファイルのコピー、移動、削除などが終了していることを確認してください。2画面右下の通知領域にある をクリックし、表示された (ハードウェアを安全に取り外してメディアを取り出す)をクリックします。メモリーカードによっては、 (ハードウェアを安全に取り外してメディアを取り出す)が表示されないものもあります。アイコンが表示されない場合には、メモリーカードのマニュアルをご覧になり、確認してください。3「nnn の取り出し」をクリックします。nnnにはお使いのメモリーカードの名称が表示されます。4「nnn はコンピューターから安全に取り外すことができます。」というメッセージが表示されたら、メモリーカードをパソコンから取り出します。パソコン本体を左右に回転すると、操作しやすくなります。メモリーカードを一度押すと、少し飛び出します。飛び出したメモリーカ...
Q&A 115Q&Aトラブル発生時の基本操作トラブルを解決するにはいくつかのポイントがあります。トラブル発生時に対応していただきたい順番に記載しています。1 落ち着いて状況を確認する(→ P.115)2 マニュアルで調べる(→ P.116)3 インターネットで調べる(→ P.116)4「富士通ハードウェア診断ツール」を使う(→P.117)5 サポートの窓口に相談する(→ P.118)落ち着いて状況を確認するトラブルが発生したときは、落ち着いて、直前に行った操作や現在のパソコンの状況を確認しましょう。■メッセージなどが表示されたらメモしておく画面上にメッセージなどが表示されたら、メモしておいてください。マニュアルで該当するトラブルを検索する場合や、お問い合わせのときに役立ちます。■パソコンや周辺機器の電源を確認する電源が入らない、画面に何も表示されない、ネットワークに接続できない、などのトラブルが発生したら、まずパソコンや周辺機器の電源が入っているか確認してください。●電源ケーブルや周辺機器との接続ケーブルは正しいコネクタに接続されていますか?またゆるんだりしていませんか ?●電源コンセント自体に問題はありま...
18 各部の名称と働きPS/2 キーボード添付機種の場合1 半角/全角キーキーを押すごとに、半角入力/全角入力を切り替えます。全角入力にすると、日本語を入力できます。2Escキー現在の作業を取り消します。3 音量調節ボタンパソコン本体の音量を調節します(→ P.61)。4 ワンタッチボタン決められたソフトウェアをワンタッチで起動します。・メールメールソフトを起動します。・インターネット「Internet Explorer」を起動します。・メニュー「@メニュー」を起動します。・ズーム「拡大鏡」を起動します。もう一度押すと、「拡大鏡」が終了します。・サポートWindows 起動時、休止状態、スリープ時「サポートナビ」を起動し、「Q&A」や「日頃のメンテナンス」などのサポート機能を使うことができます。シャットダウン時Windows が起動しないときにも、 「ハードウェア診断」や「マイリカバリ」などトラブル解決に役立つサポート機能を使うことができます。5 NumLK キーテンキーの機能を切り替えます。が点灯しているときは、テンキーで数字や記号を入力できます。6 スタンバイボタンパソコン本体をスリープにしたり、スリー...
取り扱い 47■USB マウス1 左ボタンクリックするとき押します。2 右ボタン右クリックするとき押します。3 スクロールホイールこのホイールを回したり横に倒したりすると、画面を上下左右にスクロールできます。マウスの使い方ここでは、このパソコンに添付されているマウスの使い方について説明します。 マウスの設定について マウスの設定は、 (スタート)「コントロールパネル」「ハードウェアとサウンド」「デバイスとプリンター」の「マウス」の順にクリックすると表示されるマウスの設定画面で変更することができます。 スクロール機能は、使用するソフトウェアによって動作が異なったり、お使いになれないことがあります。■クリック左ボタンをカチッと 1 回押して、すぐ離すことです。また、右ボタンを 1 回カチッと押すことを「右クリック」といいます。■ダブルクリック左ボタンをカチカチッと 2 回素早く押して、すぐ離すことです。■ポイントマウスポインター( )をアイコンやメニューなどに合わせることです。ポイントすると、項目が反転表示されたり、項目の説明が表示されます。■ドラッグマウスポインター( )を任意の位置に移動し、左ボタンを押...
54 取り扱い●ソフトウェアによっては、タッチ機能の反応が悪かったり、タッチ機能に対応していない場合があります。この場合は、マウスを使用してください。●指のはらでタッチしたり、タッチしない指や手のひらをディスプレイに近づけすぎないでください。タッチした位置が正しく認識されないことがあります。●次のものは使用しないでください。・先端部が金属製(メッキ含む)のもの・透明なもの・濡れているもの・消しゴムなど、こするとゴミが出るもの・先端部が細いもの約 5mm 以下の場合、正しく認識されないことがあります。●液晶ディスプレイ(タッチパネル)に、ほこりや皮脂が付着していたり、ディスプレイの縁にゴミやほこりが付着していると、タッチ機能が正しく動作しない場合があります。液晶ディスプレイは、ときどき清掃してください。毛筆や絵筆を使用する場合は、使用するごとに清掃してください(→ P.88)。 「Tablet PC 設定」ウィンドウの「画面」タブにある「調整」をクリックして表示される画面で、タッチする位置を調整しないでください。調整してしまった場合は、ご購入時の設定に戻してください。ご購入時の設定に戻す方法は、次のとおりです...
118 Q&A4「診断結果」ウィンドウに表示された内容を確認します。表示された内容に従って操作を行ってください。エラーコードが表示された場合には、メモなどに控え、お問い合わせのときにサポート担当者にお伝えください。5「診断結果」ウィンドウで「閉じる」をクリックします。「富士通ハードウェア診断ツール」ウィンドウに戻ります。6「終了」をクリックします。「終了」ウィンドウが表示されます。7「はい」をクリックします。「トラブル解決ナビ」ウィンドウに戻ります。「診断プログラム」実行後に「富士通ハードウェア診断ツール」を使用した場合は、パソコンの電源が切れます。 Windows が起動しなくなったときは、起動メニューから起動できる「診断プログラム」を使用してもハードウェアの障害箇所を診断できます。診断後にエラーコードが表示された場合は、メモしておき、サポートの窓口に伝えてください。診断時間は通常 5 ~ 20 分程度ですが、診断するパソコンの環境によっては長時間かかる場合があります。1. BIOSの設定をご購入時の状態に戻します。2. パソコン本体に外付けハードディスクなどを接続している場合は、取り外します。3. パ...
122 Q&Aポインティングデバイス「Video Window」画面が表示されるジェスチャーコントロール機能が動作しているジェスチャーコントロール機能を使わない場合は、 をクリックして、「Video Window」画面を閉じてください。ジェスチャーコントロール機能について、詳しくは「ジェスチャーコントロール機能」(→ P.58)をご覧ください。症状 考えられる原因 対処方法マウスポインターが動かないマウスが正しく動作しづらい場所で使っている次のようなものの表面を避けて使用してください。・光を反射しやすいもの・光沢があるもの・濃淡のはっきりした柄のあるもの・同じパターンが連続しているものマウスのスクロールホイールを押しているスクロールホイールから指を離し、マウスの左右どちらかのボタンを押してください。マウスポインターの動きがおかしい-次の手順で「マウスのプロパティ」を表示し、設定を変更してください。1. (ス タ ー ト)「コ ン ト ロ ー ル パ ネ ル」「ハードウェアとサウンド」の順にクリックします。2.「デバイスとプリンター」の「マウス」をクリックします。症状 考えられる原因 対処方法
Q&A 117●コールバック(ご希望日時に富士通からお電話を差し上げるサービス)申し込み「富士通ハードウェア診断ツール」を使うWindowsが起動しなくなったときに、このパソコンのハードウェア(CPU、メモリ、ディスプレイ、ハードディスク、CD/DVDドライブ)に問題がないか診断します。診断時間は5~20分程度で、診断したいハードウェアも選択できます。「トラブル解決ナビ」から起動できます。■「トラブル解決ナビ」の起動方法1パソコンの電源が切れた状態で、サポート(Support)ボタンを押します。 サポート(Support)ボタン非搭載機種をお使いの場合は次の手順で操作してください。1. キーボードの の位置を確認し、押せるように準備します。2. パソコンの電源を入れ、 FUJITSUのロゴ画面が表示されたら、すぐに を押します。軽く押しただけでは認識されない場合があります。起動メニューが表示されるまで何度も押してください。 起動メニューが表示されない場合Windows が起動してしまった場合は、パソコンを再起動して、操作をやり直してください。2起動メニューが表示されたら、 を押し、「トラブル解決ナビ」を...
- 1