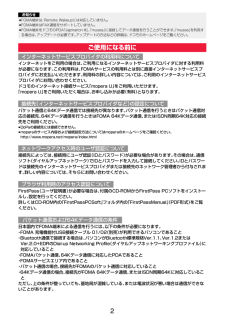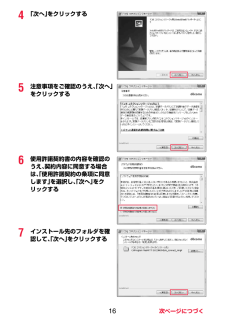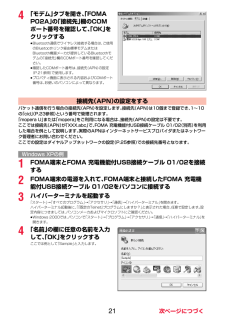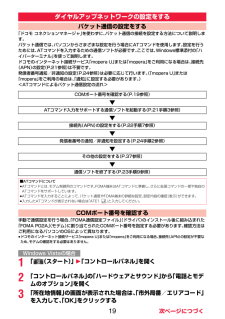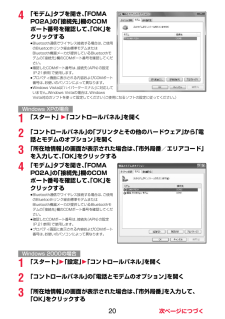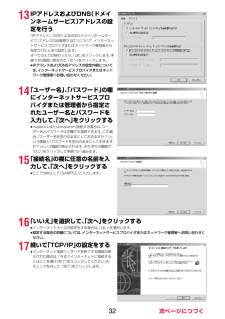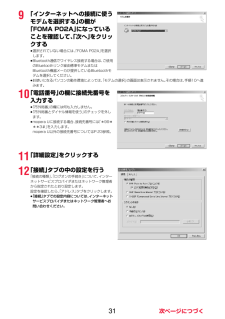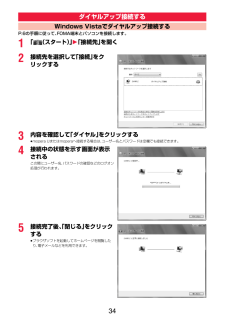Q&A
取扱説明書・マニュアル (文書検索対応分のみ)
"内容"5 件の検索結果
"内容"13 件の検索結果
全般
質問者が納得その携帯はいつ買った物でしょうか?1年以内で、自然故障でしたら、無料修理になると思います。新品交換にはなりません。水濡れ、全損を除く利用者過失による故障の場合は、有料修理になりますが、新品との交換にはなりません。①ドコモ プレミアクラブ(会費無料)に加入していますか?加入していれば、有料修理になった場合、5250円以内で修理できます。(水濡れ、全損など修理不能品は対象外)5250円を超えて、修理代金請求される事は、ありません。もし未加入でしたら、修理依頼時にDoCoMoの窓口で、プレミアクラブに加入する事も...
5474日前view37
全般
質問者が納得docomoのパケホーダイダブルの適応時期というところをよく読んでください。http://www.nttdocomo.co.jp/charge/discount/pake_hodai_w/notice/index.html「パケ・ホーダイ ダブル」のお申込にあたっては、当日からの適用・翌月からの適用をお選びいただけます。また、ご契約回線あたり1回に限り、前月からの適用とすることもできます。 という文章が見つかりましたか?基本的には、当日か翌月からの適応になりますので、今、発生してしまっているパケット通信料を...
6016日前view27
全般
質問者が納得>補足 つまり私的利用のみの複製が認められていてネットワークなどを通して送信する事を禁じられているCDなどはMicroSDカードに保存するしかないのですか著作権保護機能付きのCDはそうなりますが?
6063日前view33
全般
質問者が納得ドコモユーザーの大学2年♀です♪
まずは。。。
①今は誰でも割に入られてますか??こちらは2年契約で毎月の基本料金を50%OFFしてくれるもので、中途解約だと9975円の違約金がかかってしまいます・・・(更新月の翌月のみ1ヶ月間は違約金がかかりません。)
今の端末は4年使われているとのことなので。。。フルサポートについては大丈夫かな??・・・たぶん。
もしも3代目のケータイを買って2年たっていないのなら、当時の買い方にも注意が必要ですね。
もしもフルサポートコースで買われていたら解除料が発生してしまいますね...
5786日前view47
全般
質問者が納得そうゆう機能あります*解除もできますよ(^^)!!メール設定→返信時自動学習設定→学習しないそれよりP-02Aの予測がおバカすぎる…(´Д`)
5539日前view29
2インターネットをご利用の場合は、ご利用になるインターネットサービスプロバイダに対する利用料が必要になります。この利用料は、FOMAサービスの利用料とは別に直接インターネットサービスプロバイダにお支払いいただきます。利用料の詳しい内容については、ご利用のインターネットサービスプロバイダにお問い合わせください。ドコモのインターネット接続サービス「mopera U」をご利用いただけます。「mopera U」をご利用いただく場合は、お申し込みが必要(有料)となります。パケット通信と64Kデータ通信では接続先が異なります。 パケット通信を行うときはパケット通信対応の接続先、64Kデータ通信を行うときはFOMA 64Kデータ通信、 またはISDN同期64K対応の接続先をご利用ください。≥DoPaの接続先には接続できません。≥moperaのサービス内容および接続設定方法についてはmoperaのホームページをご確認ください。http://www.mopera.net/mopera/index.html接続先によっては、接続時にユーザ認証(IDとパスワード)が必要な場合があります。その場合は、通信ソフト(ダイヤルアップネット...
14FOMA端末とFOMA 充電機能付USB接続ケーブル01/02 (別売)または、FOMA USB接続ケーブル(別売)を用意するサービスおよびインターネットサービスプロバイダの契約内容を確認する「ドコモ コネクションマネージャ」 以外の接続ソフトがインストールされている場合は、自動的に起動しないように設定を変更する≥「ドコモ コネクションマネージャ」 以外の接続ソフトのご利用についてはP.19参照。ドコモ コネクションマネージャをインストールする前にインストールの流れ■Internet Explorerの設定について本ソフトをインストールする前に、Internet Explorerのインターネットオプションで、 接続の設定を「ダイヤルしない」に設定してください。1.Internet Explorerを起動し、 「ツール」→「インターネットオプション」を選択する。2.「接続」タブを選択し、「ダイヤルしない」を選択する。3.「OK」をクリックする。お知らせ<「ドコモ コネクションマネージャ」 以外の接続ソフトのご利用について>≥本ソフトには、以下のソフトと同等の機能が搭載されているため、以下のソフトを同時にご利...
164「次へ」をクリックする5注意事項をご確認のうえ、「次へ」をクリックする6使用許諾契約書の内容を確認のうえ、契約内容に同意する場合は、「使用許諾契約の条項に同意します」を選択し、「次へ」をクリックする7インストール先のフォルダを確認して、「次へ」をクリックする
214「モデム」タブを開き、「FOMA P02A」の「接続先」欄のCOMポート番号を確認して、「OK」をクリックする≥Bluetooth通信でワイヤレス接続する場合は、 ご使用のBluetoothリンク経由標準モデムまたはBluetooth機器メーカが提供しているBluetoothモデムの「接続先」欄のCOMポート番号を確認してください。≥確認したCOMポート番号は、 接続先(APN)の設定(P.21参照)で使用します。≥プロパティ画面に表示される内容およびCOMポート番号は、お使いのパソコンによって異なります。パケット通信を行う場合の接続先(APN)を設定します。接続先(APN)は10個まで登録でき、 1~10の「cid」(P.23参照)という番号で管理されます。「mopera U」または「mopera」をご利用になる場合は、接続先(APN)の設定は不要です。ここでは接続先(APN)が「XXX.abc」で、FOMA 充電機能付USB接続ケーブル 01/02 (別売)を利用した場合を例として説明します。実際のAPNはインターネットサービスプロバイダまたはネットワーク管理者にお問い合わせください。ここでの設定は...
238「OK」と表示されることを確認する9「ファイル」メニュー1「ハイパーターミナルの終了」を選択して、ハイパーターミナルを終了する≥「現在、接続されています。切断してもよろしいですか?」と表示されたときは、「はい」を選択してください。≥「セッションXXXを保存しますか?」 と表示されますが、特に保存する必要はありません。お知らせ≥接続先(APN)は、FOMA端末に登録される情報であるため、 異なるFOMA端末を接続する場合は、 再度FOMA端末に接続先(APN)を登録する必要があります。≥パソコン側の接続先(APN)を継続利用する場合は、同一cid番号に同一接続先 (APN)をFOMA端末に登録してください。≥入力したATコマンドが表示されない場合は 「ATE1 」と入力してください。■cid(登録番号)についてFOMA端末にはcid1からcid10までの登録番号があり、 お買い上げ時、cid1には「mopera.ne.jp」 が、cid3には「mopera.net」が接続先(APN)として登録されています。「mopera U」または「mopera」以外に接続する場合は、cid2とcid4~10のいずれかに...
19「ドコモ コネクションマネージャ」 を使わずに、パケット通信の接続を設定する方法について説明します。パケット通信では、パソコンからさまざまな設定を行う場合にATコマンドを使用します。 設定を行うためには、ATコマンドを入力するための通信ソフトが必要です。 ここでは、Windows標準添付の 「ハイパーターミナル」を使って説明します。ドコモのインターネット接続サービス「mopera U」または「mopera」をご利用になる場合は、接続先(APN)の設定(P.21参照)は不要です。発信者番号通知/非通知の設定(P.24参照)は必要に応じて行います。(「mopera U」または「mopera」をご利用の場合は、「通知」に設定する必要があります。)<ATコマンドによるパケット通信設定の流れ>手動で通信設定を行う場合、「FOMA通信設定ファイル」 (ドライバ)のインストール後に組み込まれた「FOMA P02A」(モデム)に割り当てられたCOMポート番号を指定する必要があります。 確認方法はご利用になるパソコンのOSによって異なります。≥ドコモのインターネット接続サービス「mopera U」または「mopera」をご...
204「モデム」タブを開き、「FOMA P02A」の「接続先」欄のCOMポート番号を確認して、「OK」をクリックする≥Bluetooth通信でワイヤレス接続する場合は、 ご使用のBluetoothリンク経由標準モデムまたはBluetooth機器メーカが提供しているBluetoothモデムの「接続先」欄のCOMポート番号を確認してください。≥確認したCOMポート番号は、 接続先(APN)の設定(P.21参照)で使用します。≥プロパティ画面に表示される内容およびCOMポート番号は、お使いのパソコンによって異なります。≥Windows Vistaは 「ハイパーターミナル」に対応していません。Windows Vistaの場合は、 Windows Vista対応のソフトを使って設定してください (ご使用になるソフトの設定に従ってください。)1「スタート」 1「コントロールパネル」を開く2「コントロールパネル」の「プリンタとその他のハードウェア」から「電話とモデムのオプション」を開く3「所在地情報」の画面が表示された場合は、「市外局番/エリアコード」を入力して、「OK」をクリックする4「モデム」タブを開き、「FOMA P
3213IPアドレスおよびDNS(ドメインネームサービス)アドレスの設定を行う「IPアドレス」、「ISPによるDNS (ドメインネームサービス)アドレスの自動割り当て」について、インターネットサービスプロバイダまたはネットワーク管理者から指定されたとおり設定します。すべての入力が終わったら、「OK」をクリックします。手順10の画面に戻るので、 「次へ」をクリックします。≥IPアドレスおよびDNSアドレスの設定内容については、インターネットサービスプロバイダまたはネットワーク管理者へお問い合わせください。14「ユーザー名」、「パスワード」の欄にインターネットサービスプロバイダまたは管理者から指定されたユーザー名とパスワードを入力して、「次へ」をクリックする≥mopera Uまたはmoperaへ接続する場合は、 ユーザー名とパスワードは空欄でも接続できます。この場合、「ユーザー名を空白のままにしておきますか?」という画面と「パスワードを空白のままにしておきますか?」という画面が表示されます。それぞれの画面で「はい」をクリックして手順15へ進みます。15「接続名」の欄に任意の名前を入力して、「次へ」をクリックする≥...
319「インターネットへの接続に使うモデムを選択する」の欄が「FOMA P02A」になっていることを確認して、「次へ」をクリックする≥選択されていない場合には、「FOMA P02A」 を選択します。≥Bluetooth通信でワイヤレス接続する場合は、 ご使用のBluetoothリンク経由標準モデムまたはBluetooth機器メーカが提供しているBluetoothモデムを選択してください。≥お使いになるパソコンの動作環境によっては、「モデムの選択」の画面は表示されません。その場合は、手順10へ進みます。10「電話番号」の欄に接続先番号を入力する≥「市外局番」の欄には何も入力しません。≥「市外局番とダイヤル情報を使う」のチェックを外します。≥mopera Uに接続する場合、 接続先番号には「*99***3#」を入力します。mopera U以外の接続先番号についてはP.23参照。11「詳細設定」をクリックする12「接続」タブの中の設定を行う「接続の種類」、「ログオンの手続き」について、インターネットサービスプロバイダまたはネットワーク管理者から指定されたとおり設定します。設定を確認したら、「アドレス」タブをクリック...
34P.6の手順に従って、 FOMA端末とパソコンを接続します。1「 (スタート) 」1「接続先」を開く2接続先を選択して「接続」をクリックする3内容を確認して「ダイヤル」をクリックする≥mopera Uまたはmoperaへ接続する場合は、 ユーザー名とパスワードは空欄でも接続できます。4接続中の状態を示す画面が表示されるこの間にユーザー名、パスワードの確認などのログオン処理が行われます。5接続完了後、「閉じる」をクリックする≥ブラウザソフトを起動してホームページを閲覧したり、電子メールなどを利用できます。ダイヤルアップ接続するWindows Vistaでダイヤルアップ接続する
- 1
- 1
- 2