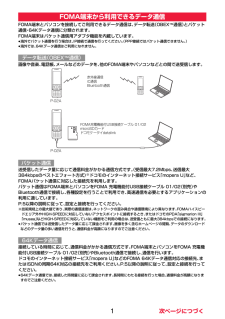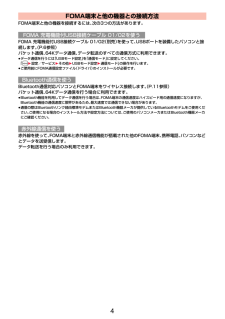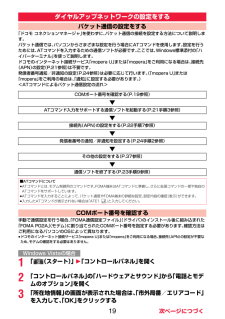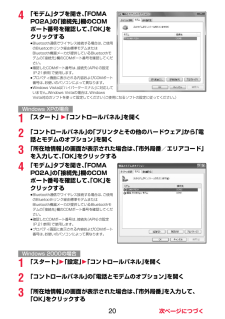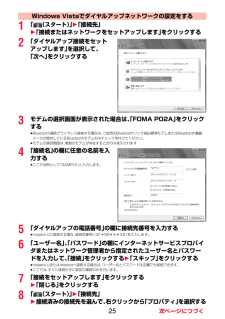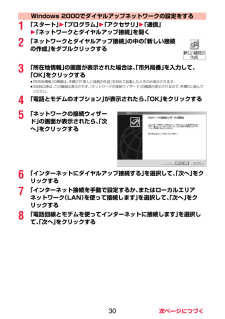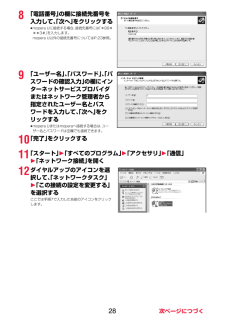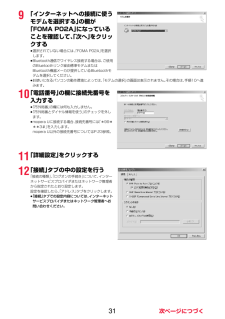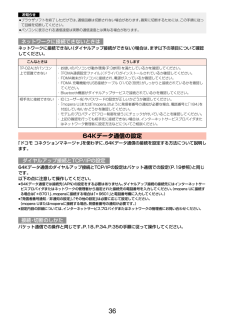Q&A
取扱説明書・マニュアル (文書検索対応分のみ)
"電話"65 件の検索結果
"電話"10 - 20 件目を表示
全般
質問者が納得携帯の使用状況にもよりますが、購入直後から待ち受け状態で三時間ほどしかバッテリーが持たなかったのであれば短すぎるので一応問い合わせておくのがいいと思います。症状が改善しない場合は申し出るようにと言われていたのであればそういった点も含めてもう一度店員に説明したうえで初期不良だったのではないかと相談してください。ただ、腐食に関しては雨やお風呂だけでなく、結露など(寒い外から暖かいところへ持っていくと起きやすい)でも起こりますので、ショップ側では本当に初めからなのか、客観的にいつから起きていたかを証明することは困...
5307日前view33
全般
質問者が納得mediaplayer10にロールダウンさせたら認識できました。とりあえずこれでやっております。http://detail.chiebukuro.yahoo.co.jp/qa/question_detail/q1433804439
5761日前view29
全般
質問者が納得スマホの速度がPCより速くなるのはないと思いますが。ドコモでしたら今まであったサービスはつかえます。ただパケホダブルにする必要があります。あとモペラかSPモードの契約がひつようです。とりあえず質問者様の内容ですとこれといってスマホでしたいことはネットだけなようなので、電波や家族との兼ね合いからドコモのスマホでいいんでは。機種はなんでもいいきがします。お好きなやつで。
5361日前view34
全般
質問者が納得ユーザー辞書のことですかね?それなら、メニューのステーショナリーから下の定型文/ユーザー辞書のところを押し、ユーザー辞書を押せば登録できるはずです。
5374日前view35
全般
質問者が納得docomoのSHOPで見てもらっても、実際には壊れてたりしてる例は沢山ありますよ。考えられる原因ゎ、1、携帯の充電する基盤が故障。2、バッテリーの消耗3、携帯の充電器接続部分が故障かホコリの蓄積。実際携帯の基盤などを見る時ゎ携帯を分解しなければ、確認できないので、docomoSHOPの携帯確認は外装からしか確認できません。なのでdocomoSHOPの信用性ゎ低いですね。よって携帯を修理に出した方が手っ取り早いと思いますね。
5406日前view45
全般
質問者が納得保護シールを張る前に画面をキレイに拭いてから、シートを貼ってますか?安いやつは、ダメなのではないでしょうか。
5435日前view30
全般
質問者が納得メニュー↓設定/サービス↓サウンド↓メール/メッセージ鳴動↓メール↓ONで秒数01秒~30秒で設定できます。
5242日前view15
全般
質問者が納得http://www.nttdocomo.co.jp/service/entertainment/music_player/usage/p_series/index9.html
5853日前view36
全般
質問者が納得真ん中のボタン(メールが来たりした時に光る所)を押せばメールが来てもしばらくしたら消えますよ!真ん中のボタンを押してると画面の上に鍵みたいなマークが出ますので(^ω^)
5541日前view34
全般
質問者が納得「ドコモ補償お届けサービス」に入っていれば、5,250円で修理してくれます。過失による故障(破損)なので、さすがに無料は無理です。
5864日前view34
1FOMA端末とパソコンを接続してご利用できるデータ通信は、 データ転送(OBEXTM通信)とパケット通信・64Kデータ通信に分類されます。FOMA端末はパケット通信用アダプタ機能を内蔵しています。≥海外でパケット通信を行う場合は、IP接続で通信を行ってください。 (PPP接続ではパケット通信できません。 )≥海外では、64Kデータ通信はご利用になれません。画像や音楽、電話帳、メールなどのデータを、他のFOMA端末やパソコンなどとの間で送受信します。送受信したデータ量に応じて通信料金がかかる通信方式です。(受信最大7.2Mbps、送信最大384kbpsのベストエフォート方式)※ドコモのインターネット接続サービス「mopera U」など、FOMAパケット通信に対応した接続先を利用します。パケット通信はFOMA端末とパソコンをFOMA 充電機能付USB接続ケーブル 01/02 (別売)やBluetooth通信で接続し、 各種設定を行うことで利用でき、高速通信を必要とするアプリケーションの利用に適しています。P.5以降の説明に従って、 設定と接続を行ってください。※技術規格上の最大値であり、実際の通信速度は、ネット...
4FOMA端末と他の機器を接続するには、 次の3つの方法があります。FOMA 充電機能付USB接続ケーブル 01/02 (別売)を使って、USBポートを装備したパソコンと接続します。(P.6参照)パケット通信、64Kデータ通信、 データ転送のすべての通信方式に利用できます。≥データ通信を行うには「USBモード設定」 を「通信モード」に設定してください。「m1設定/サービス1その他1USBモード設定 1通信モード」の操作を行います。≥ご使用前にFOMA通信設定ファイル (ドライバ)のインストールが必要です。Bluetooth通信対応パソコンとFOMA端末をワイヤレス接続します。 (P.11参照)パケット通信、64Kデータ通信を行う場合に利用できます。≥Bluetooth機能を利用してデータ通信を行う場合は、 FOMA端末の通信速度はハイスピード用の通信速度になりますが、Bluetooth機能の通信速度に限界があるため、 最大速度では通信できない場合があります。≥通信の際はBluetoothリンク経由標準モデムまたはBluetooth機器メーカが提供しているBluetoothモデムをご使 用ください。ご使用になる...
238「OK」と表示されることを確認する9「ファイル」メニュー1「ハイパーターミナルの終了」を選択して、ハイパーターミナルを終了する≥「現在、接続されています。切断してもよろしいですか?」と表示されたときは、「はい」を選択してください。≥「セッションXXXを保存しますか?」 と表示されますが、特に保存する必要はありません。お知らせ≥接続先(APN)は、FOMA端末に登録される情報であるため、 異なるFOMA端末を接続する場合は、 再度FOMA端末に接続先(APN)を登録する必要があります。≥パソコン側の接続先(APN)を継続利用する場合は、同一cid番号に同一接続先 (APN)をFOMA端末に登録してください。≥入力したATコマンドが表示されない場合は 「ATE1 」と入力してください。■cid(登録番号)についてFOMA端末にはcid1からcid10までの登録番号があり、 お買い上げ時、cid1には「mopera.ne.jp」 が、cid3には「mopera.net」が接続先(APN)として登録されています。「mopera U」または「mopera」以外に接続する場合は、cid2とcid4~10のいずれかに...
19「ドコモ コネクションマネージャ」 を使わずに、パケット通信の接続を設定する方法について説明します。パケット通信では、パソコンからさまざまな設定を行う場合にATコマンドを使用します。 設定を行うためには、ATコマンドを入力するための通信ソフトが必要です。 ここでは、Windows標準添付の 「ハイパーターミナル」を使って説明します。ドコモのインターネット接続サービス「mopera U」または「mopera」をご利用になる場合は、接続先(APN)の設定(P.21参照)は不要です。発信者番号通知/非通知の設定(P.24参照)は必要に応じて行います。(「mopera U」または「mopera」をご利用の場合は、「通知」に設定する必要があります。)<ATコマンドによるパケット通信設定の流れ>手動で通信設定を行う場合、「FOMA通信設定ファイル」 (ドライバ)のインストール後に組み込まれた「FOMA P02A」(モデム)に割り当てられたCOMポート番号を指定する必要があります。 確認方法はご利用になるパソコンのOSによって異なります。≥ドコモのインターネット接続サービス「mopera U」または「mopera」をご...
204「モデム」タブを開き、「FOMA P02A」の「接続先」欄のCOMポート番号を確認して、「OK」をクリックする≥Bluetooth通信でワイヤレス接続する場合は、 ご使用のBluetoothリンク経由標準モデムまたはBluetooth機器メーカが提供しているBluetoothモデムの「接続先」欄のCOMポート番号を確認してください。≥確認したCOMポート番号は、 接続先(APN)の設定(P.21参照)で使用します。≥プロパティ画面に表示される内容およびCOMポート番号は、お使いのパソコンによって異なります。≥Windows Vistaは 「ハイパーターミナル」に対応していません。Windows Vistaの場合は、 Windows Vista対応のソフトを使って設定してください (ご使用になるソフトの設定に従ってください。)1「スタート」 1「コントロールパネル」を開く2「コントロールパネル」の「プリンタとその他のハードウェア」から「電話とモデムのオプション」を開く3「所在地情報」の画面が表示された場合は、「市外局番/エリアコード」を入力して、「OK」をクリックする4「モデム」タブを開き、「FOMA P
251「 (スタート) 」1「接続先」1「接続またはネットワークをセットアップします」をクリックする2「ダイヤルアップ接続をセットアップします」を選択して、「次へ」をクリックする3モデムの選択画面が表示された場合は、「FOMA P02A」をクリックする≥Bluetooth通信でワイヤレス接続する場合は、 ご使用のBluetoothリンク経由標準モデムまたはBluetooth機器メーカが提供しているBluetoothモデムのみチェックを付けてください。≥モデムの選択画面は、複数のモデムが存在するときのみ表示されます4「接続名」の欄に任意の名前を入力する≥ここでは例として「SAMPLE」と入力します。5「ダイヤルアップの電話番号」の欄に接続先番号を入力する≥mopera Uに接続する場合、 接続先番号には「*99***3#」を入力します。6「ユーザー名」、「パスワード」の欄にインターネットサービスプロバイダまたはネットワーク管理者から指定されたユーザー名とパスワードを入力して、「接続」をクリックする1「スキップ」をクリックする≥mopera Uまたはmoperaへ接続する場合は、 ユーザー名とパスワードは空欄でも...
301「スタート」1「プログラム」1「アクセサリ」1「通信」1「ネットワークとダイヤルアップ接続」を開く2「ネットワークとダイヤルアップ接続」の中の「新しい接続の作成」をダブルクリックする3「所在地情報」の画面が表示された場合は、「市外局番」を入力して、「OK」をクリックする≥「所在地情報」の画面は、手順2で「新しい接続の作成」を初めて起動したときのみ表示されます。≥2回目以降は、この画面は表示されず、「ネットワークの接続ウィザード」の画面が表示されるので、手順5に進んでください。4「電話とモデムのオプション」が表示されたら、「OK」をクリックする5「ネットワークの接続ウィザード」の画面が表示されたら、「次へ」をクリックする6「インターネットにダイヤルアップ接続する」を選択して、「次へ」をクリックする7「インターネット接続を手動で設定するか、またはローカルエリアネットワーク(LAN)を使って接続します」を選択して、「次へ」をクリックする8「電話回線とモデムを使ってインターネットに接続します」を選択して、「次へ」をクリックするWindows 2000でダイヤルアップネットワークの設定をする
288「電話番号」の欄に接続先番号を入力して、「次へ」をクリックする≥mopera Uに接続する場合、 接続先番号には「*99***3#」を入力します。mopera U以外の接続先番号についてはP.23参照。9「ユーザー名」、「パスワード」、「パスワードの確認入力」の欄にインターネットサービスプロバイダまたはネットワーク管理者から指定されたユーザー名とパスワードを入力して、「次へ」をクリックする≥mopera Uまたはmoperaへ接続する場合は、 ユーザー名とパスワードは空欄でも接続できます。10「完了」をクリックする11「スタート」1「すべてのプログラム」1「アクセサリ」1「通信」1「ネットワーク接続」を開く12ダイヤルアップのアイコンを選択して、「ネットワークタスク」1「この接続の設定を変更する」を選択するここでは手順7で入力した名前のアイコンをクリックします。
319「インターネットへの接続に使うモデムを選択する」の欄が「FOMA P02A」になっていることを確認して、「次へ」をクリックする≥選択されていない場合には、「FOMA P02A」 を選択します。≥Bluetooth通信でワイヤレス接続する場合は、 ご使用のBluetoothリンク経由標準モデムまたはBluetooth機器メーカが提供しているBluetoothモデムを選択してください。≥お使いになるパソコンの動作環境によっては、「モデムの選択」の画面は表示されません。その場合は、手順10へ進みます。10「電話番号」の欄に接続先番号を入力する≥「市外局番」の欄には何も入力しません。≥「市外局番とダイヤル情報を使う」のチェックを外します。≥mopera Uに接続する場合、 接続先番号には「*99***3#」を入力します。mopera U以外の接続先番号についてはP.23参照。11「詳細設定」をクリックする12「接続」タブの中の設定を行う「接続の種類」、「ログオンの手続き」について、インターネットサービスプロバイダまたはネットワーク管理者から指定されたとおり設定します。設定を確認したら、「アドレス」タブをクリック...
36ネットワークに接続できない(ダイヤルアップ接続ができない)場合は、まず以下の項目について確認してください。「ドコモ コネクションマネージャ」 を使わずに、64Kデータ通信の接続を設定する方法について説明します。64Kデータ通信のダイヤルアップ接続とTCP/IPの設定はパケット通信での設定 (P.19参照)と同じです。以下の点に注意して操作してください。≥64Kデータ通信では接続先 (APN)の設定をする必要はありません。ダイヤルアップ接続の接続先にはインターネットサービスプロバイダまたはネットワークの管理者から指定された接続先の電話番号を入力してください。 (mopera Uに接続する場合は「*8701」、moperaに接続する場合は 「*9601」と電話番号欄に入力してください。)≥「発信者番号通知/非通知の設定」、「その他の設定」は必要に応じて設定してください。(mopera Uまたはmoperaに接続する場合、 発信者番号の通知が必要です。)≥設定内容の詳細については、インターネットサービスプロバイダまたはネットワークの管理者にお問い合わせください。パケット通信での操作と同じです。P.18、P.34...