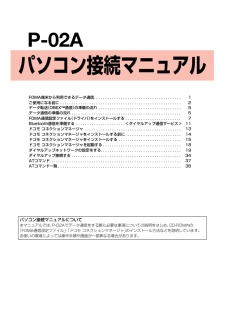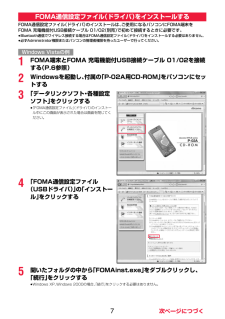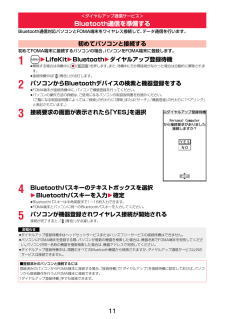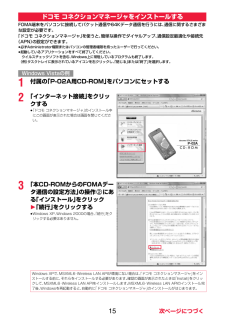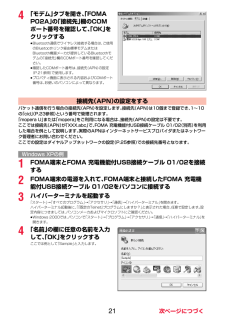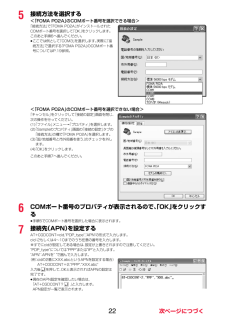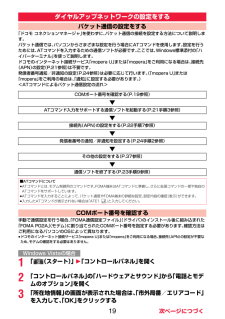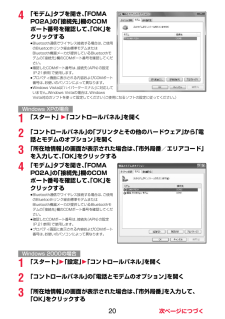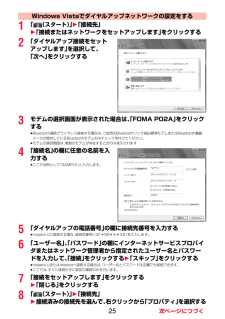Q&A
取扱説明書・マニュアル (文書検索対応分のみ)
"画面"52 件の検索結果
"画面"40 - 50 件目を表示
全般
質問者が納得最低5355円から最高5670円ただし、直せる場合に限る症状から、フロント+液晶破損だと思われます内部まで明確なダメージがあれば最悪全損の可能性があります
5261日前view30
全般
質問者が納得自分は5日前くらいから、アクセスすらできない状態です。
おそらくモバイル版のYouTube自体が不安定なのでしょう。
昨日問い合わせメールを送りましたが、まだ返信も来ませんし、しばらく待つしかないと思います。
4914日前view99
全般
質問者が納得先日Shopで修理しました。その時はShopのお姉さんから「誤った使用はされてませんか?水没や湿度の高い場所での使用、落下等」と言われました。私は幸い回路の不備でしたので無料でしたが上記の修理は対象外で有料になると言われてましたね。もしかしたら雨が原因ではないかも知れませんし開けてみないとわかりませんね。完全に雨が原因ならば有料になる可能性が高いですね。
5729日前view45
全般
質問者が納得保護シールを張る前に画面をキレイに拭いてから、シートを貼ってますか?安いやつは、ダメなのではないでしょうか。
5366日前view30
全般
質問者が納得その携帯はいつ買った物でしょうか?1年以内で、自然故障でしたら、無料修理になると思います。新品交換にはなりません。水濡れ、全損を除く利用者過失による故障の場合は、有料修理になりますが、新品との交換にはなりません。①ドコモ プレミアクラブ(会費無料)に加入していますか?加入していれば、有料修理になった場合、5250円以内で修理できます。(水濡れ、全損など修理不能品は対象外)5250円を超えて、修理代金請求される事は、ありません。もし未加入でしたら、修理依頼時にDoCoMoの窓口で、プレミアクラブに加入する事も...
5378日前view37
全般
質問者が納得真ん中のボタン(メールが来たりした時に光る所)を押せばメールが来てもしばらくしたら消えますよ!真ん中のボタンを押してると画面の上に鍵みたいなマークが出ますので(^ω^)
5472日前view34
全般
質問者が納得以前にも何度か同じ質問ありましたよ。設定でマチキャラをOFFにすれば出てきません。設定→ディスプレイ→マチキャラメールで出てくるのであれば Feel*Mail設定をOFFで 出ません。
5793日前view35
全般
質問者が納得「ドコモ補償お届けサービス」に入っていれば、5,250円で修理してくれます。過失による故障(破損)なので、さすがに無料は無理です。
5795日前view34
FOMA端末から利用できるデータ通信. . . . . . . . . . . . . . . . . . . . . . . . . . . . . . . . . . . . . . . 1ご使用になる前に . . . . . . . . . . . . . . . . . . . . . . . . . . . . . . . . . . . . . . . . . . . . . . . . . . . . . . 2データ転送(OBEXTM通信)の準備の流れ . . . . . . . . . . . . . . . . . . . . . . . . . . . . . . . . . . . . . 5データ通信の準備の流れ . . . . . . . . . . . . . . . . . . . . . . . . . . . . . . . . . . . . . . . . . . . . . . . . . 5FOMA通信設定ファイル (ドライバ)をインストールする . . . . . . . . . . . . . . . . . . . . . . . . . 7Blu...
3データ通信におけるパソコンの動作環境は以下のとおりです。≥OSアップグレードからの動作は保証いたしかねます。≥必要メモリおよびハードディスクの空き容量はシステム環境によって異なることがあります。≥メニューが動作する推奨環境はMicrosoft(R) Internet Explorer7.0以降※です。CD-ROMをセットしてもメニューが表示されない場合は次の手順で操作してください。<Windows Vistaの場合>「コンピュータ」などでCD-ROMを参照して、 「index.html」をダブルクリックしてください。<Windows XP、 Windows 2000の場合>マイコンピュータなどでCD-ROMを参照して、 「index.html」をダブルクリックしてください。※Windows XP、 Windows 2000の場合、 推奨環境はMicrosoft(R) Internet Explorer6.0以降です。■CD-ROMをパソコンにセットすると警告画面が表示される場合があります。この警告は、Internet Explorerのセキュリティの設定によって表示されますが、 使用には問題ありません。「は...
7FOMA通信設定ファイル (ドライバ)のインストールは、ご使用になるパソコンにFOMA端末をFOMA 充電機能付USB接続ケーブル 01/02 (別売)で初めて接続するときに必要です。≥Bluetooth通信でワイヤレス接続する場合はFOMA通信設定ファイル (ドライバ)をインストールする必要はありません。≥必ずAdministrator権限またはパソコンの管理者権限を持ったユーザーで行ってください。1FOMA端末とFOMA 充電機能付USB接続ケーブル 01/02を接続する(P.6参照) 2Windowsを起動し、付属の「P-02A用CD-ROM」をパソコンにセットする3「データリンクソフト・各種設定ソフト」をクリックする≥「FOMA通信設定ファイル」 (ドライバ)のインストール中にこの画面が表示された場合は画面を閉じてください。4「FOMA通信設定ファイル(USBドライバ)」の「インストール」をクリックする5開いたフォルダの中から「FOMAinst.exe」をダブルクリックし、「続行」をクリックする≥Windows XP、 Windows 2000の場合、 「続行」をクリックする必要はありません。FOM...
11Bluetooth通信対応パソコンとFOMA端末をワイヤレス接続して、 データ通信を行います。初めてFOMA端末に接続するパソコンの場合、 パソコンをFOMA端末に登録します。1m1LifeKit1Bluetooth1ダイヤルアップ登録待機≥解除する場合は待機中にOo() を押します。また、待機中に5分間接続がなかった場合は自動的に解除されます。≥接続待機中は「(青色)」が点灯します。2パソコンからBluetoothデバイスの検索と機器登録をする≥FOMA端末が接続待機中に、 パソコンで機器登録を行ってください。≥パソコンの操作方法の詳細は、ご使用になるパソコンの取扱説明書をお読みください。(ご覧になる取扱説明書によっては、「検索」の代わりに「探索」または「サーチ」、「機器登録」の代わりに「ペアリング」と表記されています。)3接続要求の画面が表示されたら「YES」を選択4Bluetoothパスキーのテキストボックスを選択1Bluetoothパスキーを入力 1確定≥Bluetoothパスキーは半角英数字で1~16桁入力できます。≥FOMA端末とパソコンに同一のBluetoothパスキーを入力してください。5...
15FOMA端末をパソコンに接続してパケット通信や64Kデータ通信を行うには、 通信に関するさまざまな設定が必要です。「ドコモ コネクションマネージャ」 を使うと、簡単な操作でダイヤルアップ、通信設定最適化や接続先(APN)の設定ができます。≥必ずAdministrator権限またはパソコンの管理者権限を持ったユーザーで行ってください。≥起動しているアプリケーションをすべて終了してください。 ウイルスチェックソフトを含む、 Windows上に常駐しているプログラムも終了します。(例)タスクトレイに表示されているアイコンを右クリックし、「閉じる」または「終了」を選択します。1付属の「P-02A用CD-ROM」をパソコンにセットする2「インターネット接続」をクリックする≥「ドコモ コネクションマネージャ」 のインストール中にこの画面が表示された場合は画面を閉じてください。3「本CD-ROMからのFOMAデータ通信の設定方法」の操作 にある「インストール」をクリック1「続行」をクリックする≥Windows XP、 Windows 2000の場合、 「続行」をクリックする必要はありません。ドコモ コネクションマネージ...
214「モデム」タブを開き、「FOMA P02A」の「接続先」欄のCOMポート番号を確認して、「OK」をクリックする≥Bluetooth通信でワイヤレス接続する場合は、 ご使用のBluetoothリンク経由標準モデムまたはBluetooth機器メーカが提供しているBluetoothモデムの「接続先」欄のCOMポート番号を確認してください。≥確認したCOMポート番号は、 接続先(APN)の設定(P.21参照)で使用します。≥プロパティ画面に表示される内容およびCOMポート番号は、お使いのパソコンによって異なります。パケット通信を行う場合の接続先(APN)を設定します。接続先(APN)は10個まで登録でき、 1~10の「cid」(P.23参照)という番号で管理されます。「mopera U」または「mopera」をご利用になる場合は、接続先(APN)の設定は不要です。ここでは接続先(APN)が「XXX.abc」で、FOMA 充電機能付USB接続ケーブル 01/02 (別売)を利用した場合を例として説明します。実際のAPNはインターネットサービスプロバイダまたはネットワーク管理者にお問い合わせください。ここでの設定は...
225接続方法を選択する<「FOMA P02A」のCOMポート番号を選択できる場合>「接続方法」で「FOMA P02A」 がインストールされたCOMポート番号を選択して 「OK」をクリックします。このあと手順6へ進んでください。≥ここでは例として「COM3」を選択します。実際に「接続方法」で選択する「FOMA P02A」 のCOMポート番号についてはP.19参照。<「FOMA P02A」のCOMポート番号を選択できない場合>「キャンセル」をクリックして「接続の設定」画面を閉じ、次の操作を行ってください。(1)「ファイル」メニュー→「プロパティ」を選択します。(2)「Sampleのプロパティ」 画面の「接続の設定」タブの「接続方法」の欄で「FOMA P02A」 を選択します。(3)「国/地域番号と市外局番を使う」 のチェックを外します。(4)「OK」をクリックします。このあと手順7へ進んでください。6COMポート番号のプロパティが表示されるので、 「OK」をクリックする≥手順5でCOMポート番号を選択した場合に表示されます。7接続先(APN)を設定するAT+CGDCONT=cid,"PDP_type","APN...
19「ドコモ コネクションマネージャ」 を使わずに、パケット通信の接続を設定する方法について説明します。パケット通信では、パソコンからさまざまな設定を行う場合にATコマンドを使用します。 設定を行うためには、ATコマンドを入力するための通信ソフトが必要です。 ここでは、Windows標準添付の 「ハイパーターミナル」を使って説明します。ドコモのインターネット接続サービス「mopera U」または「mopera」をご利用になる場合は、接続先(APN)の設定(P.21参照)は不要です。発信者番号通知/非通知の設定(P.24参照)は必要に応じて行います。(「mopera U」または「mopera」をご利用の場合は、「通知」に設定する必要があります。)<ATコマンドによるパケット通信設定の流れ>手動で通信設定を行う場合、「FOMA通信設定ファイル」 (ドライバ)のインストール後に組み込まれた「FOMA P02A」(モデム)に割り当てられたCOMポート番号を指定する必要があります。 確認方法はご利用になるパソコンのOSによって異なります。≥ドコモのインターネット接続サービス「mopera U」または「mopera」をご...
204「モデム」タブを開き、「FOMA P02A」の「接続先」欄のCOMポート番号を確認して、「OK」をクリックする≥Bluetooth通信でワイヤレス接続する場合は、 ご使用のBluetoothリンク経由標準モデムまたはBluetooth機器メーカが提供しているBluetoothモデムの「接続先」欄のCOMポート番号を確認してください。≥確認したCOMポート番号は、 接続先(APN)の設定(P.21参照)で使用します。≥プロパティ画面に表示される内容およびCOMポート番号は、お使いのパソコンによって異なります。≥Windows Vistaは 「ハイパーターミナル」に対応していません。Windows Vistaの場合は、 Windows Vista対応のソフトを使って設定してください (ご使用になるソフトの設定に従ってください。)1「スタート」 1「コントロールパネル」を開く2「コントロールパネル」の「プリンタとその他のハードウェア」から「電話とモデムのオプション」を開く3「所在地情報」の画面が表示された場合は、「市外局番/エリアコード」を入力して、「OK」をクリックする4「モデム」タブを開き、「FOMA P
251「 (スタート) 」1「接続先」1「接続またはネットワークをセットアップします」をクリックする2「ダイヤルアップ接続をセットアップします」を選択して、「次へ」をクリックする3モデムの選択画面が表示された場合は、「FOMA P02A」をクリックする≥Bluetooth通信でワイヤレス接続する場合は、 ご使用のBluetoothリンク経由標準モデムまたはBluetooth機器メーカが提供しているBluetoothモデムのみチェックを付けてください。≥モデムの選択画面は、複数のモデムが存在するときのみ表示されます4「接続名」の欄に任意の名前を入力する≥ここでは例として「SAMPLE」と入力します。5「ダイヤルアップの電話番号」の欄に接続先番号を入力する≥mopera Uに接続する場合、 接続先番号には「*99***3#」を入力します。6「ユーザー名」、「パスワード」の欄にインターネットサービスプロバイダまたはネットワーク管理者から指定されたユーザー名とパスワードを入力して、「接続」をクリックする1「スキップ」をクリックする≥mopera Uまたはmoperaへ接続する場合は、 ユーザー名とパスワードは空欄でも...