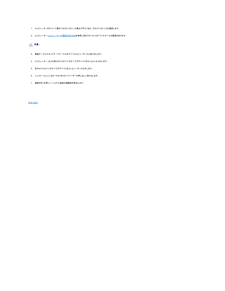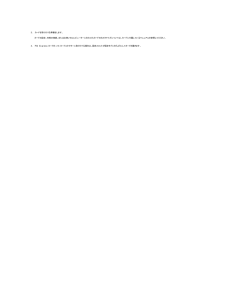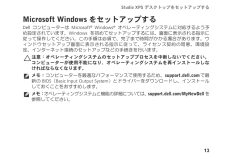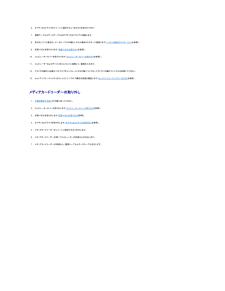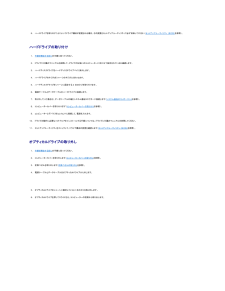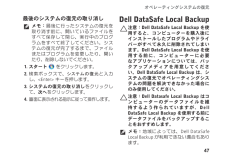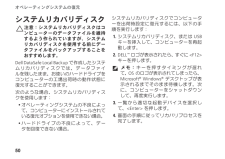Q&A
取扱説明書・マニュアル (文書検索対応分のみ)
"インストール"6 件の検索結果
"インストール"350 - 360 件目を表示
全般
全般
質問者が納得Studio XPS 9100の「セットアップガイド」のマニュアルを落としてみましたが、「オペレーティングシステムの復元」のページに、「Dell DataSafe Local Backup」というバックアップアプリケーションでの復元について書かれていて、これでシステムリカバリディスクを作成したり復元ができるようです。そこには「データファイルを残したまま、お使いのハードドライブをコンピューターの工場出荷時の動作状態に復元することができます。」と書いてありました。(データファイルを残したまま?)また詳細は、ht...
5378日前view151
全般
質問者が納得メモリ:12GBにするよりはグラボをワンランクあげたほうがいいですね。http://bto-navi.com/graphiccard.html電源容量はこちらで計算ください。http://bto-navi.com/power.html
5387日前view19
全般
質問者が納得http://www.atamanikita.com/SC-7/windows7-D2.htmlどういう方法で接続しているのか不明ですが、おそらく設定の問題かと。スピーカーが有効になっていないのかもしれません。
5097日前view140
全般
質問者が納得残念ながらありません。~~というソフトを使えばできます、といった回答が来るかも知れませんが、あくまでも再インストールが基本です。健全なシステム構築のためにこのルールは守る必要があります。
SATAモードの切り替えで起動しなくなるということは、デフォルト(セットアップ時)のモードがIDEであった可能性もあります。RAIDモードで単一HDDでもセットアップは問題なく可能なので、ラピッドストレージテクノロジーは無関係だと思いますよ。
4957日前view111
1. コンピューターのカバーに傷がつかないように、作業台が平らであり、汚れていないことを確認します。2. コンピューター(コンピューターの電源を切る方法を参照)と取り付けているデバイスすべての電源を切ります。 注 意 : ネ ッ ト ワ ー ク ケ ー ブ ル を外す に は、まずケーブルのプラグをコンピューターから外し、 次に ネ ッ ト ワ ー ク デ バ イ ス か ら外し ま す。3. 電話ケーブルやネットワークケーブルをすべてコンピューターから取り外します。4. コンピューター、および取り付けられているすべてのデバイスをコンセントから外します。5. 取り付けられているすべてのデバイスをコンピューターから外します。6. インストールしているカードをメモリカードリーダーを押し出して取り出します。7. 電源ボタンを押して、システム基板の静電気を除去します。 注 意 : コ ン ピ ュ ー タ ー内部に触れ る前に、コ ン ピ ュ ー タ ー背 面の金属部な ど塗装されていない金属面に触れ て、 身 体の静電気を除 去してください。 作 業 中も 、 定 期 的に塗装さ れ てい な い金属面に触れ て、内...
カードを取り付ける準備をします。2.カードの設定、内部の接続、またはお使いのコンピューターに合わせたカードのカスタマイズについては、カードに付属しているマニュアルを参照してください。 PCI Express カードを x16 カードコネクターに取り付ける場合は、固定スロットが固定タブに合うようにしてカードを置きます。3.1 カードクリップタブ2 固定スロット3 PCI Express x16 カード 4 PCI Express x16 カードコネクター4. システム基板のコネクターにカードを設置し、しっかりと押し込みます。カードがコネクターに完全に装着されていることを確認します。5. フィラーブラケットにカチッと収まるまで、PCI サポートブラケットを押し下げます。6. 拡張カードリテイナーが所定の位置にカチッと収まるまで、位置合わせガイドに向かって拡張カードリテイナーを戻します。7. 必要なケーブルをカードに接続します。ケーブルの接続については、カードの付属マニュアルを参照してください。 注 意 : カ ー ド ケ ー ブ ル は、カ ー ド の上や後ろ を通し て配 線しないでください。ケーブルをカード...
13 Studio XPS デスクトップをセットアップするMicrosoft Windows をセットアップするDel コンピューターは Microsoft(R) Windows(R) オペレーティングシステムに対応するよう予め設定されています。Windows を初めてセットアップするには、画面に表示される指示に 従って操作してください。この手順は必須で、完了まで時間がかかる場合があります。ウィンドウセットアップ画面に表示される指示に従って、ライセンス契約の同意、環境設定、インターネット接続のセットアップなどの手続きを行います。注意:オペレーティングシステムのセットアッププロセスを中断しないでください。コンピューターが使用不能になり、オペレーティングシステムを再インストールしなければならなくなります。メモ:コンピューターを最適なパフォーマンスで使用するため、suport.del.com で最 新の BIOS(Basic Input Output System)とドライバーをダウンロードし、インストールしておくことをおすすめします。メモ:オペレーティングシステムと機能の詳細については 、suport.del.c...
6.オプティカルドライブをシャーシに固定する 2 本のネジを取り付けます。7. 電源ケーブルとデータケーブルをオプティカルドライブに接続します。8. 取り外していた場合は、データケーブルの端をシステム基板コネクターに接続します(システム基板のコンポーネントを参照)。9. 前面ベゼルを取り付けます(前面ベゼルの取り付けを参照)。10. コンピューターカバーを取り付けます(コンピューターカバーの取り付けを参照)。11. コンピューターおよびデバイスをコンセントに接続して、電源を入れます。12. ドライブの動作に必要なソフトウェアをインストールする手順については、ドライブに付属のマニュアルを参照してください。13. セットアップユーティリティをチェックして、ドライブ構成の変更を確認します(セットアップユーティリティ (BIOS)を参照)。 メディアカードリーダーの取り外し1. 作業を開始する前にの手順に従ってください。2. コンピューターカバーを取り外します(コンピューターカバーの取り外しを参照)。3. 前面ベゼルを取り外します(前面ベゼルの取り外しを参照)。4. オプティカルドライブを取り外します(オプティカルド...
6. ハードドライブを取り外すことによってドライブ構成が変更される場合、その変更をセットアップユーティリティで必ず反映してください(セットアップユーティリティ (BIOS)を参照)。 ハードドライブの取り付け1. 作業を開始する前にの手順に従ってください。2. ドライブに付属のマニュアルを参照して、ドライブがお使いのコンピューターに合わせて設定されているか確認します。3. ハードディスクドライブをハードディスクドライブベイに挿入します。4. ハードドライブのネジ穴をシャーシのネジ穴に合わせます。5. ハードディスクドライブをシャーシに固定する 2 本のネジを取り付けます。6. 電源ケーブルとデータケーブルをハードドライブに接続します。7. 取り外していた場合は、データケーブルの端をシステム基板コネクターに接続します(システム基板のコンポーネントを参照)。8. コンピューターカバーを取り付けます(コンピューターカバーの取り付けを参照)。9. コンピューターとデバイスをコンセントに接続して、電源を入れます。10. ドライブの動作に必要なソフトウェアをインストールする手順については、ドライブに付属のマニュアルを参照...
47 オペレーティングシステムの復元最後のシステムの復元の取り消しメモ:最後に行ったシステムの復元を取り消す前に、開いているファイルをすべて保存して閉じ、実行中のプログラムをすべて終了してください。システムの復元が完了するまで、ファイルまたはプログラムを変更したり、開いたり、削除しないでください。スタート 1. をクリックします。検索ボックスで、 2. システムの復元と入力し、<Enter> キーを押します。システムの復元の取り消し 3. をクリックして、次へをクリックします。画4. 面に表示される指示に従って操作します 。Del DataSafe Local Backup注意:Del DataSafe Local Backup を使 用すると、コンピューターを購入後にインストールしたプログラムやドライバーがすべて永久に削除されてしまいます。Del DataSafe Local Backup を使 用する前に、コンピューターに必要なアプリケーションについては、バックアップメディアを用意してください。Del DataSafe Local Backup は、システムの復元でオペレーティングシステムの問題を解...
29トラブルの解決本セクションではコンピューターのトラブルシューティングに関する情報を記載します。以下のガイドラインでも問題が解決できない場合、36 ページの「サポートツールの使い方」、または 59 ページの「デルへのお問い合わせ」を参照してください。ビープコードお使いのコンピューターの起動時に、エラー、または問題がある場合、ビープ音が連続して鳴ることがあります。この連続したビープ音はビープコードと呼ばれ、問題を特定します。ビープコードを書き留めておき、デルに問い合わせてください(59 ページの『デルへのお問い合わせ』を参照)。ビープコード 考えられる問題ビープ音 1 回システム基板エラー — BIOS ROM チェックサムエラービープ音 2 回RAM が検出されませんでしたメモ:メモリモジュールをインストール、または交換した場合、正しく設置されているか確認してください。ビープ音 3 回システム基板エラー — チップセットエラービープ音 4 回RAM の読み書きエラービープ音 5 回リアルタイムクロックエラービープ音 6 回ビデオカード、またはチップのエラービープ音 7 回プロセッサーエラー
49 オペレーティングシステムの復元システムリカバリオプション 6. からDel DataSafe Restore と Emergency Backup を 選択し、画面に表示される指示に従って操作します。メモ:復元プロセスの時間は1時間、もしくはそれ以上で、復元するデータの量によって異なります。メモ:詳細については、Del サポートウェブサイト suport.del.com のナリッジベースの記事 353560 を参照してく だ さい。Del DataSafe Local Backup Profesional へのアップグレードメモ:購入時に注文していれば、Del DataSafe Local Backup Profesional はコンピューターにインストールされています。Del DataSafe Local Backup Profesional では以下のような操作が可能です:ファイルの種類によってコンピュータ • ーをバックアップして、復元するローカルのストレージデバイスにファイ • ルをバックアップする自動バックアップをスケジュール設定する • Del DataSafe Local Backup...
26Studio XPS デスクトップの使い方 ソフトウェア機能メモ:本セクションに記載する機能に関する詳しい情報は、ハードドライブの『Del テクノロジガイド』 または suport.del.com/manuals を参照してください。制作と通信コンピューターを使用してプレゼンテーション、パンフレット、挨拶状、チラシ、スプレッドシートなど様々な書類を作成できます。デジタルの写真や画像を編集および表示することもできます。コンピューターにインストールされているソフトウェアについては購入内容を確認してください。インターネットに接続すれば、ウェブサイトにアクセスしたり、電子メールアカウントをセットアップしたり、ファイルをアップロード/ダウンロードすることができます。エンターテイメントとマルチメディアビデオを視聴する、ゲームを楽しむ、オリジナル CD の作成、音楽やラジオを聞くなどの様々なエンターテインメントも充実しています。デジタルカメラや携帯電話などのポータブルデバイスから写真やビデオファイルをダウンロード、またはコピーすることもできます。オプションのソフトウェアアプリケーションで音楽やビデオのファイルを整理・作...
50オペレーティングシステムの復元 システムリカバリディスク注意:システムリカバリディスクはコンピューターのデータファイルを維持するよう作られていますが、システムリカバリディスクを使用する前にデータファイルをバックアップすることをおすすめします。Del DataSafe Local Backup で作成したシステ ムリカバリディスクでは、データファイ ルを残したま、お使いのハードライブを コンピューターの工場出荷時の動作状態に復元することができます。次のような場合、システムリカバリディスクを使用します:オペレーティングシステムの不良によっ • て、コンピューターにインストールされている復元オプションを使用できない場合。ハードドライブの不良によって、デー • タを回復できない場合。システムリカバリディスクでコンピューターを出荷時設定に復元するには、以下の手順を実行します:システムリカバリディスク、または USB 1. キーを挿入して、コンピューターを再起動します。DEL2. TM ロゴが表示されたら、すぐに <F12> キーを押します。メモ:キーを押すタイミングが遅れて、OS のロゴが表示されてしまったら ...
- 1