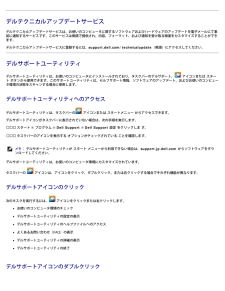Q&A
取扱説明書・マニュアル (文書検索対応分のみ)
"機能"2 件の検索結果
"機能"100 - 110 件目を表示
全般
質問者が納得ほい。http://www.coneco.net/PriceList.asp?COM_ID=1090611269
5918日前view125
目次に戻るトラブルシューティングDellTM VostroTM 420/220/220s サービスマニュアル 問題の解決に役立つ情報 Dell Diagnostics (診断)プログラム 問題の解決 デルテクニカルアップデートサービス デルサポートユーティリティ問題の解決に役立つ情報電源ライト警告: コンピュータ内部の作業を始める前に、お使いのコンピュータに付属しているガイドの安全にお使いいただくための注意事項をお読みください。安全にお使いいただくためのベストプラクティスの追加情報に関しては、規制順守ホームページwww.dell.com/regulatory_compliance をご覧ください。コンピュータの前面にある電源ボタンライトは、点滅したり点灯することで以下のさまざまな動作状態を示します。電源ライトが青色に点灯していて、コンピュータが反応しない場合、ビープコード を参照してください。電源ライトが青色に点滅している場合、コンピュータはスタンバイモードに入っています。キーボードのキーを押したり、マウスを動かしたり、電源ボタンを押したりすると、通常の動作が再開されます。電源ライトが消灯している...
1検索結果のうち、問題を最もよく表しているオプションを選択し、 残りのトラブルシューティング手順に従います。 Dell Diagnostics(診断)プログラム警告: 本項の手順を開始する前に、コンピュータに付属しているガイドの安全にお使いいただくための注意事項をお読みください。安全にお使いいただくためのベストプラクティスの追加情報に関しては、規制順守ホームページwww.dell.com/regulatory_compliance をご覧ください。Dell Diagnostics を使用する場合コンピュータに問題が発生した場合、デルにお問い合わせになりサポートを受ける前に、本項のチェック事項を実行してから、DellDiagnostics(診断)プログラムを実行します。Dell Diagnostics は、ハードドライブから、またはコンピュータに付属の Drivers and Utilities ディスクから起動できます。メモ: Drivers and Utilities ディスクはオプションなので、出荷時に全てのコンピュータに付属しているわけではありません。メモ: Dell Diagnostics は ...
1 11全てのテストが完了したら、テストウィンドウを閉じ、Dell Diagnostics の Main Menu(メインメニュー)に戻ります。 11 11Main Menu(メインメニュー)ウィンドウを閉じて Dell Diagnostics を 終了し、コンピュータを再起動します。 1 11Drivers and Utilities ディスクをオプティカルドライブから取り出しま す。 Dell Diagnostics(診断)プログラムのメインメニューDell Diagnostics(診断)プログラムがロードされると、以下のメニューが表示されます。オプション機能 Test Memoryスタンドアロンメモリのテストを実行します。Test Systemシステム診断プログラムを実行します。Exit診断プログラムを終了します。<Tab> を押して、実行するテストを選択し、<Enter> を押します。メモ: Test System を選択して、コンピュータの完全なテストを実行するすることをお勧めします。Test Memory を選択すると、拡張メモリのテストが開始されます。このテストが完了するまで 30 分以上かか...
Helpテストの説明が表示されます。テスト実行の要件があれば、その説明も表示されます。Configuration選択したデバイスのハードウェア構成が表示されます。Dell Diagnostics(診断)プログラムでは、セットアップユーティリティ、メモリ、および各種内部テストから全てのデバイスの構成情報を取得して、画面左のウィンドウのデバイス一覧に表示します。メモ: デバイスリストには、コンピュータに取り付けられたコンポーネントやコンピュータに接続されたデバイスの名前が全て表示されるとは限りません。Parameters必要に応じてテストの設定を変更し、テストをカスタマイズすることができます。問題の解決コンピュータのトラブルシューティングについては、次のヒントに従ってください。部品を追加したり取り外した後に問題が発生した場合は、取り付け手順を見直して、部品が正しく取り付けられているか確認します。周辺機器が機能しない場合は、その機器が正しく接続されているか確認します。画面にエラーメッセージが表示される場合は、メッセージを正確にメモします。このメッセージは、サポート担当者が問題を診断および解決するのに役立つ場合があり...
ユーザーアカウント制御 ウィンドウが表示される場合があります。お客様がコンピュータの管理者の場合は、続行 をクリックします。管理者でない場合は、管理者に問い合わせて目的の操作を続行します。1画面の指示に従います。エラーメッセージ警告: 本項の手順を開始する前に、コンピュータに付属しているガイドの安全にお使いいただくための注意事項を読み、その指示に従ってください。安全にお使いいただくためのベストプラクティスの追加情報に関しては、規制順守ホームページwww.dell.com/regulatory_compliance をご覧ください。エラーメッセージがリストにない場合は、メッセージが表示されたときに実行していた OS またはプログラムのマニュアルを参照してください。A filename cannot contain any of the following characters: \ / : * ? " < > | - これらの記号をファイル名に使用しないでください。A required .DLL file was not found - 実行しようとしているプログラムに必要なファイルがありません。次の操...
セットアップユーティリティで IEEE 1394 デバイスが有効になっていることを確認します - セットアップユーティリティを参照してください。IEEE 1394 デバイスが Windows によって認識されているか確認します -Windows XP の場合:1スタートをクリックし、コントロールパネルをクリックします。1作業する分野を選びます で、パフォーマンスとメンテナンス ® システム ® システムのプロパティ ® ハードウェア ® デバイスマネージャ をクリックします。Windows Vista の場合:1スタート ® コントロールパネル ® ハードウェアとサウンド をクリックします。1デバイスマネージャをクリックします。IEEE 1394 デバイスがリストに表示されている場合、Windows はデバイスを認識しています。Dell IEEE 1394 デバイスに問題が発生している場合 - デルにお問い合わせください(デルへのお問い合わせを参照)。 デル以外から購入した IEEE 1394 デバイスに問題がある場合 - IEEE 1394 デバイスの製造元にお問い合わせください。キーボードの問題警告: ...
マウスを確認します - 正常に機能している別のマウスをコンピュータに接続して、使用してみます。マウスの設定を確認します - Windows XP の場合:1スタート ® コントロールパネル ® マウス をクリックします。1必要に応じて設定を調整します。Windows Vista の場合:1Start(スタート) ® Control Panel(コントロールパネル)® Hardware and Sound (ハードウェアとサウンド)®Mouse(マウス)をクリックします。1必要に応じて設定を調整します。マウスドライバを再インストールしますハードウェアに関するトラブルシューティングを実行します - ハードウェアに関するトラブルシューティングを参照してください。ネットワークの問題警告: 本項の手順を開始する前に、コンピュータに付属しているガイドの安全にお使いいただくための注意事項を読み、その指示に従ってください。安全にお使いいただくためのベストプラクティスの追加情報に関しては、規制順守ホームページwww.dell.com/regulatory_compliance をご覧ください。ネットワークケーブルのコネク...
電気スタンドなどの別の電化製品で試して、コンセントが機能しているか確認します。主電源ケーブルおよび前面パネルケーブルがシステム基板にしっかりと接続されていることを確認します(システム基板のコンポーネントを参照)。電源ライトが橙色に点滅しており、ビープコードが 3 の場合 - コンピュータに電源は供給されていますが、システム基板障害の可能性があります。電圧切り替えスイッチの設定が、ご使用の地域の AC 電源に一致しているか確認します。全てのコンポーネントとケーブルが正しく取り付けられ、システム基板にしっかりと接続されていることを確認します(システム基板のコンポーネント を参照)。電源ライトが黄色に点灯している場合 - デバイスが故障しているか、または正しく取り付けられていない可能性があります。プロセッサ電源ケーブルがシステム基板の電源コネクタ(POWER2)にしっかりと接続されていることを確認します(システム基板のコンポーネント を参照)。全てのメモリモジュールを取り外してから装着しなおします(メモリモジュールの交換または追加 を参照)。グラフィックカードを含め、全ての拡張カードを取り外してから装着しなおします...
デルテクニカルアップデートサービスデルテクニカルアップデートサービスは、お使いのコンピュータに関するソフトウェアおよびハードウェアのアップデートを電子メールにて事前に通知するサービスです。このサービスは無償で提供され、内容、フォーマット、および通知を受け取る頻度をカスタマイズすることができます。デルテクニカルアップデートサービスに登録するには、support.dell.com/technicalupdate (英語)にアクセスしてください。デルサポートユーティリティデルサポートユーティリティは、お使いのコンピュータにインストールされており、タスクバーのデルサポート、 アイコンまたは スタート ボタンから使用できます。このサポートユーティリティは、セルフサポート情報、ソフトウェアのアップデート、およびお使いのコンピュータ環境の状態をスキャンする場合に使用します。デルサポートユーティリティへのアクセスデルサポートユーティリティは、タスクバーの アイコンまたは スタートメニュー からアクセスできます。デルサポートアイコンがタスクバーに表示されていない場合は、次の手順を実行します。1スタート ® プログラム ® ...
サブウーハーおよびスピーカの電源が入っているか確認します - スピーカーに付属しているセットアップ図を参照してください。スピーカーにボリュームコントロールが付いている場合、音量、低音、または高音を調整して音の歪みを解消します。Windows のボリュームを調整します - 画面右下角にあるスピーカーのアイコンをクリックまたはダブルクリックします。ボリュームが上げてあり、サウンドがミュートに設定されていないか確認します。ヘッドフォンをヘッドフォンコネクタから外します。 - コンピュータの前面パネルにあるヘッドフォンコネクタにヘッドフォンを接続すると、自動的にスピーカーからの音声は聞こえなくなります。コンセントをテストします - 電気スタンドなどの別の電化製品で試して、コンセントが機能しているか確認します。電気的な妨害を解消します - コンピュータの近くで使用している扇風機、蛍光灯、またはハロゲンランプの電源を切ってみます。スピーカーの診断プログラムを実行しますサウンドドライバを再インストールしますハードウェアに関するトラブルシューティングを実行します - ハードウェアに関するトラブルシューティングを参照してく...
- 1