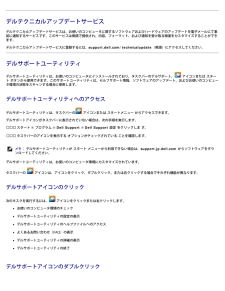Q&A
取扱説明書・マニュアル (文書検索対応分のみ)
"ハードウェア"2 件の検索結果
"ハードウェア"170 - 180 件目を表示
全般
質問者が納得マザーボードないし電源不良の場合はメーカー修理になると思われます。使用中に再起動してしまうのは、メモリー不良も考えられます。Windows標準なら管理ツールに入ってますから、それを使ってテストするか、memtest86+のようなソフトを使ってテストしたらいかがですか。metest86+のダウンロードは以下。http://www.memtest.org/download/4.20/memtest86+-4.20.iso.zipISOですから、これでブートしてください。2GBのチェックでも、1周のテストでたぶん...
4819日前view816
DellTM VostroTM 420/220/220s サービスマニュアルトラブルシューティングコンポーネントの取り付けと取り外しコンピュータカバーベゼルシャーシサポートブラケットPCI および PCI Express カードドライブI/O パネルファンプロセッサヒートシンク /ファンアセンブリメモリモジュール電源装置コイン型バッテリーシステム基板プロセッサセットアップユーティリティデルへのお問い合わせモデル:DCSCLF、DCSCMF、DCSCSFメモ、注意、警告メモ: コンピュータを使いやすくするための重要な情報を説明していま す。注意: ハードウェアの損傷やデータの損失の可能性を示し、その危険を回 避するための方法を説明しています。警告: 物的損害、けが、または死亡の原因となる可能性があることを示し ています。DellTM n シリーズコンピュータをご購入いただいた場合、本書の Microsoft(R) Windows(R) OS についての説明は適用されません。本書の内容は予告なく変更されることがあります。(C) 2008 全ての著作権は Dell Inc. にあります。Dell Inc....
メモ: 受け取ったメッセージがリストにない場合は、メッセージが表示されたときに実行されていたオペレーティングシステムまたは、プログラムのマニュアルを参照してください。Alert!Previous attempts at booting this system have failed at checkpoint [nnnn]. (警告!このシステムの前回の起動時に、チェックポイント [nnnn] で障害が発生しました。この問題を解決するには、このチェックポイントをメモしてデルテクニカルサポートにお問い合わせください。) - 3 回連続して同じエラーが発生し、起動ルーチンを終了できませんでした(デルへのお問い合わせを参照)。CMOS checksum error (CMOS チェックサムエラー) - システム基板に障害が発生しているか、または RTC バッテリーが低下している可能性があります。バッテリーを交換します(コイン型バッテリーの取り付けを参照)。CPU fan failure (CPU ファン障害) - プロセッサヒートシンク/ファン障害の可能性があります。ヒートシンク/ファンアセンブリを交換します(...
Helpテストの説明が表示されます。テスト実行の要件があれば、その説明も表示されます。Configuration選択したデバイスのハードウェア構成が表示されます。Dell Diagnostics(診断)プログラムでは、セットアップユーティリティ、メモリ、および各種内部テストから全てのデバイスの構成情報を取得して、画面左のウィンドウのデバイス一覧に表示します。メモ: デバイスリストには、コンピュータに取り付けられたコンポーネントやコンピュータに接続されたデバイスの名前が全て表示されるとは限りません。Parameters必要に応じてテストの設定を変更し、テストをカスタマイズすることができます。問題の解決コンピュータのトラブルシューティングについては、次のヒントに従ってください。部品を追加したり取り外した後に問題が発生した場合は、取り付け手順を見直して、部品が正しく取り付けられているか確認します。周辺機器が機能しない場合は、その機器が正しく接続されているか確認します。画面にエラーメッセージが表示される場合は、メッセージを正確にメモします。このメッセージは、サポート担当者が問題を診断および解決するのに役立つ場合があり...
ドライブが一覧に表示されていない場合、アンチウイルスソフトでウイルスチェックを行い、ウイルスの除去を行います。ウイルスが原因でWindows がドライブを検出できないことがあります。ドライブをテストします - 元のドライブに欠陥がないことを確認するために、別のディスクを挿入します。ドライブまたはディスクをクリーニングします - 『セットアップおよびクイックリファレンスガイド』の「コンピュータのクリーニング」を参照してください。ケーブルの接続を確認します。ハードウェアに関するトラブルシューティングを実行します - ハードウェアに関するトラブルシューティングを参照してください。Dell Diagnostics を実行します - Dell Diagnostics(診断)プログラム を参照してください。オプティカルドライブの問題メモ: 高速オプティカルドライブの振動は一般的なもので、ノイズを引き起こすこともありますが、ドライブやメディアの異常ではありません。メモ: 国によってリージョンが違ったり、ディスクフォーマットにも各種あるため、DVD ドライブで再生できない DVD もあります。Windows のボリュームを...
セットアップユーティリティで IEEE 1394 デバイスが有効になっていることを確認します - セットアップユーティリティを参照してください。IEEE 1394 デバイスが Windows によって認識されているか確認します -Windows XP の場合:1スタートをクリックし、コントロールパネルをクリックします。1作業する分野を選びます で、パフォーマンスとメンテナンス ® システム ® システムのプロパティ ® ハードウェア ® デバイスマネージャ をクリックします。Windows Vista の場合:1スタート ® コントロールパネル ® ハードウェアとサウンド をクリックします。1デバイスマネージャをクリックします。IEEE 1394 デバイスがリストに表示されている場合、Windows はデバイスを認識しています。Dell IEEE 1394 デバイスに問題が発生している場合 - デルにお問い合わせください(デルへのお問い合わせを参照)。 デル以外から購入した IEEE 1394 デバイスに問題がある場合 - IEEE 1394 デバイスの製造元にお問い合わせください。キーボードの問題警告: ...
トラブルシューティング情報については、ソフトウェアのマニュアルを確認するかソフトウェアの製造元に問い合わせます -プログラムがお使いのコンピュータにインストールされている OS と互換性があるか確認します。お使いのコンピュータがソフトウェアを実行するのに必要な最小ハードウェア要件を満たしていることを確認します。詳細に関しては、ソフトウェアのマニュアルを参照してください。プログラムが正しくインストールおよび設定されているか確認します。デバイスドライバがプログラムと競合していないか確認します。必要に応じて、プログラムをアンインストールしてから再インストールします。すぐにお使いのファイルのバックアップを作成しますウイルススキャンプログラムを使用して、ハードドライブ、CD、または DVD を調べます。開いているファイルを全て保存してから閉じ、実行中のプログラムを全て終了して、スタート メニューからコンピュータをシャットダウンします。メモリの問題警告: 本項の手順を開始する前に、コンピュータに付属しているガイドの安全にお使いいただくための注意事項を読み、その指示に従ってください。安全にお使いいただくためのベストプラクテ...
マウスを確認します - 正常に機能している別のマウスをコンピュータに接続して、使用してみます。マウスの設定を確認します - Windows XP の場合:1スタート ® コントロールパネル ® マウス をクリックします。1必要に応じて設定を調整します。Windows Vista の場合:1Start(スタート) ® Control Panel(コントロールパネル)® Hardware and Sound (ハードウェアとサウンド)®Mouse(マウス)をクリックします。1必要に応じて設定を調整します。マウスドライバを再インストールしますハードウェアに関するトラブルシューティングを実行します - ハードウェアに関するトラブルシューティングを参照してください。ネットワークの問題警告: 本項の手順を開始する前に、コンピュータに付属しているガイドの安全にお使いいただくための注意事項を読み、その指示に従ってください。安全にお使いいただくためのベストプラクティスの追加情報に関しては、規制順守ホームページwww.dell.com/regulatory_compliance をご覧ください。ネットワークケーブルのコネク...
1Properties(プロパティ)をクリックし、Ports(ポート)をクリックします。1必要に応じて設定を調整します。プリンタドライバを再インストールします - プリンタドライバを再インストールする手順については、プリンタのマニュアルを参照してください。スキャナの問題警告: 本項の手順を開始する前に、コンピュータに付属しているガイドの安全にお使いいただくための注意事項を読み、その指示に従ってください。安全にお使いいただくためのベストプラクティスの追加情報に関しては、規制順守ホームページwww.dell.com/regulatory_compliance をご覧ください。メモ: スキャナのテクニカルサポートについては、スキャナの製造元にお問い合わせください。スキャナのマニュアルを確認します - スキャナのセットアップおよびトラブルシューティングの詳細に関しては、スキャナのマニュアルを参照してください。スキャナのロックを解除します - ロックが解除されているか確認します(スキャナにロックタブやボタンがある場合)。コンピュータを再起動して、もう一度スキャナを実行してみますケーブルの接続を確認します。 - ケーブ...
電気スタンドなどの別の電化製品で試して、コンセントが機能しているか確認します。主電源ケーブルおよび前面パネルケーブルがシステム基板にしっかりと接続されていることを確認します(システム基板のコンポーネントを参照)。電源ライトが橙色に点滅しており、ビープコードが 3 の場合 - コンピュータに電源は供給されていますが、システム基板障害の可能性があります。電圧切り替えスイッチの設定が、ご使用の地域の AC 電源に一致しているか確認します。全てのコンポーネントとケーブルが正しく取り付けられ、システム基板にしっかりと接続されていることを確認します(システム基板のコンポーネント を参照)。電源ライトが黄色に点灯している場合 - デバイスが故障しているか、または正しく取り付けられていない可能性があります。プロセッサ電源ケーブルがシステム基板の電源コネクタ(POWER2)にしっかりと接続されていることを確認します(システム基板のコンポーネント を参照)。全てのメモリモジュールを取り外してから装着しなおします(メモリモジュールの交換または追加 を参照)。グラフィックカードを含め、全ての拡張カードを取り外してから装着しなおします...
デルテクニカルアップデートサービスデルテクニカルアップデートサービスは、お使いのコンピュータに関するソフトウェアおよびハードウェアのアップデートを電子メールにて事前に通知するサービスです。このサービスは無償で提供され、内容、フォーマット、および通知を受け取る頻度をカスタマイズすることができます。デルテクニカルアップデートサービスに登録するには、support.dell.com/technicalupdate (英語)にアクセスしてください。デルサポートユーティリティデルサポートユーティリティは、お使いのコンピュータにインストールされており、タスクバーのデルサポート、 アイコンまたは スタート ボタンから使用できます。このサポートユーティリティは、セルフサポート情報、ソフトウェアのアップデート、およびお使いのコンピュータ環境の状態をスキャンする場合に使用します。デルサポートユーティリティへのアクセスデルサポートユーティリティは、タスクバーの アイコンまたは スタートメニュー からアクセスできます。デルサポートアイコンがタスクバーに表示されていない場合は、次の手順を実行します。1スタート ® プログラム ® ...
- 1