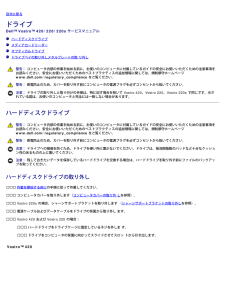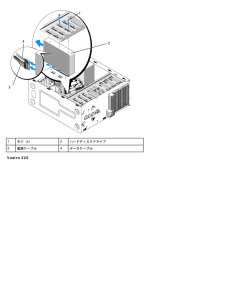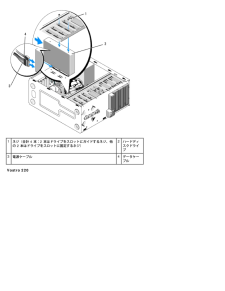Q&A
取扱説明書・マニュアル (文書検索対応分のみ)
"データ"5 件の検索結果
"データ"30 - 40 件目を表示
全般
質問者が納得動作が遅くなった時にタスクマネージャのプロセスを確認してCPUを食ってるプロセスを確認してください。CPU故障、メモリ不足、IP重複とかの可能性もあると思います。
5341日前view107
全般
質問者が納得交換というからにはOSの起動もままならない状態だと思います。D:にリカバリー領域はありますが正常に動作しているときにユーザー側でリカバリーディスクを作成していないと添付のVISTAシステムインストールディスクだけで新しいHDDをデータも含めた故障時の状態には戻せないと思います。マニュアルにある再インストール方法はあくまでHDDが物理故障していない前提での再インストールです。交換するならDELL独自のブートマネージャープログラムを使わないクリーンインストールになりますから必要なドライバ類も自分で調達してこなく...
5147日前view848
全般
質問者が納得[Ctrl]+[Shift]+[Esc](同時押し)でタスクマネージャが起動します。「パフォーマンス」タブを開くと、CPUの使用率が表示されます。このグラフが100%になっている時に、CPUはフル稼働していることになります。しばらく、この画面を表示させたまま、パソコンを操作して、どのくらいの時間、CPUがフル稼働するか確認してみてください。ご利用の用途だと、CPUのパワーが極端に不足することはないと思うので、CPUを取り替えても、処理速度は向上しないのではないかと思います。物理メモリの使用状況も表示されるの...
5830日前view156
全般
質問者が納得マザーボードないし電源不良の場合はメーカー修理になると思われます。使用中に再起動してしまうのは、メモリー不良も考えられます。Windows標準なら管理ツールに入ってますから、それを使ってテストするか、memtest86+のようなソフトを使ってテストしたらいかがですか。metest86+のダウンロードは以下。http://www.memtest.org/download/4.20/memtest86+-4.20.iso.zipISOですから、これでブートしてください。2GBのチェックでも、1周のテストでたぶん...
5169日前view816
全般
質問者が納得【回答1】:CPUが原因でしょうね。【回答2】:可能。BIOSを最新にすることで、今までBTOで選択できた全てのCPUと交換可能。http://supportapj.dell.com/support/downloads/download.aspx?c=jp&l=ja&s=bsd&releaseid=R227107&SystemID=VOS_D_220S&servicetag=&os=WLH&osl=jp&deviceid=17668&d...
5834日前view171
DellTM VostroTM 420/220/220s サービスマニュアルトラブルシューティングコンポーネントの取り付けと取り外しコンピュータカバーベゼルシャーシサポートブラケットPCI および PCI Express カードドライブI/O パネルファンプロセッサヒートシンク /ファンアセンブリメモリモジュール電源装置コイン型バッテリーシステム基板プロセッサセットアップユーティリティデルへのお問い合わせモデル:DCSCLF、DCSCMF、DCSCSFメモ、注意、警告メモ: コンピュータを使いやすくするための重要な情報を説明していま す。注意: ハードウェアの損傷やデータの損失の可能性を示し、その危険を回 避するための方法を説明しています。警告: 物的損害、けが、または死亡の原因となる可能性があることを示し ています。DellTM n シリーズコンピュータをご購入いただいた場合、本書の Microsoft(R) Windows(R) OS についての説明は適用されません。本書の内容は予告なく変更されることがあります。(C) 2008 全ての著作権は Dell Inc. にあります。Dell Inc....
メモ: 受け取ったメッセージがリストにない場合は、メッセージが表示されたときに実行されていたオペレーティングシステムまたは、プログラムのマニュアルを参照してください。Alert!Previous attempts at booting this system have failed at checkpoint [nnnn]. (警告!このシステムの前回の起動時に、チェックポイント [nnnn] で障害が発生しました。この問題を解決するには、このチェックポイントをメモしてデルテクニカルサポートにお問い合わせください。) - 3 回連続して同じエラーが発生し、起動ルーチンを終了できませんでした(デルへのお問い合わせを参照)。CMOS checksum error (CMOS チェックサムエラー) - システム基板に障害が発生しているか、または RTC バッテリーが低下している可能性があります。バッテリーを交換します(コイン型バッテリーの取り付けを参照)。CPU fan failure (CPU ファン障害) - プロセッサヒートシンク/ファン障害の可能性があります。ヒートシンク/ファンアセンブリを交換します(...
ドライブが一覧に表示されていない場合、アンチウイルスソフトでウイルスチェックを行い、ウイルスの除去を行います。ウイルスが原因でWindows がドライブを検出できないことがあります。ドライブをテストします - 元のドライブに欠陥がないことを確認するために、別のディスクを挿入します。ドライブまたはディスクをクリーニングします - 『セットアップおよびクイックリファレンスガイド』の「コンピュータのクリーニング」を参照してください。ケーブルの接続を確認します。ハードウェアに関するトラブルシューティングを実行します - ハードウェアに関するトラブルシューティングを参照してください。Dell Diagnostics を実行します - Dell Diagnostics(診断)プログラム を参照してください。オプティカルドライブの問題メモ: 高速オプティカルドライブの振動は一般的なもので、ノイズを引き起こすこともありますが、ドライブやメディアの異常ではありません。メモ: 国によってリージョンが違ったり、ディスクフォーマットにも各種あるため、DVD ドライブで再生できない DVD もあります。Windows のボリュームを...
コンピュータの反応が停止する注意: OS のシャットダウンが実行できない場合、データが失われるおそれがあります。コンピュータの電源を切ります - キーボードのキーを押したり、マウスを動かしてもコンピュータが応答しない場合は、コンピュータの電源が切れるまで、電源ボタンを 8 ~ 10 秒以上押し続けます。電源が切れたら、コンピュータを再起動します。プログラムが応答しないプログラムを終了します -1<Ctrl><Shift><Esc> を同時に押してタスクマネージャを開きます。1アプリケーション タブをクリックします。1応答しなくなったプログラムをクリックして選択します。1タスクの終了 をクリックします。プログラムが繰り返しクラッシュする場合メモ: ほとんどのソフトウェアのインストールの手順は、ソフトウェアのマニュアルに記載されているか、CD または DVD に収録されています。ソフトウェアのマニュアルを参照します - 必要に応じて、プログラムをアンインストールしてから再インストールします。プログラムが以前の Windows OS 向けに設計されているプログラム互換性ウィザードを実行します -Windows X...
トラブルシューティング情報については、ソフトウェアのマニュアルを確認するかソフトウェアの製造元に問い合わせます -プログラムがお使いのコンピュータにインストールされている OS と互換性があるか確認します。お使いのコンピュータがソフトウェアを実行するのに必要な最小ハードウェア要件を満たしていることを確認します。詳細に関しては、ソフトウェアのマニュアルを参照してください。プログラムが正しくインストールおよび設定されているか確認します。デバイスドライバがプログラムと競合していないか確認します。必要に応じて、プログラムをアンインストールしてから再インストールします。すぐにお使いのファイルのバックアップを作成しますウイルススキャンプログラムを使用して、ハードドライブ、CD、または DVD を調べます。開いているファイルを全て保存してから閉じ、実行中のプログラムを全て終了して、スタート メニューからコンピュータをシャットダウンします。メモリの問題警告: 本項の手順を開始する前に、コンピュータに付属しているガイドの安全にお使いいただくための注意事項を読み、その指示に従ってください。安全にお使いいただくためのベストプラクテ...
1 コンピュータのカバーに傷がつかないように、作業台が平らであり、 汚れていないことを確認します。 1コンピュータの電源を切ります(コンピュータの電源を切るを参 照)。 注意: ネットワークケーブルを取り外すには、まずケーブルのプラグをコンピュータから外し、次にケーブルをネットワークデバイスから外します。1電話ケーブルやネットワークケーブルを全てコンピュータから取り 外します。 1コンピュータ、および取り付けられている全てのデバイスをコンセ ントから外します。 1システムのコンセントが外されている状態で、電源ボタンをしばら く押して、システム基板の静電気を除去します。 注意: コンピュータ内部の部品に触れる前に、コンピュータ背面の金属部など塗装されていない金属面に触れて、身体の静電気を除去してください。作業中も、定期的に塗装されていない金属面に触れて、内蔵コンポーネントを損傷するおそれのある静電気を除去してください。コンピュータの電源を切る注意: データの損失を防ぐため、開いている全てのファイルを保存してから閉じ、実行中の全てのプログラムを終了してから、コンピュータの電源を切ります。1オペレーティングシス...
目次に戻るドライブDellTM VostroTM 420/220/220s サービスマニュアル ハードディスクドライブ メディアカードリーダー オプティカルドライブ ドライブベイの取り外しメタルプレートの取 り外し警告: コンピュータ内部の作業を始める前に、お使いのコンピュータに付属しているガイドの安全にお使いいただくための注意事項をお読みください。安全にお使いいただくためのベストプラクティスの追加情報に関しては、規制順守ホームページwww.dell.com/regulatory_compliance をご覧ください。警告: 感電防止のため、カバーを取り外す前にコンピュータの電源プラグを必ずコンセントから抜いてください。注意: ドライブの取り外しと取り付けの手順は、特に記す場合を除いて Vostro 420、Vostro 220、Vostro 220s で同じです。示されている図は、お使いのコンピュータと完全には一致しない場合があります。ハードディスクドライブ警告: コンピュータ内部の作業を始める前に、お使いのコンピュータに付属しているガイドの安全にお使いいただくための注意事項をお読みください。安...
1ネジ(合計 4 本:2 本はドライブをスロットにガイドするネジ、他の 2 本はドライブをスロットに固定するネジ)2ハードディスクドライブ3電源ケーブル4データケーブル Vostro 220
1カットアウェイチャネル(2)2ハードドライブリリースラッチ3ハードディスクドライブ4ネジガイド(4)5電源ケーブル6データケーブル1ドライブを交換する場合は、ハードディスクドライブの交換または 追加 の 手順 3 に進みます。 ドライブを永続的に取り外してドライブベイを空のままにする場合は、手順 8 に進みます。1データケーブルをシステム基板から取り外し(システム基板のコン ポーネント を参照)、ケーブルをコンピュータから取り出します。 1作業を終えた後にの手順に従ってください。 1 11コンピュータを再起動したら、次のようにセットアップユーティリ ティで設定情報を確認します。 1セットアップユーティリティを起動します(セットアップユー ティリティ を参照)。 1セットアップユーティリティの Drives セクションの Drive 0 through 3 で、正しいドライブ設定に設定します。 ハードディスクドライブの交換または追加1作業を開始する前に の手順に従って作業してください。 1コンピュータカバーを取り外します(コンピュータカバーの取り外 しを参照)。 1ドライブのマニュアルを参照して...
- 1