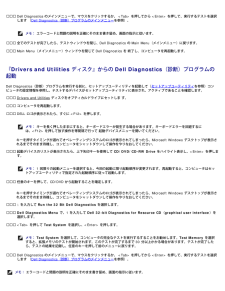Q&A
取扱説明書・マニュアル (文書検索対応分のみ)
81 件の検索結果
90 - 100 件目を表示
全般
質問者が納得モニタの電源ボタンで青→オレンジになるのは、本体からの信号が来ていないために小電力モードに移行したためです。モニタの動作は正常だと見て良いでしょう。問題はパソコン本体です。以下は「電源が入らない=本体Powerランプが点かない」と言うことでの話です。電源を切らずにコンセントを抜いたとしても、そう簡単に電源が入らなくなるような故障にはならないはずです。もう一度コンセントがちゃんと接続されているか確認し、念のためパソコン本体側のACコードがちゃんと接続されているかも確認してください。目で見るだけでなく、一旦コー...
5596日前view1430
全般
質問者が納得PCIEx16の上に黒くて短いスロットがあると思いますが?それがPCIEx1です。http://www.google.co.jp/imgres?imgurl=http://xps-dell.com/files/vos220mt_mother1.jpg&imgrefurl=http://xps-dell.com/index.php%3Fe%3D20&usg=__FXAoxRhcdyFCKLRKsGztVmiNuHY=&h=600&w=800&sz=137&hl=...
5231日前view275
全般
質問者が納得Windows XPは既にサポートが終了し、様々な不具合が発生しているようです。
最悪の場合、あきらめるしかないでしょう。
4080日前view128
全般
質問者が納得画面に関するトラブルのようで、グラフィックボードの方に問題があるようにも思えるのですが。
Dellなら、電源投入時、DELLのメーカロゴが表示されている間にF12キーを押すと、ブートメニューが出ると思います。
その中に、Diagnostic があったら、それを選択してEnterキーを押してください。
トップメニューから、CD(DVD)ドライブのテストを選択して、適当にメディアを変えながらテストすれば、問題がドライブ側かメディア側かの切り分けが出来ます。
あるいは、デルサポートセンターに連絡して、指示...
4851日前view1055
全般
質問者が納得BIOS表示にOS云々は関係ありません。
1.電源容量は十分なのでしょうか?
GT240とは言え最低でも300W以上の電源がなければ動作しませんが?
2.画面が見えないようですが起動時にDELキー連打してますか?
3.OSはきちんと再インストールが必要です。
その元になったDELLのOSは使えませんよ?判っていますよね?
4964日前view503
全般
質問者が納得Radeon HD6670
HIS 「 H667FN1G 」
http://kakaku.com/item/K0000316183/
Radeon HD6570
MSI 「 R6570 Twin Frozr Mini 1G 」
http://kakaku.com/item/K0000245873/
Core2Duo E8600
Radeon HD4670
250w電源
これで「FF11」してる。
4968日前view935
全般
質問者が納得ちょっと調べてみたんですが
[4GBまでDELLのサポート対象で
BIOSで8GBまで認識する]
が大方の意見ですね。
DELLはたまに???な仕様にする事がありますので
間違いなくいけますとは言えませんね。
個人的には64Bitなら8GBでいけると思うんですけど。
4977日前view273
全般
質問者が納得拡張スロットの空きはPCI×2(ロープロファイル)、PCIe x1 ×1(ロープロファイル)、PCIe x16 ×1(ロープロファイル)みたいです。Sound Blaster X-Fi Xtreme GamerはPCI接続でロープロファイル用のブラケットが付属してますので問題無く増設できます。
5036日前view116
全般
質問者が納得何もしなくていいです。グラフィックカードのドライバーインストールしグラフィックカード取り付けで自動的にドライバー探してくれると思います。もちろんモニターはグラフィックカードの方に接続です。
5084日前view235
全般
質問者が納得G45 ExpresstチップセットがDDR3に対応していてもDDR2のソケットなら切欠きの位置が違いますから物理的に刺せませんチップセットの仕様ではなくマザーにどのソケットがついてるかで搭載できるメモリが決まりますhttp://www.intel.com/jp/support/motherboards/desktop/sb/cs-012038.htm
5097日前view125
DellTM VostroTM 420/220/220s サービスマニュアルトラブルシューティングコンポーネントの取り付けと取り外しコンピュータカバーベゼルシャーシサポートブラケットPCI および PCI Express カードドライブI/O パネルファンプロセッサヒートシンク /ファンアセンブリメモリモジュール電源装置コイン型バッテリーシステム基板プロセッサセットアップユーティリティデルへのお問い合わせモデル:DCSCLF、DCSCMF、DCSCSFメモ、注意、警告メモ: コンピュータを使いやすくするための重要な情報を説明していま す。注意: ハードウェアの損傷やデータの損失の可能性を示し、その危険を回 避するための方法を説明しています。警告: 物的損害、けが、または死亡の原因となる可能性があることを示し ています。DellTM n シリーズコンピュータをご購入いただいた場合、本書の Microsoft(R) Windows(R) OS についての説明は適用されません。本書の内容は予告なく変更されることがあります。(C) 2008 全ての著作権は Dell Inc. にあります。Dell Inc....
目次に戻るトラブルシューティングDellTM VostroTM 420/220/220s サービスマニュアル 問題の解決に役立つ情報 Dell Diagnostics (診断)プログラム 問題の解決 デルテクニカルアップデートサービス デルサポートユーティリティ問題の解決に役立つ情報電源ライト警告: コンピュータ内部の作業を始める前に、お使いのコンピュータに付属しているガイドの安全にお使いいただくための注意事項をお読みください。安全にお使いいただくためのベストプラクティスの追加情報に関しては、規制順守ホームページwww.dell.com/regulatory_compliance をご覧ください。コンピュータの前面にある電源ボタンライトは、点滅したり点灯することで以下のさまざまな動作状態を示します。電源ライトが青色に点灯していて、コンピュータが反応しない場合、ビープコード を参照してください。電源ライトが青色に点滅している場合、コンピュータはスタンバイモードに入っています。キーボードのキーを押したり、マウスを動かしたり、電源ボタンを押したりすると、通常の動作が再開されます。電源ライトが消灯している...
電源、キーボード、およびマウスの延長ケーブルが使用されている電源タップにあまりに多くのデバイスが接続されている同じコンセントに複数の電源タップが接続されているビープコードモニタにはエラーも問題も表示されなくても、コンピュータの起動時にビープ音が連続して鳴ることがあります。例えば、短いビープ音を 3 回繰り返すビープコードがあります。繰り返すビープ音は、コンピュータでシステム基板障害の可能性が検出されたことを知らせています。お使いのコンピュータの起動時に、ビープ音が連続して鳴る場合には、次の手順に従います。1ビープコードを書き留めます。 1Dell Diagnostics(診断)プログラムを実行し、問題を詳しく調査しま す。(Dell Diagnostics(診断)プログラム を参照)。 コード(短いビープ音の繰り返し回数)説明 推奨される処置1BIOS チェックサム障害。システム基板に障害が発生している可能性があります。デルにお問い合わせください(デルへのお問い合わせを参照)。2メモリモジュールが検出されません。2 つ以上のメモリモジュールが取り付けられている場合はモジュールを取り外し(メモリモジュールの交換...
メモ: 受け取ったメッセージがリストにない場合は、メッセージが表示されたときに実行されていたオペレーティングシステムまたは、プログラムのマニュアルを参照してください。Alert!Previous attempts at booting this system have failed at checkpoint [nnnn]. (警告!このシステムの前回の起動時に、チェックポイント [nnnn] で障害が発生しました。この問題を解決するには、このチェックポイントをメモしてデルテクニカルサポートにお問い合わせください。) - 3 回連続して同じエラーが発生し、起動ルーチンを終了できませんでした(デルへのお問い合わせを参照)。CMOS checksum error (CMOS チェックサムエラー) - システム基板に障害が発生しているか、または RTC バッテリーが低下している可能性があります。バッテリーを交換します(コイン型バッテリーの取り付けを参照)。CPU fan failure (CPU ファン障害) - プロセッサヒートシンク/ファン障害の可能性があります。ヒートシンク/ファンアセンブリを交換します(...
1検索結果のうち、問題を最もよく表しているオプションを選択し、 残りのトラブルシューティング手順に従います。 Dell Diagnostics(診断)プログラム警告: 本項の手順を開始する前に、コンピュータに付属しているガイドの安全にお使いいただくための注意事項をお読みください。安全にお使いいただくためのベストプラクティスの追加情報に関しては、規制順守ホームページwww.dell.com/regulatory_compliance をご覧ください。Dell Diagnostics を使用する場合コンピュータに問題が発生した場合、デルにお問い合わせになりサポートを受ける前に、本項のチェック事項を実行してから、DellDiagnostics(診断)プログラムを実行します。Dell Diagnostics は、ハードドライブから、またはコンピュータに付属の Drivers and Utilities ディスクから起動できます。メモ: Drivers and Utilities ディスクはオプションなので、出荷時に全てのコンピュータに付属しているわけではありません。メモ: Dell Diagnostics は ...
1Dell Diagnostics のメインメニューで、マウスをクリックするか、 <Tab> を押してから <Enter> を押して、実行するテストを選択します (Dell Diagnostics(診断)プログラムのメインメニュー を参照)。 メモ: エラーコードと問題の説明を正確にそのまま書き留め、画面の指示に従います。1全てのテストが完了したら、テストウィンドウを閉じ、Dell Diagnostics の Main Menu(メインメニュー)に戻ります。 1Main Menu(メインメニュー)ウィンドウを閉じて Dell Diagnostics を 終了し、コンピュータを再起動します。 『Drivers and Utilities ディスク』からの Dell Diagnostics (診断)プログラムの起動Dell Diagnostics(診断)プログラムを実行する前に、セットアップユーティリティを起動して(セットアップユーティリティ を参照)コンピュータの設定情報を参照し、テストするデバイスがセットアップユーティリティに表示され、アクティブであることを確認します。1Drivers and Utiliti...
1 11全てのテストが完了したら、テストウィンドウを閉じ、Dell Diagnostics の Main Menu(メインメニュー)に戻ります。 11 11Main Menu(メインメニュー)ウィンドウを閉じて Dell Diagnostics を 終了し、コンピュータを再起動します。 1 11Drivers and Utilities ディスクをオプティカルドライブから取り出しま す。 Dell Diagnostics(診断)プログラムのメインメニューDell Diagnostics(診断)プログラムがロードされると、以下のメニューが表示されます。オプション機能 Test Memoryスタンドアロンメモリのテストを実行します。Test Systemシステム診断プログラムを実行します。Exit診断プログラムを終了します。<Tab> を押して、実行するテストを選択し、<Enter> を押します。メモ: Test System を選択して、コンピュータの完全なテストを実行するすることをお勧めします。Test Memory を選択すると、拡張メモリのテストが開始されます。このテストが完了するまで 30 分以上かか...
Helpテストの説明が表示されます。テスト実行の要件があれば、その説明も表示されます。Configuration選択したデバイスのハードウェア構成が表示されます。Dell Diagnostics(診断)プログラムでは、セットアップユーティリティ、メモリ、および各種内部テストから全てのデバイスの構成情報を取得して、画面左のウィンドウのデバイス一覧に表示します。メモ: デバイスリストには、コンピュータに取り付けられたコンポーネントやコンピュータに接続されたデバイスの名前が全て表示されるとは限りません。Parameters必要に応じてテストの設定を変更し、テストをカスタマイズすることができます。問題の解決コンピュータのトラブルシューティングについては、次のヒントに従ってください。部品を追加したり取り外した後に問題が発生した場合は、取り付け手順を見直して、部品が正しく取り付けられているか確認します。周辺機器が機能しない場合は、その機器が正しく接続されているか確認します。画面にエラーメッセージが表示される場合は、メッセージを正確にメモします。このメッセージは、サポート担当者が問題を診断および解決するのに役立つ場合があり...
ドライブが一覧に表示されていない場合、アンチウイルスソフトでウイルスチェックを行い、ウイルスの除去を行います。ウイルスが原因でWindows がドライブを検出できないことがあります。ドライブをテストします - 元のドライブに欠陥がないことを確認するために、別のディスクを挿入します。ドライブまたはディスクをクリーニングします - 『セットアップおよびクイックリファレンスガイド』の「コンピュータのクリーニング」を参照してください。ケーブルの接続を確認します。ハードウェアに関するトラブルシューティングを実行します - ハードウェアに関するトラブルシューティングを参照してください。Dell Diagnostics を実行します - Dell Diagnostics(診断)プログラム を参照してください。オプティカルドライブの問題メモ: 高速オプティカルドライブの振動は一般的なもので、ノイズを引き起こすこともありますが、ドライブやメディアの異常ではありません。メモ: 国によってリージョンが違ったり、ディスクフォーマットにも各種あるため、DVD ドライブで再生できない DVD もあります。Windows のボリュームを...
ユーザーアカウント制御 ウィンドウが表示される場合があります。お客様がコンピュータの管理者の場合は、続行 をクリックします。管理者でない場合は、管理者に問い合わせて目的の操作を続行します。1画面の指示に従います。エラーメッセージ警告: 本項の手順を開始する前に、コンピュータに付属しているガイドの安全にお使いいただくための注意事項を読み、その指示に従ってください。安全にお使いいただくためのベストプラクティスの追加情報に関しては、規制順守ホームページwww.dell.com/regulatory_compliance をご覧ください。エラーメッセージがリストにない場合は、メッセージが表示されたときに実行していた OS またはプログラムのマニュアルを参照してください。A filename cannot contain any of the following characters: \ / : * ? " < > | - これらの記号をファイル名に使用しないでください。A required .DLL file was not found - 実行しようとしているプログラムに必要なファイルがありません。次の操...