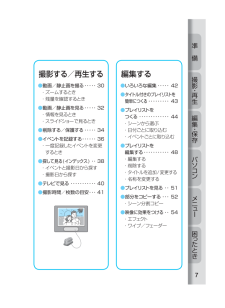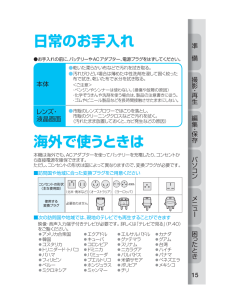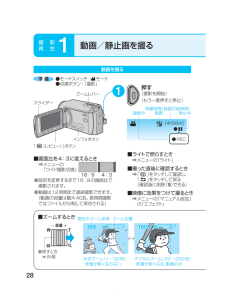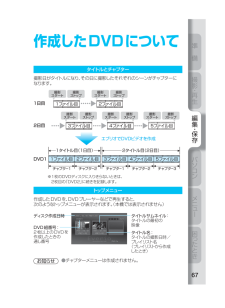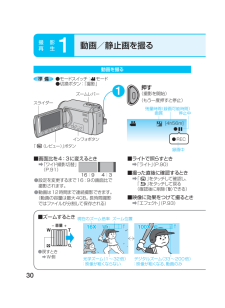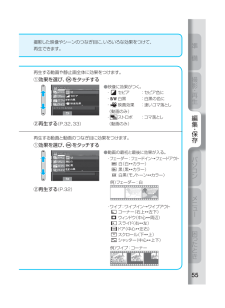Q&A
取扱説明書・マニュアル (文書検索対応分のみ)
"映像"2 件の検索結果
"映像"10 - 20 件目を表示
全般
質問者が納得GZ-MG360はHDD搭載製品であるため車載撮影には適していません動画撮影を実行しても振動を検地するとドライブ保護のため撮影を停止する仕様であるからですビクターなら最近のラインナップである内蔵メモリ式またはSDカード記録式のラインナップを選択しましょうhttp://kakaku.com/item/K0000183863/とかhttp://kakaku.com/item/K0000072457/とかhttp://kakaku.com/item/K0000183866/ですね
5141日前view92
全般
質問者が納得WINDOWSでしたらP52、MACでしたらP60をご覧下さい。http://www12.jvc-victor.co.jp/pdfs/LYT1966-001A.pdf
5277日前view171
撮影・再生編集・保存パソコンメニ 困 たとき準 備撮影・再生編集・保存パソコンメニ 困 たとき準 備7撮影する/再生する● 動画/静止画を撮る ・・・・・ 30・ ズームするとき・ 残量を確認するとき● 動画/静止画を見る ・・・・・ 32・ 情報を見るとき ・ スライドショーで見るとき● 削除する/保護する ・・・・・ 34● イベントを記録する ・・・・・・ 36・ 一度記録したイベントを変更するとき● 探して見る(インデックス) ・・ 38・ イベントと撮影日から探す ・ 撮影日から探す● テレビで見る ・・・・・・・・・・・ 40● 撮影時間/枚数の目安 ・・・ 41編集する● いろいろな編集 ・・・・・ 42● タイトル付きのプレイリストを簡単につくる ・・・・・・・・・ 43● プレイリストをつくる ・・・・・・・・・・・・・44・ シーンから選ぶ ・ 日付ごとに取り込む・ イベントごとに取り込む● プレイリストを 編集する ・・・・・・・・・・・48・ 編集する・ 削除する・ タイトルを追加/変更する・ 名称を変更する● プレイリストを見る ・・ 51● 部...
20各部の名前とはたらき リモコンズームボタン ( 再生ズームは、動画の一時停止中や静止画の静止中に使う)録画スタート/ストップボタンインフォボタンインデックスボタン● リモコンは受光部(P.17)に正面から向け、約5m以内でご使用ください。スキップ(-)ボタンスキップ(+)ボタン上ボタン下ボタン左ボタン右ボタン戻るボタン進むボタン決定ボタン(再生/停止) エブリオドック接続端子(P.26)S映像端子:より美しい映像で (P.40、68)AV端子:テレビやビデオなどと (P.40、68)DC端子:電源コンセントと(P.26)DV端子:ビデオなどと(P.68)USB端子: DVDライター(P.58)やパソコンなどと(P.80)● ズームボタンで拡大中は、上下左右ボタンで拡大位置を移動できます。静止画ボタン表示ボタンプレイリストボタンGZ-MG360_GuideBook.indd 20 2008/05/30 16:54:23
準 備パソコンメニ 困 たとき撮影・再生準 備パソコンメニ 困 たとき撮影・再生69編集・保存「DUB」ビデオ機器に ダビングする動画をダビングする再生側(本機) 録画側(ビデオ機器)1録画の準備をする(ダビング中)プレイリストをダビングする再生側(本機) 録画側(ビデオ機器)・ 黒画面 プレイリスト再生 黒画面になる3録画を開始する4録画を停止する2動画を再生する (P.32)1録画の準備をする2「プレイリスト再生」 (P.51)でプレイリストを選ぶ34「はい」を選び、をタッチする5黒画面が表示されたら録画を開始する(ダビング中)6黒画面が表示されたら録画を停止する・ 映像の最初と最後に約5秒間の黒画面が入る。HDDレコーダーやビデオデッキなどのビデオ機器に接続して、動画やプレイリストをダビングできます。「DUB」をタッチする● タイトル付きのプレイリスト(P.43、48)の場合、黒画面の代わりにタイトルが表示されます。お知らせGZ-MG360_GuideBook.indd 69 2008/05/30 16:56:34
撮影・再生編集・保存パソコンメニ 困 たとき準 備撮影・再生編集・保存パソコンメニ 困 たとき準 備15● お手入れの前に、バッテリーやACアダプター、電源プラグをはずしてください。● 乾いた柔らかい布などで汚れを拭き取る。● 汚れがひどい場合は薄めた中性洗剤を浸して固く絞った布で拭き、乾いた布で水分を拭き取る。 <ご注意>・ベンジンやシンナーは使わない。(損傷や故障の原因)・化学ぞうきんや洗剤を使う場合は、製品の注意書きに従う。・ ゴムやビニール製品などを長時間接触させたままにしない。● 市販のレンズブロワーでほこりを落とし、市販のクリーニングクロスなどで汚れを拭く。(汚れたまま放置しておくと、カビ発生などの原因)本機は海外でも、ACアダプターを使ってバッテリーを充電したり、コンセントから直接電源を確保できます。ただし、コンセントの形状は国によって異なりますので、変換プラグが必要です。■訪問国や地域に合った変換プラグをご用意ください■次の訪問国や地域では、現地のテレビでも再生することができます映像・音声入力端子付きテレビが必要です。詳しくは「テレビで見る」(P.40)をご覧ください。 アメリカ合...
28動画/静止画を撮る1撮 影再 生動画を撮る ●モードスイッチ:Zモード●切換ボタン:「撮影」1 押す(撮影を開始)(もう一度押すと停止)■ ズームするとき● 戻すとき➡ W側残量時間(録画可能時間)停止中 画質[4h56m]光学ズーム(1~32倍):映像が粗くならないデジタルズーム(33~200倍):映像が粗くなる、動画のみ ■ 画面比を 4:3に変えるとき➡ メニューの「ワイド撮影切換」● 設定を変更するまで16:9の画面比で撮影されます。● 動画は12時間まで連続撮影できます。(動画の容量は最大4GB。長時間撮影ではファイルが分割して保存される) ■ ライトで照らすとき➡ メニューの「ライト」 ■ 撮った直後に確認するとき➡ 「 」をタッチして確認し、「 」をタッチして戻る(確認後に削除(Y )できる) ■ 映像に効果をつけて撮るとき➡ メニューの「マニュアル設定」の「エフェクト」現在のズーム倍率 ズーム位置録画中e●RECズームレバースライダー撮影する/再生する「 (レビュー)」ボタンインフォボタンGZ-MG360.indd 28 2008/05/30 16:41...
28動画/静止画を撮る1撮 影再 生動画を撮る ●モードスイッチ:Zモード●切換ボタン:「撮影」1 押す(撮影を開始)(もう一度押すと停止)■ ズームするとき● 戻すとき➡ W側残量時間(録画可能時間)停止中 画質[4h56m]光学ズーム(1~32倍):映像が粗くならないデジタルズーム(33~200倍):映像が粗くなる、動画のみ ■ 画面比を 4:3に変えるとき➡ メニューの「ワイド撮影切換」● 設定を変更するまで16:9の画面比で撮影されます。● 動画は12時間まで連続撮影できます。(動画の容量は最大4GB。長時間撮影ではファイルが分割して保存される) ■ ライトで照らすとき➡ メニューの「ライト」 ■ 撮った直後に確認するとき➡ 「 」をタッチして確認し、「 」をタッチして戻る(確認後に削除(Y )できる) ■ 映像に効果をつけて撮るとき➡ メニューの「マニュアル設定」の「エフェクト」現在のズーム倍率 ズーム位置録画中e●RECズームレバースライダー撮影する/再生する「 (レビュー)」ボタンインフォボタンGZ-MG360.indd 28 2008/05/30 16:41...
準 備パソコンメニ 困 たとき撮影・再生準 備パソコンメニ 困 たとき撮影・再生67編集・保存作成したDVDについて撮影日がタイトルになり、その日に撮影したそれぞれのシーンがチャプターになります。タイトルとチャプター作成したDVDを、DVDプレーヤーなどで再生すると、次のようなトップメニューが表示されます。(本機では表示されません)トップメニュー● チャプターメニューは作成されません。タイトルサムネイル:タイトルの最初の映像タイトル名:タイトルの撮影日時/プレイリスト名(プレイリストから作成したとき)ディスク作成日時DVD組番号:2枚以上のDVDを作成したときの通し番号同じDVDを何枚もつくるお知らせ● 作成履歴は最大で20件まで登録されます。GZ-MG360_GuideBook.indd 67 2008/05/30 16:56:30
68ビデオ機器に ダビングする1ビデオ保 存 ●電源: 「切」●お使いのビデオ機器の説明書もご覧ください ■ 本機を録画側にするとき ➡ ①「アナログ入出力切替」を「入出 力」にする(P.91)②ビデオ機器の映像/音声出力端 子に接続する③本機の切換ボタンで「撮影」にし、 録画ボタンで録画する● DVケーブルで接続すると、日付などの表示は出力されません。● 本機を録画側にする場合、録画する映像に画面比の「4:3」と「16:9」が混在していると、画面比が切り替わった所で本機の録画が停止します。画面比の混在した映像をダビングするときは、画面比が切り替わるごとに録画をしてください。お知らせ ■ 日付などの表示を消すとき/日付だけを表示するとき ➡ 「テレビで見る」(P.40) ■ デジタルでダビングするとき➡ ビデオ機器(HDDレコーダーなど)のDV入力端子とエブリオドックのDV端子を、DVケーブル(別売)で接続するGZ-MG360_GuideBook.indd 68 2008/05/30 16:56:31
30動画/静止画を撮る1撮 影再 生動画を撮る ●モードスイッチ:Zモード●切換ボタン:「撮影」1 押す(撮影を開始)(もう一度押すと停止)■ ズームするとき● 戻すとき➡ W側残量時間(録画可能時間)停止中 画質[4h56m]光学ズーム(1~32倍):映像が粗くならないデジタルズーム(33~200倍):映像が粗くなる、動画のみ ■ 画面比を 4:3に変えるとき➡ 「ワイド撮影切替」(P.91)● 設定を変更するまで16:9の画面比で撮影されます。● 動画は12時間まで連続撮影できます。(動画の容量は最大4GB。長時間撮影ではファイルが分割して保存される) ■ ライトで照らすとき➡ 「ライト」(P.90) ■ 撮った直後に確認するとき➡ 「 」をタッチして確認し、「 」をタッチして戻る(確認後に削除(Y )できる) ■ 映像に効果をつけて撮るとき➡ 「エフェクト」(P.93) 現在のズーム倍率 ズーム位置録画中e●RECズームレバースライダー撮影する/再生する「 (レビュー)」ボタンインフォボタンGZ-MG360_GuideBook.indd 30 2008/05/30 ...
準 備パソコンメニ 困 たとき撮影・再生準 備パソコンメニ 困 たとき撮影・再生55編集・保存映像に効果をつける撮影した映像やシーンのつなぎ目に、いろいろな効果をつけて、再生できます。再生する動画や静止画全体に効果をつけます。①効果を選び、 をタッチする②再生する(P.32、33)● 映像に効果がつく。・ セピア :セピア色に・ 白黒 :白黒の色に・ 映画効果 :速いコマ落とし (動画のみ)・ ストロボ :コマ落とし (動画のみ)再生する動画と動画のつなぎ目に効果をつけます。①効果を選び、 をタッチする②再生する(P.32)● 動画の最初と最後に効果が入る。 ・ フェーダー:フェードイン→フェードアウト白(白 カラー)黒(黒 カラー)白黒(モノトーン カラー)例)フェーダー:白例)ワイプ:コーナー ・ ワイプ:ワイプイン→ワイプアウトコーナー(右上 左下)ウィンドウ(中心 周辺)スライド(右 左)ドア(中心 左右)スクロール(下 上)シャッター(中心 上下)GZ-MG360_GuideBook.indd 55 2008/05/30 16:55:58
- 1