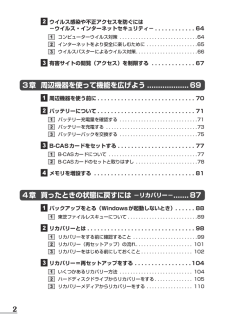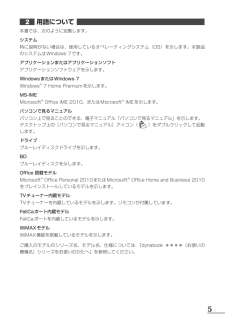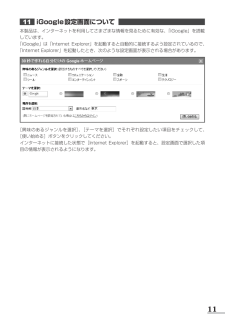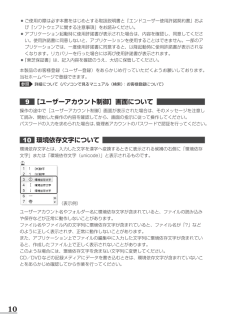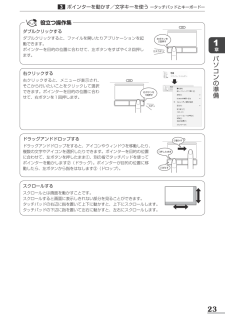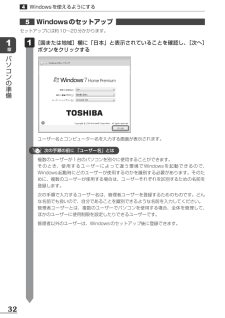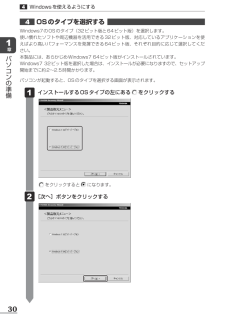Q&A
取扱説明書・マニュアル (文書検索対応分のみ)
"起動"2 件の検索結果
"起動"160 - 170 件目を表示
全般
質問者が納得「午前零時半」の時刻だと「電子番組表の定期取得」の為、PCが起動しています。
以下、東芝のサポート情報です。
【電子番組表の情報取得の設定時刻は、購入時の設定で午前0時30分です。パソコンの状態が電源オフ/スリープ/休止状態の場合でも、パソコンが自動的に起動し、音が鳴ります。購入時の設定時刻は、最新の情報を取得できる時間帯です。ご利用状況に合わせて設定時刻を変更してください。】
設定時刻を変更するか、「定期取得」機能をオフにしてください。
4781日前view154
全般
質問者が納得可能でしたら一読して自己責任で下記を試してみてください。
もう一度強制終了をします、
電源アダプターを外します、
ノートPC裏側のバッテリーを外します、
5分間待ちます、
元に戻して通常起動します、
様子を見てください、
最近は大変暑いので何度も固まるようでしたら、ノートPC
用の冷却パネルが販売されていますので、検討されてみ
てください。電源アダプターの故障も考えられますので、
交換も併せて検討されて下さい。
お大事に。
4763日前view348
2 ウイルス感染や不正アクセスを防ぐには−ウイルス・インターネットセキュリティ−. . . . . . . . . . . . 641 コンピューターウイルス対策 . . . . . . . . . . . . . . . . . . . . . . . . . . . . . 642 インターネットをより安全に楽しむために . . . . . . . . . . . . . . . . . . . 653 ウイルスバスターによるウイルス対策. . . . . . . . . . . . . . . . . . . . . . 66 . 3 有害サイトの閲覧(アクセス)を制限する . . . . . . . . . . . . . 673 章 周辺機器を使って機能を広げよう.................... 69 1 周辺機器を使う前に. . . . . . . . . . . . . ....
2 用語について本書では、次のように定義します。システム特に説明がない場合は、使用しているオペレーティングシステム(OS)を示します。本製品のシステムは Windows 7 です。アプリケーションまたはアプリケーションソフトアプリケーションソフトウェアを示します。Windows または Windows 7Windows® 7 Home Premium を示します。MS-IMEMicrosoft® Office IME 2010、または Microsoft® IME を示します。パソコンで見るマニュアルパソコン上で見ることのできる、電子マニュアル「パソコンで見るマニュアル」を示します。)をダブルクリックして起動デスクトップ上の[パソコンで見るマニュアル]アイコン(します。ドライブブルーレイディスクドライブを示します。BDブルーレイディスクを示します。Office 搭載モデルMicrosoft® Office Personal 2010 または Microsoft® Office Home and Business 2010をプレインストールしているモデルを示します。TV チューナー内蔵モデルTV チューナーを...
11 iGoogle 設定画面について 本製品は、インターネットを利用してさまざまな情報を見るために有効な、「iGoogle」を搭載しています。「iGoogle」は「Internet Explorer」を起動すると自動的に接続するよう設定されているので、「Internet Explorer」を起動したとき、次のような設定画面が表示される場合があります。[興味のあるジャンルを選択] [テーマを選択]でそれぞれ設定したい項目をチェックして、、[使い始める]ボタンをクリックしてください。インターネットに接続した状態で[Internet Explorer]を起動すると、設定画面で選択した項目の情報が表示されるようになります。11
ご使用の際は必ず本書をはじめとする取扱説明書と『エンドユーザー使用許諾契約書』および『ソフトウェアに関する注意事項』をお読みください。●● アプリケーション起動時に使用許諾書が表示された場合は、内容を確認し、同意してください。使用許諾書に同意しないと、アプリケーションを使用することはできません。一部のアプリケーションでは、一度使用許諾書に同意すると、以降起動時に使用許諾書が表示されなくなります。リカバリーを行った場合には再び使用許諾書が表示されます。●●『東芝保証書』は、記入内容を確認のうえ、大切に保管してください。●●本製品のお客様登録(ユーザー登録)をあらかじめ行っていただくようお願いしております。当社ホームページで登録できます。参照 詳細について《パソコンで見るマニュアル(検索):お客様登録について》9 [ユーザーアカウント制御]画面について 操作の途中で[ユーザーアカウント制御]画面が表示された場合は、そのメッセージを注意して読み、開始した操作の内容を確認してから、画面の指示に従って操作してください。パスワードの入力を求められた場合は、管理者アカウントのパスワードで認証を行ってください。10 ...
2 各部の名称ー外観図ー1 ボタン パソコンで DVD を見たり音楽を聴いたりするとき、ボタンを使用すると簡単に操作することができます。1章パecoボタンソパソコンの消費電力をおさえる機能・ecoモードのON/OFFを切り替えます。コン無線LAN オン/オフボタンの無線LAN機能のON/OFFを切り替えます。FeliCaポート内蔵モデルの場合はFeliCaポートのON/OFFの切り替えも兼ねます。WiMAXモデルの場合はWiMAX機能のON/OFFの切り替えも兼ねます。準備TVボタン(*TVチューナー内蔵モデルのみ)「Qosmio AV Center」のテレビ画面を起動します。アプリケーションボタン「TOSHIBA Bulletin Board」を起動します。音量小ボタン再生/一時停止ボタン音量大ボタンイルミネーション オン/オフボタンタッチパッドイルミネーションLED、ボタンバックライトLEDを点灯/消灯します。■■ ボタンの操作方法操作するボタンを、指で押してください。押したボタンに割り当てられている機能を実行します。ボタンに割り当てられている機能は「東芝ボタンサポート」で変更できます。詳しくは、《パソ...
31 ポインターを動かす/文字キーを使う−タッチパッドとキーボード−1タッチパッドで操作する章電源を入れて Windows を起動すると、パソコンのディスプレイにが表示されます。この矢印を「ポインター」といい、操作の開始位置を示しています。この「ポインター」を動かしながらパソコンを操作していきます。パソコン本体には、「ポインター」を動かすタッチパッドと、操作の指示を与える左ボタン/右ボタンがあります。タッチパッドと左ボタン/右ボタンを使ってポインターを動かし、パソコンを操作してみましょう。ここでは、タッチパッドと左ボタン/右ボタンの基本的な機能を説明します。お願いパソコンの準備タッチパッドの操作にあたって●● あらかじめ、「付録1 -1- タッチパッドの操作にあたって」を確認してください。タッチパッドオン/オフボタンタッチパッド左ボタン右ボタン21
4 Windows を使えるようにするお願い1■ 周辺機器は接続しないでください●● セットアップは AC アダプターと電源コードのみを接続して行います。 セットアップが完了するまでは、プリンター、マウスなどの周辺機器や LAN ケーブルは接続しないでください。章パソセットアップをするときの注意■ 途中で電源を切らないでくださいコ●● セットアップの途中で電源スイッチを押したり電源コードを抜くと、故障や起動できない原因にンなり、修理が必要となることがあります。の■ 操作は時間をあけないでください準備●● セットアップ中にキーボードの操作が必要な画面があります。時間をあけないで操作を続けてください。 しばらくタッチパッドやキーボードを操作しないと、画面に表示される内容が見えなくなる場合があります。これは省電力機能が動作したためで、故障ではありません。 もう 1 度表示するには、 SHIFT キーを押すか、タッチパッドをさわってください。LED が点滅または消灯している場合は、SHIFT キーやタッチパッドでは復帰せず、Power電源スイッチを押してください。■ 無線 LAN 機能を ON にしてください●● W...
3 ポインターを動かす/文字キーを使うータッチパッドとキーボードー役立つ操作集ダブルクリックするダブルクリックすると、ファイルを開いたりアプリケーションを起動できます。ポインターを目的の位置に合わせて、左ボタンをすばやく 2 回押します。1左ボタンを2回押す章パカチカチッソコン右クリックする右クリックすると、メニューが表示され、そこから行いたいことをクリックして選択できます。ポインターを目的の位置に合わせて、右ボタンを 1 回押します。の準備右ボタンを1回押すカチッドラッグアンドドロップするドラッグアンドドロップをすると、アイコンやウィンドウを移動したり、複数の文字やアイコンを選択したりできます。ポインターを目的の位置に合わせて、左ボタンを押したまま①、別の指でタッチパッドを使ってポインターを動かします②(ドラッグ)。ポインターが目的の位置に移動したら、左ボタンから指をはなします③(ドロップ)。②動かす①押したまま③はなすスクロールするスクロールとは画面を動かすことです。スクロールすると画面に表示しきれない部分を見ることができます。タッチパッドの右辺に指を置いて上下に動かすと、上下にスクロールします。タッチパ...
4 Windows を使えるようにする5 Windows のセットアップ セットアップには約 10~20 分かかります。1章パ [国または地域]欄に「日本」と表示されていることを確認し、[次へ]1ボタンをクリックするソコンの準備ユーザー名とコンピューター名を入力する画面が表示されます。 次の手順の前に 「ユーザー名」とは複数のユーザーが 1 台のパソコンを別々に使用することができます。そ の と き、 使 用 す る ユ ー ザ ー に よ っ て 違 う 環 境 で Windows を 起 動 で き る の で、Windows 起動時にどのユーザーが使用するのかを識別する必要があります。そのために、複数のユーザーが使用する場合は、ユーザーそれぞれを区別するための名前を登録します。次の手順で入力するユーザー名は、管理者ユーザーを登録するためのものです。どんな名前でも良いので、自分であることを識別できるような名前を入力してください。管理者ユーザーとは、複数のユーザーでパソコンを使用する場合、全体を管理して、ほかのユーザーに使用制限を設定したりできるユーザーです。管理者以外のユーザーは、Windows ...
4 Windows を使えるようにする4 OS のタイプを選択する 1章パソコンのWindows7 の OS のタイプ(32 ビット版と 64 ビット版)を選択します。使い慣れたソフトや周辺機器を活用できる 32 ビット版、対応しているアプリケーションを使えばより高いパフォーマンスを発揮できる 64 ビット版、それぞれ目的に応じて選択してください。本製品には、あらかじめ Windows7 64 ビット版がインストールされています。Windows7 32 ビット版を選択した場合は、インストールが必要になりますので、セットアップ開始までに約 2〜2.5 時間かかります。パソコンが起動すると、OS のタイプを選択する画面が表示されます。準備 1インストールする OS タイプの左にあるをクリックするとになります。 [次へ]ボタンをクリックする230をクリックする
- 1