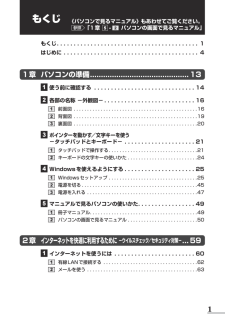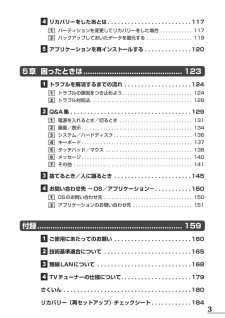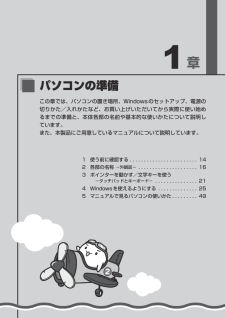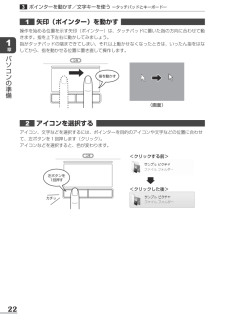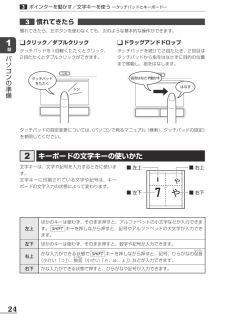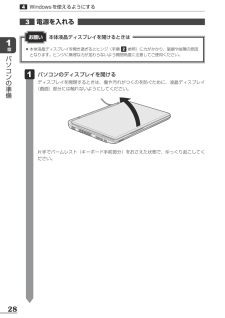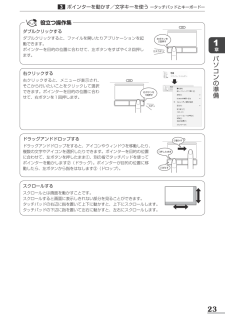Q&A
取扱説明書・マニュアル (文書検索対応分のみ)
"キーボード"1 件の検索結果
"キーボード"30 - 40 件目を表示
全般
質問者が納得可能でしたら一読して自己責任で下記を試してみてください。
もう一度強制終了をします、
電源アダプターを外します、
ノートPC裏側のバッテリーを外します、
5分間待ちます、
元に戻して通常起動します、
様子を見てください、
最近は大変暑いので何度も固まるようでしたら、ノートPC
用の冷却パネルが販売されていますので、検討されてみ
てください。電源アダプターの故障も考えられますので、
交換も併せて検討されて下さい。
お大事に。
4762日前view348
もくじ《パソコンで見るマニュアル》もあわせてご覧ください。参照 「1 章 5 - 2 パソコンの画面で見るマニュアル」 もくじ. . . . . . . . . . . . . . . . . . . . . . . . . . . . . . . . . . . . . . . . . . 1 . はじめに. . . . . . . . . . . . . . . . . . . . . . . . . . . . . . . . . . . . . . . . . 41 章 パソコンの準備.............................................. 13 1 使う前に確認する . . . . . . . . . . . . . . . . . . . . . . . . . . . . . . 14 2 各部の名称 -外観図-. . . . . ...
4 リカバリーをしたあとは. . . . . . . . . . . . . . . . . . . . . . . . . 1171 パーティションを変更してリカバリーをした場合. . . . . . . . . . . . . 1172 バックアップしておいたデータを復元する . . . . . . . . . . . . . . . . . . 119 5 アプリケーションを再インストールする. . . . . . . . . . . . . . 1205 章 困ったときは.............................................. 123 1 トラブルを解消するまでの流れ. . . . . . . . . . . . . . . . . . . . 1241 トラブルの原因をつき止めよう. . . . . . . . . . . . . . . . . . ...
21章パソコ各部の名称 -外観図-ここでは、各部の名前と機能を簡単に説明します。それぞれについての詳しい説明は、各参照ページや《パソコンで見るマニュアル》を確認してください。お願いンの外観図について●● 本製品に表示されている、コネクタ、LED、スイッチのマーク(アイコン)、およびキーボード準備上のマーク(アイコン)は最大構成を想定した設計となっています。ご購入いただいたモデルによっては、機能のないものがあります。ご購入のモデルの仕様については、『dynabook ****(お使いの機種名)シリーズをお使いのかたへ』を確認してください。1 前面図Webカメラこの部分に無線LANアンテナが内蔵されています。ヒンジディスプレイキーボードP.17の説明を参照してください。電源スイッチスピーカースピーカー内蔵マイクシステムインジケーター( P.18) RGBコネクタ外部ディスプレイと接続して、パソコンの映像を外部ディスプレイに表示します。通風孔パソコン本体内部の熱を外部に逃がすためのものです。ふさがないでください。 eSATAコネクタ/USBコネクタ*1eSATA対応機器やUSB対応機器を接続します。 ...
パソコンの準備1章この章では、パソコンの置き場所、Windows のセットアップ、電源の切りかた/入れかたなど、お買い上げいただいてから実際に使い始めるまでの準備と、本体各部の名前や基本的な使いかたについて説明しています。また、本製品にご用意しているマニュアルについて説明しています。 1 使う前に確認する. . . . . . . . . . . . . . . . . . . . . . . . . 14 2 各部の名称 -外観図- . . . . . . . . . . . . . . . . . . . . . . 16 3 ポインターを動かす/文字キーを使う −タッチパッドとキーボード− . . . . . . . . . . . . . . . . 21 4 Windows を使えるようにする . . . . . . . . . . . . . . . 25 5 マニュアルで見るパソコンの使いかた. . . . . . . . ...
31 ポインターを動かす/文字キーを使う−タッチパッドとキーボード−1タッチパッドで操作する章電源を入れて Windows を起動すると、パソコンのディスプレイにが表示されます。この矢印を「ポインター」といい、操作の開始位置を示しています。この「ポインター」を動かしながらパソコンを操作していきます。パソコン本体には、「ポインター」を動かすタッチパッドと、操作の指示を与える左ボタン/右ボタンがあります。タッチパッドと左ボタン/右ボタンを使ってポインターを動かし、パソコンを操作してみましょう。ここでは、タッチパッドと左ボタン/右ボタンの基本的な機能を説明します。お願いパソコンの準備タッチパッドの操作にあたって●● あらかじめ、「付録1 -1- タッチパッドの操作にあたって」を確認してください。タッチパッドオン/オフボタンタッチパッド左ボタン右ボタン21
3 ポインターを動かす/文字キーを使うータッチパッドとキーボードー1 矢印(ポインター)を動かす 1章パ操作を始める位置を示す矢印(ポインター)は、タッチパッドに置いた指の方向に合わせて動きます。指を上下左右に動かしてみましょう。指がタッチパッドの端まできてしまい、それ以上動かせなくなったときは、いったん指をはなしてから、指を動かせる位置に置き直して操作します。ソコンの指を動かす準備(画面)2 アイコンを選択する アイコン、文字などを選択するには、ポインターを目的のアイコンや文字などの位置に合わせて、左ボタンを 1 回押します(クリック)。アイコンなどを選択すると、色が変わります。<クリックする前>左ボタンを1回押す<クリックした後>カチッ22
4 Windows を使えるようにするお願い1■ 周辺機器は接続しないでください●● セットアップは AC アダプターと電源コードのみを接続して行います。 セットアップが完了するまでは、プリンター、マウスなどの周辺機器や LAN ケーブルは接続しないでください。章パソセットアップをするときの注意■ 途中で電源を切らないでくださいコ●● セットアップの途中で電源スイッチを押したり電源コードを抜くと、故障や起動できない原因にンなり、修理が必要となることがあります。の■ 操作は時間をあけないでください準備●● セットアップ中にキーボードの操作が必要な画面があります。時間をあけないで操作を続けてください。 しばらくタッチパッドやキーボードを操作しないと、画面に表示される内容が見えなくなる場合があります。これは省電力機能が動作したためで、故障ではありません。 もう 1 度表示するには、 SHIFT キーを押すか、タッチパッドをさわってください。LED が点滅または消灯している場合は、SHIFT キーやタッチパッドでは復帰せず、Power電源スイッチを押してください。■ 無線 LAN 機能を ON にしてください●● W...
3 ポインターを動かす/文字キーを使うータッチパッドとキーボードー3 慣れてきたら 慣れてきたら、左ボタンを使わなくても、次のような基本的な操作ができます。1 ❑❑クリック/ダブルクリック章パソタッチパッドを 1 回軽くたたくとクリック、2 回たたくとダブルクリックができます。コ❑❑ドラッグアンドドロップタッチパッドを続けて 2 回たたき、2 回目はタッチパッドから指をはなさずに目的の位置まで移動し、指をはなします。ンの指をはなさず動かすタッチパッドをたたく準備はなすトンタッチパッドの設定変更については、パソコンで見るマニュアル《(検索):タッチパッドの設定》を参照してください。2 キーボードの文字キーの使いかた文字キーは、文字や記号を入力するときに使います。文字キーに印刷されている文字や記号は、キーボードの文字入力の状態によって変わります。■ 左上■ 右上■ 左下■ 右下左上ほかのキーは使わず、そのまま押すと、アルファベットの小文字などが入力できます。 SHIFT キーを押しながら押すと、記号やアルファベットの大文字が入力できます。左下ほかのキーは使わず、そのまま押すと、数字や記号が入力できます。そくおん...
4 Windows を使えるようにする3 電源を入れる 1章パソコンお願い2 参照)に力がかかり、破損や故障の原因となります。ヒンジに無理な力が加わらないよう開閉角度に注意してご使用ください。●● 本体液晶ディスプレイを開き過ぎるとヒンジ(手順 1の準備本体液晶ディスプレイを開けるときはパソコンのディスプレイを開けるディスプレイを開閉するときは、傷や汚れがつくのを防ぐために、液晶ディスプレイ(画面)部分には触れないようにしてください。片手でパームレスト(キーボード手前部分)をおさえた状態で、ゆっくり起こしてください。28
3 ポインターを動かす/文字キーを使うータッチパッドとキーボードー役立つ操作集ダブルクリックするダブルクリックすると、ファイルを開いたりアプリケーションを起動できます。ポインターを目的の位置に合わせて、左ボタンをすばやく 2 回押します。1左ボタンを2回押す章パカチカチッソコン右クリックする右クリックすると、メニューが表示され、そこから行いたいことをクリックして選択できます。ポインターを目的の位置に合わせて、右ボタンを 1 回押します。の準備右ボタンを1回押すカチッドラッグアンドドロップするドラッグアンドドロップをすると、アイコンやウィンドウを移動したり、複数の文字やアイコンを選択したりできます。ポインターを目的の位置に合わせて、左ボタンを押したまま①、別の指でタッチパッドを使ってポインターを動かします②(ドラッグ)。ポインターが目的の位置に移動したら、左ボタンから指をはなします③(ドロップ)。②動かす①押したまま③はなすスクロールするスクロールとは画面を動かすことです。スクロールすると画面に表示しきれない部分を見ることができます。タッチパッドの右辺に指を置いて上下に動かすと、上下にスクロールします。タッチパ...
- 1