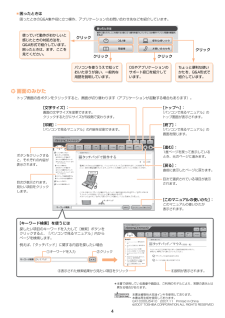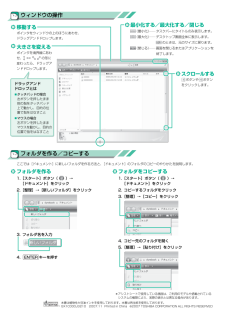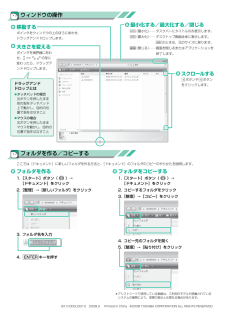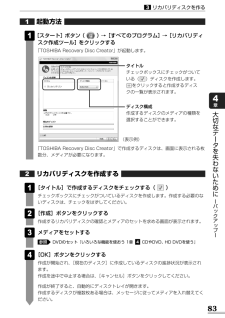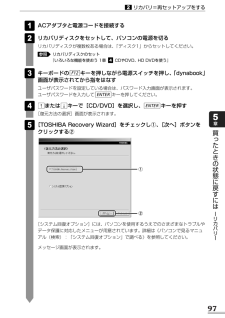Q&A
取扱説明書・マニュアル (文書検索対応分のみ)
"TOSHIBA"4 件の検索結果
"TOSHIBA"20 - 30 件目を表示
全般
質問者が納得PC本体側に問題ありと思うのなら、USB接続のカードリーダーを買ってみて下さい。それでも改善しないならカード側の問題かも知れません。http://kakaku.com/specsearch/0057/家電量販店でも1000円程度で売っています。※他にもPCがありSDカードリーダーが付いているなら、それを共有設定して使う事は可能です。
5195日前view116
全般
質問者が納得DVD ShrinkもDVD Decrypter もすでに過去のソフトです。新型コピーガードのかかっているDVDをコピーしようとしたなら不可能ですが、どうでしょうか。「新型コピーガード突破のためのソフト」DVDFab HD Decrypterhttp://www.backupstreet.com/tools/dvdfab_decrypter.html
5278日前view131
全般
質問者が納得おそらく、ハードディスクに問題があると思います。ハードディスクの交換が必要だと思います。パソコンに保存してあるデータのバックアップも必要ですよね?友達で詳しい人や、お店に相談するしかないと思いますよ。このまま繰り返すと、バックアップも取れなくなる恐れが大です。
5921日前view66
全般
質問者が納得ネット接続にルータ自体は、必須ではありませんが ご自身も書かれている様に「セキュリティ面の向上」には ルータは有効です。無線ルータでも、数千円から3万円ぐらいまでものがあるので 予算から決めていきましょう。
5972日前view50
GX1C000J5410 07Q4 Qosmio_dynabook共通 マニュアル紹介シート (07Q4QosDyna_Man ualsheet_P4.eps)[トップへ] :「パソコンで見るマニュアル」 のトップ画面が表示されます。[文字サイズ] :画面の文字サイズを変更できます。クリックするたびにサイズが5段階で変わります。[印刷] :「パソコンで見るマニュアル」の内容を印刷できます。[進む] : 1度ページを戻って表示してい るとき、元のページに進みます。[戻る] : 直前に表示したページに戻ります。[こ のマ ニュ アル の使 いか た] : このマニュアルの使いかたが表示されます。[終了] :「パソコンで見るマニュアル」 の画面を閉じます。4本書は植物性大豆油インキを使用しております。本書は再生紙を使用しております。GX1C000J5410 2007.11 Printed in China(C) 2007 TOSHIBA CORPORATION ALL RIGHTS RESERVED*本書で使用している画像や画面は、ご利用のモデルにより、実際の表示とは 異なる場合があります。困ったときのQ&A集や...
GX1C000J4310 07Q4 無線LANらくらく設定シート (07Q4_W-lan sheet_P4.eps)本書は植物性大豆油インキを使用しております。本書は再生紙を使用しております。GX1C000J4310 2007.11 Printed in China(C) 2007 TOSHIBA CORPORATION ALL RIGHTS RESERVE D接続を確認しようワイヤレスレーダーなどで、アクセスポイントとパソコンが正常に接続していることを確認してください。接続完了後は、通知領域のアイコンが「接続中」の表示に変わります。ワイヤレスレーダーのアクセスポイントとパソコンのアイコンが線でつながります。続けて、 [ネットワークに接続]画面が表示されます。画面の指示に従って操作してください。インターネット接続(ネットサーフィンや電子メールなど)を行うためには、このほかに、アクセスポイントにプロバイダなどからの情報を設定する必要があります。また、セキュリティを強化したい場合は、 「セキュリティ キー」を設定することができます。詳しくは、Windows Vista®の『Windowsヘルプとサポート』またはア...
GX1C000J3210 07Q4_Qos_dyna共通_アシストシート (07Q4_Qos_dyna_アシストシート_P4. eps)ウィンドウの操作フォルダを作る/コピーするフォルダを作る2.[整理]→[新しいフォルダ]をクリック3. フォルダ名を入力4. ENTER キーを押すフォルダをコピーする2. コピーするフォルダをクリック3.[整理]→[コピー]をクリック4. コピー先のフォルダを開く5.[整理]→[貼り付け]をクリック移動するポインタをウィンドウの上のほうにあわせ、ドラッグアンドドロップします。大きさを変えるポインタを境界線にあわせ、 の形に変わったら、ドラッグアンドドロップします。最小化する/最大化する/閉じる(最小化) タスクバーにタイトルのみ表示します。(最大化) デスクトップ画面全体に表示します。のときは、元のサイズに戻ります。(閉じる) 画面を閉じるまたはアプリケーションを終了します。ここでは[ドキュメント]に新しいフォルダを作る方法と、 [ドキュメント]のフォルダのコピーのやりかたを説明します。 ドラッグアンドドロップとはタッチパッドの場合左ボタンを押したまま別の指を...
07Q4_Milwaukee10_準備しよう_表2-3背幅:4.2mm平成19年11月1日 第1版発行 GX1C000BXA10(C) 2007 TOSHIBA CORPORATION ALL RIGHTS RESERVED無断複製及び転載を禁ず準備しようPC &ネットワーク社PC第一事業部 〒105-8001 東京都港区芝浦1-1-1発 行
GX1C000J3310 08Apr_Qos_dyna共通_アシストシート (08Apr_Qos_dyna_アシストシート_P 4.eps)ウィンドウの操作フォルダを作る/コピーするフォルダを作る2.[整理]→[新しいフォルダ]をクリック3. フォルダ名を入力4. ENTER キーを押すフォルダをコピーする2. コピーするフォルダをクリック3.[整理]→[コピー]をクリック4. コピー先のフォルダを開く5.[整理]→[貼り付け]をクリック移動するポインタをウィンドウの上のほうにあわせ、ドラッグアンドドロップします。大きさを変えるポインタを境界線にあわせ、 の形に変わったら、ドラッグアンドドロップします。最小化する/最大化する/閉じる(最小化) タスクバーにタイトルのみ表示します。(最大化) デスクトップ画面全体に表示します。のときは、元のサイズに戻ります。(閉じる) 画面を閉じるまたはアプリケーションを終了します。ここでは[ドキュメント]に新しいフォルダを作る方法と、 [ドキュメント]のフォルダのコピーのやりかたを説明します。 ドラッグアンドドロップとはタッチパッドの場合左ボタンを押したまま別の...
大切なデ タを失わないために バ クア プ 4章84リカバリディスクを作る3メッセージを確認し、[OK]ボタンをクリックするディスク作成後は、作成したディスクの種類(リカバリディスクなど)と番号がわかるように、ディスクに目印をつけてください。例えば、「リカバリディスクXX(番号)」というように、レーベル面に油性のフェルトペンなどで記載してください。リカバリをするとき、この番号どおりにディスクを使用しないと、正しくリカバリされません。必ずディスク番号がわかるようにして保管してください。[閉じる]ボタン( )をクリックする[TOSHIBA Recovery Disc Creator]画面が閉じ、ディスクの作成を終了します。リカバリディスクからリカバリをする操作手順については、「5章 - リカバリディスクからリカバリをする」を参照してください。「TOSHIBA Recovery Disc Creator」のお問い合わせ先『いろいろな機能を使おう 7章 お問い合わせ先』1参照3265
大切なデ タを失わないために バ クア プ 4章83リカバリディスクを作る3タイトルチェックボックスにチェックがついている( )ディスクを作成します。をクリックすると作成するディスクの一覧が表示されます。ディスク構成作成するディスクのメディアの種類を選択することができます。(表示例)「TOSHIBA Recovery Disc Creator」で作成するディスクは、画面に表示される枚数分、メディアが必要になります。起動方法[スタート]ボタン( )→[すべてのプログラム]→[リカバリディスク作成ツール]をクリックする「TOSHIBA Recovery Disc Creator」が起動します。11リカバリディスクを作成する[タイトル]で作成するディスクをチェックする( ))チェックボックスにチェックがついているディスクを作成します。作成する必要のないディスクは、チェックをはずしてください。[作成]ボタンをクリックする作成するリカバリディスクの確認とメディアのセットを求める画面が表示されます。メディアをセットするDVDのセット『いろいろな機能を使おう 1章 CDやDVD、HD DVDを使う』[OK]ボタンをクリック...
82大切なデ タを失わないために バ クア プ 4章3リカバリディスクを作るパソコン本体には、システムやアプリケーションを購入時の状態に復元するためのリカバリ(再セットアップ)ツールが内蔵されています。「TOSHIBAトウシバRecoveryリカバリDiscディスクCreatorクリエイタ」を使ってリカバリディスクを作成し、あらかじめ、リカバリツールのバックアップをとっておくことをおすすめします。何らかのトラブルでハードディスクドライブからリカバリできない場合でも、リカバリディスクからリカバリをすることができます。リカバリディスクがない状態で、ハードディスクドライブからリカバリが行えない場合は、修理が必要になる可能性があります。購入店、または保守サービスに相談してください。修理のお問い合わせ『東芝PCサポートのご案内』■リカバリディスクを作成できるメディア「TOSHIBA Recovery Disc Creator」では、次のメディアを使用できます。作成するメディアの種類は、[TOSHIBA Recovery Disc Creator]画面の[ディスク構成]で確認できます。リカバリディスクの場合●DVD-R●...
97リカバリ=再セットアップをする2買 たときの状態に戻すには リカバリ 5章ACアダプタと電源コードを接続するリカバリディスクをセットして、パソコンの電源を切るリカバリディスクが複数枚ある場合は、「ディスク1」からセットしてください。リカバリディスクのセット『いろいろな機能を使おう 1章 CDやDVD、HD DVDを使う』キーボードの キーを押しながら電源スイッチを押し、 「dynabook」画面が表示されてから指をはなすユーザパスワードを設定している場合は、パスワード入力画面が表示されます。ユーザパスワードを入力して キーを押してください。または キーで[CD/DVD]を選択し、 キーを押す[復元方法の選択]画面が表示されます。[TOSHIBA Recovery Wizard]をチェックし①、 [次へ]ボタンをクリックする②5ENTER↓ ↑4ENTERF1234参照21[システム回復オプション]には、パソコンを使用するうえでのさまざまなトラブルやデータ保護に対応したメニューが用意されています。詳細は《パソコンで見るマニュアル(検索):「システム回復オプション」で調べる》を参照してください。メッセージ画面...
大切なデ タを失わないために バ クア プ 4章77○:使用できる ×:使用できないデータのバックアップをとる2CD-R、CD-RW、DVD-R、DVD-RW、DVD+R、DVD+RWにデータをコピーするには、本製品に添付されている「TOSHIBAトウシバDiscディスクCreatorクリエイタ」を使います。データをコピーする(書き込む)際に気をつけていただきたいことがあります。また、それぞれ対応しているメディアが異なります。以降の説明をよくお読みになってから書き込んでください。Windows Vistaに用意されているCD/DVDへの書き込み機能については、 《パソコンで見るマニュアル(検索):CD/DVDに書き込むには》を参照してください。CD/DVDにデータのバックアップをとる3●DVD-RAMにデータを書き込む場合は、バックアップしたいファイルやフォルダを[DVD-RAMドライブ]にコピーしてください。●CD-R、CD-RWなどにバックアップをとった場合、そのデータは書き込み不可になっている場合があります。この場合、バックアップをとったデータを使うときには、1度ハードディスクドライブなどにコピーしてか...
- 1