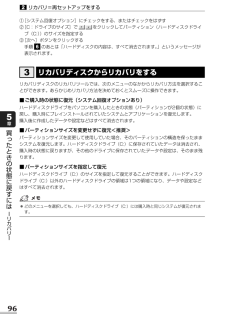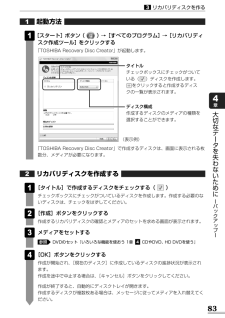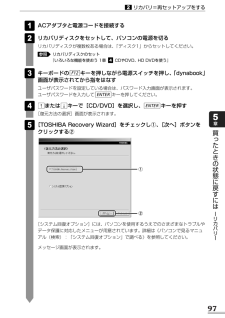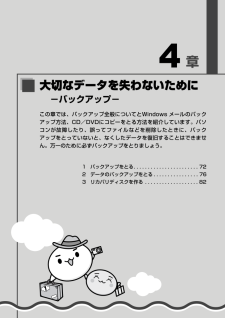Q&A
取扱説明書・マニュアル (文書検索対応分のみ)
"リカバリディスク"1 件の検索結果
"リカバリディスク"10 - 20 件目を表示
全般
質問者が納得青い画面は一般的にブルースクリーンと言い、そのブルースクリーン画面の左下に何が原因でこの症状が引き起こされてるか、その原因のもととなった場所、あるいはファイルなどが書かれているはずです、まあそのブルースクリーン画面は一瞬なのでその原因をちゃんと見るのは難しいですがww後この状況は僕も経験したことがあります起動しようとしてもブルースクリーンになって起動しない現象、これはもうOSの故障ですからもう自分での修理は難しいと思います。しかもメーカー製のPCはリカバリーディスクとかしかついてないはずこの現象はおそらく何...
5287日前view143
2ウイルスバスターによるウイルス対策. . . . . . . . . . . . . . . . . 65ウイルスチェックの方法 . . . . . . . . . . . . . . . . . . . . . . . . . . . . . . . . 65ウイルス対策以外の機能 . . . . . . . . . . . . . . . . . . . . . . . . . . . . . . . . 68有害サイトの閲覧(アクセス)を制限する. . . . . . . . . . . . . . . 69バックアップをとる . . . . . . . . . . . . . . . . . . . . . . . . . . . . 72ファイルやフォルダのバックアップをとる . . . . . . . . . . . . . . . . . . . 74データのバックアップをとる. . . . . . . . . . . . . . . . . . . . . . . 76バックアップ用に使用できる外部記憶メディア. . . . . . . . . . . . . . . . 76データをコ...
リカバリをはじめる前に、次の準備と確認を行ってください。■準備するもの●『準備しよう』(本書)●『いろいろな機能を使おう』●巻末のリカバリチェックシートをコピーしたもの●リカバリディスク(作成したリカバリディスクからリカバリする場合)■必要なデータのバックアップをとるリカバリをすると、購入後に作成したデータやインストールしたアプリケーションなど、ハードディスクドライブに保存していた内容は削除されて、設定が初期化されます。次のようなデータは削除されますので、可能な場合は、外部記憶メディア(CD/DVDやUSBフラッシュメモリなど)にバックアップをとってください。●ドキュメントのデータ●デスクトップに保存したデータ●インターネットエクスプローラのお気に入り●メール送受信データ●メールアドレス帳●プレインストールされているアプリケーションのデータやファイル●お客様がインストールされたアプリケーションのデータ●お客様が作成されたフォルダとファイルまた、リカバリ後も現在と同じ設定でパソコンを使いたい場合は、現在の設定を控えておいてください。ただし、ハードディスクドライブをフォーマットしたり、システムファイルを削除した場...
大切なデ タを失わないために バ クア プ 4章84リカバリディスクを作る3メッセージを確認し、[OK]ボタンをクリックするディスク作成後は、作成したディスクの種類(リカバリディスクなど)と番号がわかるように、ディスクに目印をつけてください。例えば、「リカバリディスクXX(番号)」というように、レーベル面に油性のフェルトペンなどで記載してください。リカバリをするとき、この番号どおりにディスクを使用しないと、正しくリカバリされません。必ずディスク番号がわかるようにして保管してください。[閉じる]ボタン( )をクリックする[TOSHIBA Recovery Disc Creator]画面が閉じ、ディスクの作成を終了します。リカバリディスクからリカバリをする操作手順については、「5章 - リカバリディスクからリカバリをする」を参照してください。「TOSHIBA Recovery Disc Creator」のお問い合わせ先『いろいろな機能を使おう 7章 お問い合わせ先』1参照3265
91買 たときの状態に戻すには リカバリ 5章2リカバリ=再セットアップをする本製品にプレインストールされているWindowsやアプリケーションを復元する方法について説明します。本製品のリカバリは、ユーザ権限に関わらず、誰でも実行できます。誤ってほかの人にリカバリを実行されないよう、ユーザパスワードを設定しておくことをおすすめします。ユーザパスワード《パソコンで見るマニュアル(検索):ユーザパスワード》リカバリには、次の方法があります。●ハードディスクドライブからリカバリをする●リカバリディスクからリカバリをする通常はハードディスクドライブからリカバリをしてください。リカバリディスクからのリカバリは、ハードディスクドライブのリカバリ(再セットアップ)ツール(システムを復元するためのもの)を消してしまったり、ハードディスクドライブからリカバリができなかった場合などに行うことをおすすめします。リカバリディスクからリカバリをする場合は、「4章 リカバリディスクを作る」を確認して、リカバリディスクを用意してください。3いくつかあるリカバリ方法1参照ハードディスクドライブのリカバリツールでは、次のメニューのなかからリカ...
30パソコンの準備 セ トア プ 1章Windowsを使えるようにする-Windowsセットアップ-3■日付と時刻の確認時刻は、画面右下の[通知領域]に表示されています。日付は、時刻表示部分にポインタを合わせると表示されます。正しく設定されているかどうか確認してください。正しく設定されていない場合は、『Windowsヘルプとサポート』を確認して設定してください。■Windows Vistaでわからない操作があったときWindows Vistaの使いかたについては、 [スタート]ボタン( )→[ヘルプとサポート]をクリックして、『Windowsヘルプとサポート』を参照してください。Windows Vistaの最新情報やアップデートの情報は次のホームページから確認できます。●Windows VistaについてURL:http://www.microsoft.com/japan/windowsvista/●Windows VistaのアップデートURL:http://windowsupdate.microsoft.com/Windowsの基本操作については、《パソコンで見るマニュアル》をご覧ください。■Window...
96買 たときの状態に戻すには リカバリ 5章リカバリ=再セットアップをする2①[システム回復オプション]にチェックをする、またはチェックをはずす②[C:ドライブのサイズ]で をクリックしてパーティション(ハードディスクドライブ(C:))のサイズを指定する③[次へ]ボタンをクリックする手順 のあとは「ハードディスクの内容は、すべて消去されます。」というメッセージが表示されます。6リカバリディスクのリカバリツールでは、次のメニューのなかからリカバリ方法を選択することができます。あらかじめリカバリ方法を決めておくとスムーズに操作できます。■ご購入時の状態に復元(システム回復オプションあり)ハードディスクドライブをパソコンを購入したときの状態(パーティションが2個の状態)に戻し、購入時にプレインストールされていたシステムとアプリケーションを復元します。購入後に作成したデータや設定などはすべて消去されます。■パーティションサイズを変更せずに復元<推奨>パーティションサイズを変更して使用していた場合、そのパーティションの構造を保ったままシステムを復元します。ハードディスクドライブ(C:)に保存されていたデータは消去され...
大切なデ タを失わないために バ クア プ 4章83リカバリディスクを作る3タイトルチェックボックスにチェックがついている( )ディスクを作成します。をクリックすると作成するディスクの一覧が表示されます。ディスク構成作成するディスクのメディアの種類を選択することができます。(表示例)「TOSHIBA Recovery Disc Creator」で作成するディスクは、画面に表示される枚数分、メディアが必要になります。起動方法[スタート]ボタン( )→[すべてのプログラム]→[リカバリディスク作成ツール]をクリックする「TOSHIBA Recovery Disc Creator」が起動します。11リカバリディスクを作成する[タイトル]で作成するディスクをチェックする( ))チェックボックスにチェックがついているディスクを作成します。作成する必要のないディスクは、チェックをはずしてください。[作成]ボタンをクリックする作成するリカバリディスクの確認とメディアのセットを求める画面が表示されます。メディアをセットするDVDのセット『いろいろな機能を使おう 1章 CDやDVD、HD DVDを使う』[OK]ボタンをクリック...
82大切なデ タを失わないために バ クア プ 4章3リカバリディスクを作るパソコン本体には、システムやアプリケーションを購入時の状態に復元するためのリカバリ(再セットアップ)ツールが内蔵されています。「TOSHIBAトウシバRecoveryリカバリDiscディスクCreatorクリエイタ」を使ってリカバリディスクを作成し、あらかじめ、リカバリツールのバックアップをとっておくことをおすすめします。何らかのトラブルでハードディスクドライブからリカバリできない場合でも、リカバリディスクからリカバリをすることができます。リカバリディスクがない状態で、ハードディスクドライブからリカバリが行えない場合は、修理が必要になる可能性があります。購入店、または保守サービスに相談してください。修理のお問い合わせ『東芝PCサポートのご案内』■リカバリディスクを作成できるメディア「TOSHIBA Recovery Disc Creator」では、次のメディアを使用できます。作成するメディアの種類は、[TOSHIBA Recovery Disc Creator]画面の[ディスク構成]で確認できます。リカバリディスクの場合●DVD-R●...
97リカバリ=再セットアップをする2買 たときの状態に戻すには リカバリ 5章ACアダプタと電源コードを接続するリカバリディスクをセットして、パソコンの電源を切るリカバリディスクが複数枚ある場合は、「ディスク1」からセットしてください。リカバリディスクのセット『いろいろな機能を使おう 1章 CDやDVD、HD DVDを使う』キーボードの キーを押しながら電源スイッチを押し、 「dynabook」画面が表示されてから指をはなすユーザパスワードを設定している場合は、パスワード入力画面が表示されます。ユーザパスワードを入力して キーを押してください。または キーで[CD/DVD]を選択し、 キーを押す[復元方法の選択]画面が表示されます。[TOSHIBA Recovery Wizard]をチェックし①、 [次へ]ボタンをクリックする②5ENTER↓ ↑4ENTERF1234参照21[システム回復オプション]には、パソコンを使用するうえでのさまざまなトラブルやデータ保護に対応したメニューが用意されています。詳細は《パソコンで見るマニュアル(検索):「システム回復オプション」で調べる》を参照してください。メッセージ画面...
4章大切なデータを失わないために-バックアップ-この章では、バックアップ全般についてとWindows メールのバックアップ方法、CD/DVDにコピーをとる方法を紹介しています。パソコンが故障したり、誤ってファイルなどを削除したときに、バックアップをとっていないと、なくしたデータを復旧することはできません。万一のために必ずバックアップをとりましょう。1 バックアップをとる. . . . . . . . . . . . . . . . . . . . . . . 722 データのバックアップをとる . . . . . . . . . . . . . . . . 763 リカバリディスクを作る . . . . . . . . . . . . . . . . . . . 82
- 1