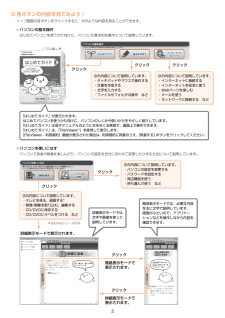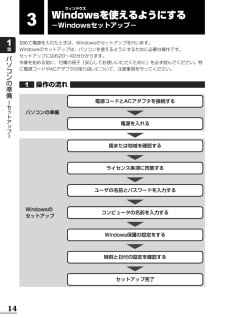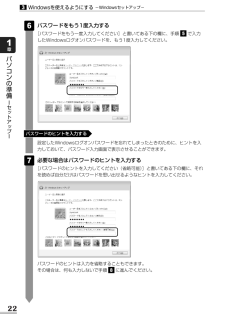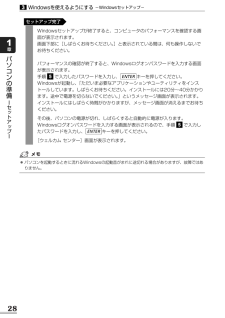Q&A
取扱説明書・マニュアル (文書検索対応分のみ)
"パスワード"3 件の検索結果
"パスワード"30 - 40 件目を表示
全般
質問者が納得回答させて頂きます。
接続ツールではよく不都合が起こるようです。w
今回一度一度、接続をするのがオックウとの事で、PCの電源を入れたら、勝手に接続を開始する設定を案内させて頂きます。
設定
PCを起動後、ネット接続をせずにインターネットエクスプローラ(ネットを閲覧する画面)を開きます。
画面上の「ツール」をクリックし、「インターネットオプション」をクリックします。
画面が表示されるので上(タブ)の「接続」をクリックします。
開いた画面の真ん中左あたりに「ダイヤルしない」や「通常の接続でダイヤルする」と...
6155日前view56
全般
質問者が納得【Vista-起動しない】電源スイッチを押して電源を入れ、メーカロゴの画面(BIOSの画面)がでてしばらくしたら、キーボードの[F8]キーを数回押します。※Windowsのロゴ画面が表示される前に[F8]キーを押す必要があります。そして、セーフモードの画面にある「前回正常時の構成」で起動してください(下図の青で囲った箇所参照)。駄目な場合、コンピュータの修復を選択しログオン後(下図の赤で囲った箇所参照)、「システム回復オプション」画面が表示されます。システムの復元を選択し、正常に起動していた日付に復元してみ...
5653日前view102
全般
質問者が納得コントロールパネルの電源のなかに、スリープ解除時のパスワード保護のOn/Off設定がありませんか?
5759日前view109
GX1C000J5410 07Q4 Qosmio_dynabook共通 マニュアル紹介シート (07Q4QosDyna_Man ualsheet_P1.eps)準備しようパソコンの準備と設定1章 パソコンの準備 -セットアップ-2章 買い替えのお客様へ3章 インターネットを 快適に利用するために -ウイルスチェック/セキュリティ対策-4章 大切なデータを失わないために -バックアップ-5章 買ったときの状態に戻すには -リカバリ-6章 デイリーケアとアフターケア -廃棄と譲渡-1章 パソコンの基本操作を覚えよう2章 ネットワークの世界へ3章 周辺機器を使って機能を広げよう4章 バッテリ駆動で使う5章 システム環境の変更6章 パソコンの動作がおかしいときは7章 お問い合わせされるときはいろいろな機能を使お うパソコンを使いこなそう映像と音楽を楽しもうポインタタッチパッドやマウスで操作する位置を示します。パソコ ンが作業している間は (輪) の形になります。デスクトップ画面アイコンファイルやアプリケーションなどを絵で表したものです。ダブルクリックで起動します 。...
GX1C000J4310 07Q4 無線LANらくらく設定シート (07Q4_W-lan sheet_P1.eps)お願い次の項目は、アクセスポイントに付属の取扱説明書を確認してください。■アクセスポイントでの設定や取り扱い方法など■アクセスポイントのSSIDについてご不明な点は、アクセスポイントのメーカにお問い合わせください。アクセスポイントのSSIDを調べるSSIDとは?接続設定の準備をしよう無線LANでインターネットに接続する際の接続イメージは下の図のとおりです。必要な情報を確認しようインターネットに接続するためにはこのシートに書いてある設定のあとに、アクセスポイントなどの設定を行ってください。アクセスポイントに付属の取扱説明書を用意し、次のことを行ってください。SSID(またはESSID)とはアクセスポイントの名前のようなものです。パソコン側にもアクセスポイントの名前を設定し、同じ名前の機器同士で通信を行います。■ アクセスポイントに付属のソフトウェア(クライアントソフト)には対応していませんので、インストールしないでください。 このシートで紹介している無線LANソフトウェア「ConfigFree」が...
GX1C000J5410 07Q4 Qosmio_dynabook共通 マニュアル紹介シート (07Q4QosDyna_Man ualsheet_P3.eps)各ボタンの内容を見てみよう!パソコンの基本操作トップ画面の各ボタンをクリックすると、次のような内容を見ることができます。3「はじめてガイド」が表示されます。はじめてパソコンを使うかた向けに、パソコンのしくみや使いかたをやさしく紹介しています。「はじめてガイド」は冊子マニュアルのように本をめくる感覚で、画面上で操作できます。「はじめてガイド」は、 「FlipViewe r(R)」を使用して表示します。[FlipViewer - 利用規約]画面が表示された場合は、 利用規約に同意のうえ、 [同意する] ボタンをクリックしてください。詳細表示モードでは文字や画像を使って説明しています。簡易表示モードでは、必要な内容を主に文字で説明しています。画面が小さいので、アプリケーションなどを操作しながら内容を確認できます。次の内容について説明しています。・タッチパッドやマウスで操作する・文書を作成する・文字を入力する・ファイルやフォルダの操作 など次の内容について説明...
9●パスワードを設定した場合は、忘れたときのために必ずパスワードを控えておいてください。パスワードを忘れてしまって、パスワードを解除できなくなった場合は、使用している機種(型番)を確認後、保守サービスに連絡してください。有償にてパスワードを解除します。HDDパスワードを忘れてしまった場合は、ハードディスクドライブは永久に使用できなくなり、交換対応となります。この場合も有償です。またどちらの場合も、身分証明書(お客様自身を確認できる物)の提示が必要となります。●本製品はセキュリティ対策のためのパスワードの設定や、無線LANの暗号化設定などの機能を備えていますが、完全なセキュリティ保護を保証するものではありません。セキュリティの問題の発生や、生じた損害に関し、弊社は一切の責任を負いません。●ご使用の際は必ず本書をはじめとする取扱説明書と『エンドユーザ使用許諾契約書』および『ソフトウェアに関する注意事項』をお読みください。●アプリケーション起動時に使用許諾書が表示された場合は、内容を確認し、同意してください。使用許諾書に同意しないと、アプリケーションを使用することはできません。一部のアプリケーションでは、一度使用許...
86買 たときの状態に戻すには リカバリ 5章1リカバリとはリカバリ(再セットアップ)とは、お客様が作成したデータや、購入後にインストールしたアプリケーション、現在の設定などをすべて削除し、もう1度ご購入時の状態に復元する作業です。ハードディスクドライブ内に保存されているデータ(文書ファイル、画像・映像ファイル、メールやアプリケーションなど)はすべて消去され、設定した内容(インターネットやメールの設定、Windowsログオンパスワードなど)も購入時の状態に戻る、つまり何も設定していない状態になります。次のような場合で、どうしても改善する方法がないときにリカバリをしてください。●パソコンの動作が非常に遅くなった●周辺機器が使えなくなった●ハードディスクドライブにあるシステムファイルを削除してしまった●コンピュータウイルスやスパイウェアなどに感染し、駆除できない*1●パソコンの調子がおかしく、いろいろ試したが解消できない●東芝PC あんしんサポートに相談した結果、「リカバリが必要」と診断された*1 アプリケーションが正常に起動できない場合など、状態によってはウイルスチェックができない場合があります。パソコンの動作...
14パソコンの準備 セ トア プ 1章パソコンの準備3Windowsウィンドウズを使えるようにする-Windowsセットアップ-初めて電源を入れたときは、Windowsのセットアップを行います。Windowsのセットアップは、パソコンを使えるようにするために必要な操作です。セットアップには約20~40分かかります。作業を始める前に、付属の冊子『安心してお使いいただくために』を必ず読んでください。特に電源コードやACアダプタの取り扱いについて、注意事項を守ってください。操作の流れ1Windowsのセットアップセットアップ完了電源コードとACアダプタを接続する電源を入れるライセンス条項に同意するユーザの名前とパスワードを入力するコンピュータの名前を入力するWindows保護の設定をする時刻と日付の設定を確認する国または地域を確認する
22パソコンの準備 セ トア プ 1章Windowsを使えるようにする-Windowsセットアップ-3パスワードをもう1度入力する[パスワードをもう一度入力してください]と書いてある下の欄に、手順 で入力したWindowsログオンパスワードを、もう1度入力してください。56設定したWindowsログオンパスワードを忘れてしまったときのために、ヒントを入力しておいて、パスワード入力画面で表示させることができます。必要な場合はパスワードのヒントを入力する[パスワードのヒントを入力してください(省略可能)]と書いてある下の欄に、それを読めば自分だけはパスワードを思い出せるようなヒントを入力してください。7パスワードのヒントを入力するパスワードのヒントは入力を省略することもできます。その場合は、何も入力しないで手順 に進んでください。8
28パソコンの準備 セ トア プ 1章Windowsを使えるようにする-Windowsセットアップ-3●パソコンを起動するときに流れるWindowsの起動音がまれに途切れる場合がありますが、故障ではありません。Windowsセットアップが終了すると、コンピュータのパフォーマンスを確認する画面が表示されます。画面下部に[しばらくお待ちください。]と表示されている間は、何も操作しないでお待ちください。パフォーマンスの確認が終了すると、Windowsログオンパスワードを入力する画面が表示されます。手順 で入力したパスワードを入力し、 キーを押してください。Windowsが起動し、「ただいま必要なアプリケーションやユーティリティをインストールしています。しばらくお待ちください。インストールには20分~40分かかります。途中で電源を切らないでください。」というメッセージ画面が表示されます。インストールにはしばらく時間がかかりますが、メッセージ画面が消えるまでお待ちください。その後、パソコンの電源が切れ、しばらくすると自動的に電源が入ります。Windowsログオンパスワードを入力する画面が表示されるので、手順 で入力した...
21パソコンの準備 セ トア プ 1章Windowsを使えるようにする-Windowsセットアップ-3■入力を間違えたときは入力を間違えたときは次の操作で文字を削除して、もう1度入力しましょう。●カーソルの左側の文字を削除する ..............キーを押す●カーソルの右側の文字を削除する .............. キーを押すカーソルを左右に動かすには、 キーまたは キーを押します。ほかのユーザは、あとで登録できます。パスワードとは、それを入力しないと次のステップに進めないようにできる、特定の文字列です。ここでは、Windows Vistaを起動するときに入力しないと、起動できないようにするためのパスワードを設定します。これを「Windowsログオンパスワード」と呼びます。パスワードを入力する[パスワードを入力してください]と書いてある下の欄に、Windowsログオンパスワードとして設定したい文字を入力してください。Windowsログオンパスワードは半角英数字で127文字まで設定できますが、8文字以上で設定することを推奨します。英字の場合、大文字と小文字は区別されます。Windowsログオンパスワ...
91買 たときの状態に戻すには リカバリ 5章2リカバリ=再セットアップをする本製品にプレインストールされているWindowsやアプリケーションを復元する方法について説明します。本製品のリカバリは、ユーザ権限に関わらず、誰でも実行できます。誤ってほかの人にリカバリを実行されないよう、ユーザパスワードを設定しておくことをおすすめします。ユーザパスワード《パソコンで見るマニュアル(検索):ユーザパスワード》リカバリには、次の方法があります。●ハードディスクドライブからリカバリをする●リカバリディスクからリカバリをする通常はハードディスクドライブからリカバリをしてください。リカバリディスクからのリカバリは、ハードディスクドライブのリカバリ(再セットアップ)ツール(システムを復元するためのもの)を消してしまったり、ハードディスクドライブからリカバリができなかった場合などに行うことをおすすめします。リカバリディスクからリカバリをする場合は、「4章 リカバリディスクを作る」を確認して、リカバリディスクを用意してください。3いくつかあるリカバリ方法1参照ハードディスクドライブのリカバリツールでは、次のメニューのなかからリカ...
- 1