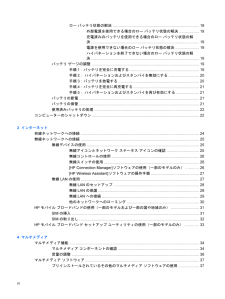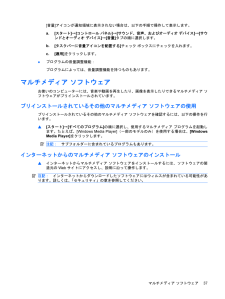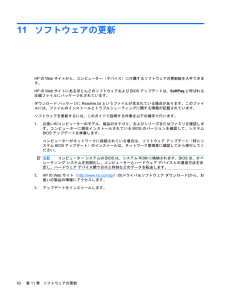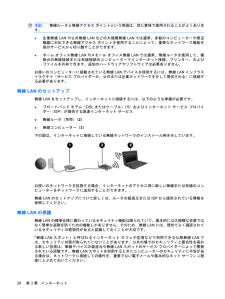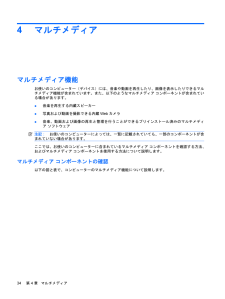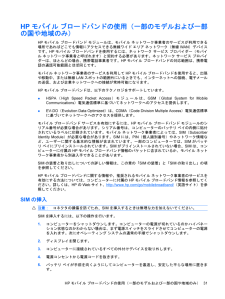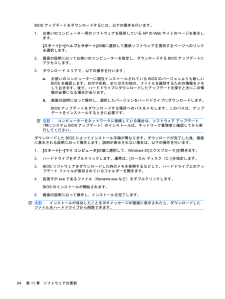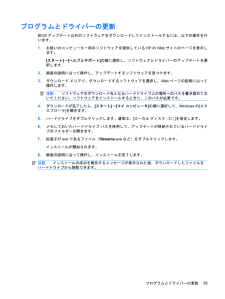Q&A
取扱説明書・マニュアル (文書検索対応分のみ)
"インストール"8 件の検索結果
"インストール"60 - 70 件目を表示
全般
質問者が納得俗に言うネットブック・・スペック低すぎ・・インストールはできるが普通に動作できるかは?
5017日前view35
全般
質問者が納得まず、OSの再インストールからお勧めします。アプリケーションのインストール等で余計なものが入るとどんどん起動が遅くなります。また、常駐アプリも遅くなる原因になります。もう一つ、デスクトップにアイコンを置き過ぎるのも原因になります。デスクトップに並べるのをやめるだけでかなり変わると思いますので試してみてください。
5433日前view95
全般
質問者が納得インストールは可能.正常に動くかどうかはドライバ次第.Vistaで動作可能なドライバを見つけてこれば可能です.ただし,このパソコンに新たにVistaを入れるということが解せないのですが・・・Vistaで動きにくいからXpを入れているわけなのですが・・・ストレスなく動作させるにはCPU交換,メモリ増設をすれば可能かと思いますが,メモリ増設は素人でも可能ですが,ノートのCPU交換は難しいです.ソケットが異なるのでマザーボード自体交換しないといけません.そうすると,もはや別物になります.Vistaがいいなら,Vi...
5546日前view22
全般
質問者が納得BIOSの設定を変えて起動デバイスの優先順位を光学ドライブにしても、インストールDVDが起動しませんか。
4524日前view90
全般
質問者が納得HP Miniは持っていますが、自分はUbuntuを入れています。
どうせ、Webとメールにしか使えないので、これでも十分です。
SSD化してるのなら、思いのほか立ち上がるのが早くて、案外使えますよ。
http://www.ubuntulinux.jp/
4535日前view88
全般
質問者が納得贅沢すぎます。 ^^; 予算があれば上記の仕様でも問題ないでしょう。 ゲーム以外特に高性能を必要とする使い方をしないようですので、SSDやメモリ16GBも必要ないのでは? と思いますが、あって悪いことはありませんからね。 私ならSSDをキャンセル、メモリは8GBで十分、モニタをもう少し大きいものにしてハードディスも1TBの標準でいいと、地デジチューナーも必要なしってとこですかね、、。
4545日前view27
全般
質問者が納得メーカー製PCのハードディスクを交換した場合、リカバリメディアを使ってリカバリする必要があります。
リカバリメディア(DVDやUSBメモリ)を作成していなければ、そういったものを別に用意する必要があります。
公式でリカバリ用のUSBメモリを販売しているようなので、そちら↓を参考にしてください。
http://h10025.www1.hp.com/ewfrf/wc/document?docname=c02688833&lc=ja&cc=jp&dlc=ja
4247日前view86
全般
質問者が納得>以前もパソコンの調子が悪くなり、同じ法方でリカバリーをした
リカバりディスクは作成しなかったんですか?
マニュアル読めば、購入後すぐに作るように書いてあるはずですが、、、
>Zaberg Propertiesというのがいつも画面に現れる
Zabergで検索したらこんなんでましたけど、、、
http://sec.sourcenext.info/vsinfo/001041.html
つまり、ウィルスでHDD内部を破壊されてリカバリ出来ない状態なのではないかと、、、
購入後にマニュアルに書...
4672日前view78
ロー バッテリ状態の解決 .................................................................................. 18外部電源を使用できる場合のロー バッテリ状態の解決 .................. 19充電済みのバッテリを使用できる場合のロー バッテリ状態の解決 ...................................................................................................... 19電源を使用できない場合のロー バッテリ状態の解決 ...................... 19ハイバネーションを終了できない場合のロー バッテリ状態の解決 ...................................................................................................... 19バッテリ ゲージの調整 ....................................
ネットワーク ステータス(接続済み) 1つ以上のLANドライバーがインストールされていて、1つ以上のLANデバイスがネットワークに接続されていることを示しますネットワーク ステータス(切断済み)1つ以上のLANドライバーがインストールされているが、どのLANデバイスもネットワークに接続されていないことを示します無線コントロールの使用以下の機能を使用して、コンピューター本体の無線デバイスを制御できます。●無線スイッチ●オペレーティング システムの制御機能無線スイッチの使用コンピューターには無線スイッチ、1つ以上の無線デバイス、1つの無線ランプがあります。出荷時の設定では、コンピューター本体のすべての無線デバイスは有効になっていて、コンピューターの電源を入れると青い無線ランプが点灯します。無線ランプは、無線デバイスの全体的な電源の状態を表すものであり、個々のデバイスの状態を表すものではありません。青い無線ランプが点灯している場合は、1つ以上の無線デバイスが有効になっていることを示しています。無線ランプがオレンジ色の場合は、すべての無線デバイスが無効になっていることを示しています。出荷時の設定ではすべての無線デバイ...
[音量]アイコンが通知領域に表示されない場合は、以下の手順で操作して表示します。a.[スタート]→[コントロール パネル]→[サウンド、音声、およびオーディオ デバイス]→[サウンドとオーディオ デバイス]→[音量]タブの順に選択します。b.[タスクバーに音量アイコンを配置する]チェック ボックスにチェックを入れます。c.[適用]をクリックします。●プログラムの音量調整機能:プログラムによっては、音量調整機能を持つものもあります。マルチメディア ソフトウェアお使いのコンピューターには、音楽や動画を再生したり、画像を表示したりできるマルチメディア ソフトウェアがプリインストールされています。プリインストールされているその他のマルチメディア ソフトウェアの使用プリインストールされているその他のマルチメディア ソフトウェアを確認するには、以下の操作を行います。▲[スタート]→[すべてのプログラム]の順に選択し、使用するマルチメディア プログラムを起動します。たとえば、[Windows Media Player] (一部のモデルのみ)を使用する場合は、 [WindowsMedia Player]をクリックします。注記...
11ソフトウェアの更新HPのWebサイトから、コンピューター(デバイス)に付属するソフトウェアの更新版を入手できます。HPのWebサイトにあるほとんどのソフトウェアおよびBIOSアップデートは、SoftPaqと呼ばれる圧縮ファイルにパッケージ化されています。ダウンロード パッケージにReadme.txtというファイルが含まれている場合があります。このファイルには、ファイルのインストールとトラブルシューティングに関する情報が記載されています。ソフトウェアを更新するには、このガイドで説明する作業を以下の順序で行います。1.お使いのコンピューターのモデル、製品のカテゴリ、およびシリーズまたはファミリを確認します。コンピューターに現在インストールされているBIOSのバージョンを確認して、システムBIOSアップデートを準備します。コンピューターがネットワークに接続されている場合は、ソフトウェア アップデート(特にシステムBIOSアップデート)のインストールは、ネットワーク管理者に確認してから実行してください。注記:コンピューター システムのBIOSは、システムROMに格納されます。BIOSは、オペレーティング システム...
注記:無線ルータと無線アクセス ポイントという用語は、同じ意味で使用されることがよくあります。●企業無線LANや公共無線LANなどの大規模無線LANでは通常、多数のコンピューターや周辺機器に対応できる無線アクセス ポイントを使用することによって、重要なネットワーク機能を他のサービスから切り離すことができます。●ホーム オフィス無線LANやスモール オフィス無線LANでは通常、無線ルータを使用して、複数台の無線接続または有線接続のコンピューターでインターネット接続、プリンター、およびファイルを共有できます。追加のハードウェアやソフトウェアは必要ありません。お使いのコンピューターに搭載されている無線LANデバイスを使用するには、無線LANインフラストラクチャ(サービス プロバイダーか、公共または企業ネットワークを介して提供される)に接続する必要があります。無線LANのセットアップ無線LANをセットアップし、インターネットに接続するには、以下のような準備が必要です。●ブロードバンド モデム(DSLまたはケーブル)(1)およびインターネット サービス プロバイダー(ISP)が提供する高速インターネット サービス●無線...
4マルチメディアマルチメディア機能お使いのコンピューター(デバイス)には、音楽や動画を再生したり、画像を表示したりできるマルチメディア機能が含まれています。また、以下のようなマルチメディア コンポーネントが含まれている場合があります。●音楽を再生する内蔵スピーカー●写真および動画を撮影できる内蔵Webカメラ●音楽、動画および画像の再生と管理を行うことができるプリインストール済みのマルチメディア ソフトウェア注記:お使いのコンピューターによっては、一覧に記載されていても、一部のコンポーネントが含まれていない場合があります。ここでは、お使いのコンピューターに含まれているマルチメディア コンポーネントを確認する方法、およびマルチメディア コンポーネントを使用する方法について説明します。マルチメディア コンポーネントの確認以下の図と表で、コンピューターのマルチメディア機能について説明します。34第 4 章 マルチメディア
名称 説明(1) Webカメラ 静止画像を撮影したり、動画を録画したりします注記:動画を録画するには、Webカメラ ソフトウェアを追加インストールする必要があります(2) Webカメラ ランプ 点灯:Webカメラを使用しています(3) 内蔵マイク サウンドを録音します(4) スピーカー(×2) サウンドを出力します(5) 音量上げホットキー fnキーと組み合わせて押すことによって、スピーカーの音量を上げます(6) 音量下げホットキー fnキーと組み合わせて押すことによって、スピーカーの音量を下げます(7) ミュート(消音)ホットキー fnキーと組み合わせて押すことによって、スピーカーの音を消します(8) オーディオ出力(ヘッドフォン)コネクタ/オーディオ入力(マイク)コネクタ別売の電源付きステレオ スピーカー、ヘッドフォン、イヤフォン、ヘッドセット、またはテレビ オーディオに接続したときに、サウンドを出力します。別売のヘッドセット マイクもここに接続します警告!突然大きな音が出て耳を傷めることがないように、音量の調節を行ってからヘッドフォン、イヤフォン、またはヘッドセットを使用してください。安全に関する情報...
HPモバイル ブロードバンドの使用(一部のモデルおよび一部の国や地域のみ)HPモバイル ブロードバンド モジュールは、モバイル ネットワーク事業者のサービスが利用できる場所であればどこでも情報にアクセスできる無線ワイド エリア ネットワーク(無線WAN)デバイスです。HPモバイル ブロードバンドを使用するには、ネットワーク サービス プロバイダー(モバイル ネットワーク事業者と呼ばれます)と契約する必要があります。ネットワーク サービス プロバイダーは、ほとんどの場合、携帯電話事業者です。HPモバイル ブロードバンドの対応範囲は、携帯電話の通話可能範囲とほぼ同じです。モバイル ネットワーク事業者のサービスを利用してHPモバイル ブロードバンドを使用すると、出張や移動中、または無線LANスポットの範囲外にいるときでも、インターネットへの接続、電子メールの送信、および企業ネットワークへの接続が常時可能になります。HPモバイル ブロードバンドは、以下のテクノロジをサポートしています。●HSPA(High Speed Packet Access )モジュールは、GSM(Global System for Mobile...
BIOSアップデートをダウンロードするには、以下の操作を行います。1.お使いのコンピューター用のソフトウェアを提供しているHPのWebサイトのページを表示します。[スタート]→[ヘルプとサポート]の順に選択して最新ソフトウェアを提供するページへのリンクを選択します。2.画面の説明に沿ってお使いのコンピューターを指定し、ダウンロードするBIOSアップデートにアクセスします。3.ダウンロード エリアで、以下の操作を行います。a.お使いのコンピューターに現在インストールされているBIOSのバージョンよりも新しいBIOSを確認します。日付や名前、またはその他の、ファイルを識別するための情報をメモしておきます。後で、ハードドライブにダウンロードしたアップデートを探すときにこの情報が必要になる場合があります。b.画面の説明に沿って操作し、選択したバージョンをハードドライブにダウンロードします。BIOSアップデートをダウンロードする場所へのパスをメモします。このパスは、アップデートをインストールするときに必要です。注記:コンピューターをネットワークに接続している場合は、ソフトウェア アップデート(特にシステムBIOSアップ...
プログラムとドライバーの更新BIOSアップデート以外のソフトウェアをダウンロードしてインストールするには、以下の操作を行います。1.お使いのコンピューター用のソフトウェアを提供しているHPのWebサイトのページを表示します。[スタート]→[ヘルプとサポート]の順に選択し、ソフトウェアとドライバーのアップデートを選択します。2.画面の説明に沿って操作し、アップデートするソフトウェアを見つけます。3.ダウンロード エリアで、ダウンロードするソフトウェアを選択し、Webページの説明に沿って操作します。注記:ソフトウェアのダウンロード先となるハードドライブ上の場所へのパスを書き留めておいてください。ソフトウェアをインストールするときに、このパスが必要です。4.ダウンロードが完了したら、[スタート]→[マイ コンピュータ]の順に選択して、Windowsの[エクスプローラ]を開きます。5.ハードドライブをダブルクリックします。通常は、[ローカル ディスク(C:)]を指定します。6.メモしておいたハードドライブ パスを使用して、アップデートが格納されているハードドライブのフォルダーを開きます。7.拡張子が.exeであるファ...
- 1